To install Amazon Appstore on Windows 11, download the Amazon Appstore app from the Microsoft Store and follow the installation instructions. This will allow you to access and enjoy Amazon’s wide range of apps and games on your Windows 11 device.
Introducing Amazon Appstore to your Windows 11 device opens up a world of possibilities, providing access to a diverse selection of apps and games. Whether you’re into productivity tools, entertainment apps, or immersive games, having the Amazon Appstore at your fingertips allows you to easily discover and install applications tailored to your preferences.
With seamless integration, you can elevate your Windows 11 experience and explore a plethora of new and exciting digital content, enhancing both your work and leisure time. Let’s delve into the simple yet impactful process of installing the Amazon Appstore on your Windows 11 device and unlock a whole new realm of digital possibilities.

Credit: m.facebook.com
Why Install Amazon Appstore On Windows 11
Are you considering installing the Amazon Appstore on your Windows 11 device? If so, you’re in the right place. Oftentimes, the Amazon Appstore offers a broader selection of apps and games compared to the Microsoft Store, giving you access to a wider range of tools and entertainment. But that’s not the only reason to consider installing the Amazon Appstore on Windows 11.
Increased App Selection
By installing the Amazon Appstore on your Windows 11, you significantly increase the available selection of apps and games at your fingertips. This diverse range of offerings ensures that you have access to the tools and entertainment you need, improving your overall user experience.
Access To Exclusive Deals
When you install the Amazon Appstore on Windows 11, you gain access to exclusive deals and promotions that may not be available through other app stores. This can lead to cost savings on apps, games, and in-app purchases, enhancing the value of your digital experience.
Step-by-step Guide To Installing Amazon Appstore
When it comes to enjoying a wide range of apps and games on your Windows 11 system, installing the Amazon Appstore can open up a whole new world of entertainment and productivity options. In this step-by-step guide, we’ll walk you through the process of installing the Amazon Appstore on your Windows 11 device.
Check System Requirements
Before you begin the installation process, it’s important to ensure that your Windows 11 system meets the necessary requirements to run the Amazon Appstore smoothly. Be sure to check that your device has the required amount of storage space and meets the minimum system specifications.
Download And Install Amazon Appstore
Once you’ve confirmed that your system meets the necessary requirements, it’s time to download and install the Amazon Appstore. You can easily find the installation file on the official Amazon website. Simply navigate to the download page, click on the download link, and follow the on-screen instructions to install the Appstore on your Windows 11 device.
Sign In To Your Amazon Account
After you’ve successfully installed the Amazon Appstore, the next step is to sign in to your Amazon account. If you don’t have an account, you can easily create one for free. Once you’ve signed in, you’ll have access to a wide range of apps and games available on the Amazon platform.
Enable App Installation From Unknown Sources
Before you can start downloading and installing apps from the Amazon Appstore, you’ll need to enable installation from unknown sources on your Windows 11 system. This can typically be done through the settings menu, under the security or privacy options. Once enabled, you’ll be able to install apps from the Amazon Appstore without any issues.
Navigating The Amazon Appstore On Windows 11
Windows 11 users can now easily access a plethora of apps from the Amazon Appstore, providing a convenient and diverse selection right at their fingertips. Navigating the app store is intuitive and user-friendly, with seamless navigation options to help you find the perfect apps for your needs. In this guide, we will take you through the various features and functions of the Amazon Appstore on Windows 11, ensuring an enjoyable and hassle-free experience.
Browsing Apps By Category
When it comes to finding apps that suit your interests or serve a specific purpose, the Amazon Appstore on Windows 11 makes it effortless. Simply navigate to the “Browsing Apps” section and explore an extensive range of categories. Whether you are looking for productivity tools, entertainment apps, or educational resources, you can easily filter your search results by category and discover a wealth of options that cater to your personal preferences.
From fitness to finance, music to travel, and everything in between, the Amazon Appstore categorizes apps to ensure easy access and efficient browsing. With just a few clicks, you can find apps that align with your interests, making the entire process seamless and enjoyable.
Discovering Featured Apps
To stay updated with the latest and most popular apps, be sure to check out the “Featured Apps” section in the Amazon Appstore on Windows 11. Here, you will find a curated collection of apps that are currently trending or highly recommended. This selection showcases the best of the best, helping you discover hidden gems and must-have apps that you may not have come across otherwise.
Exploring the featured apps allows you to stay ahead of the curve and access new and exciting apps that are making waves in the digital world. Whether it’s a cutting-edge photo editing app or an innovative productivity tool, the featured apps section is your gateway to staying informed and discovering apps that can enhance your digital experience.
Reading App Descriptions And Reviews
Making an informed decision when choosing apps is crucial, and the Amazon Appstore on Windows 11 provides all the information you need to gauge an app’s suitability. Each app listing includes a detailed description, highlighting its key features, functionality, and benefits.
To further assist you in making the right choice, the app listings also feature user reviews and ratings. These reviews give you valuable insights into others’ experiences with the app, helping you assess its performance, reliability, and overall user satisfaction.
Installing And Updating Apps
Installing and updating apps on the Amazon Appstore for Windows 11 is a breeze. Once you’ve found an app you want, simply click on the “Install” button, and the app will automatically start downloading and installing onto your device.
The Amazon Appstore also ensures hassle-free app updates. As developers release new versions or enhancements, the app store will prompt you to update your installed apps. With a simple click, you can keep all your favorite apps up-to-date, ensuring optimal performance and taking advantage of new features and improvements.
Managing Your App Library
Managing your app library is effortless with the Amazon Appstore on Windows 11. You can access all your installed apps and organize them with ease. Whether you want to arrange them alphabetically, by usage frequency, or in any other way that suits your preferences, the app store provides flexible options for personalized app management.
If you ever need to uninstall an app, the Amazon Appstore simplifies the process. Just locate the app in your library, click on the uninstall option, and the app will be removed from your device efficiently.
In conclusion, the Amazon Appstore on Windows 11 offers a seamless experience, allowing you to navigate through a vast selection of apps, discover new favorites, and manage your app library effortlessly. With user-friendly features like categorized browsing, featured apps, detailed descriptions, and hassle-free installations and updates, the Amazon Appstore ensures Windows 11 users can make the most of their digital experience.
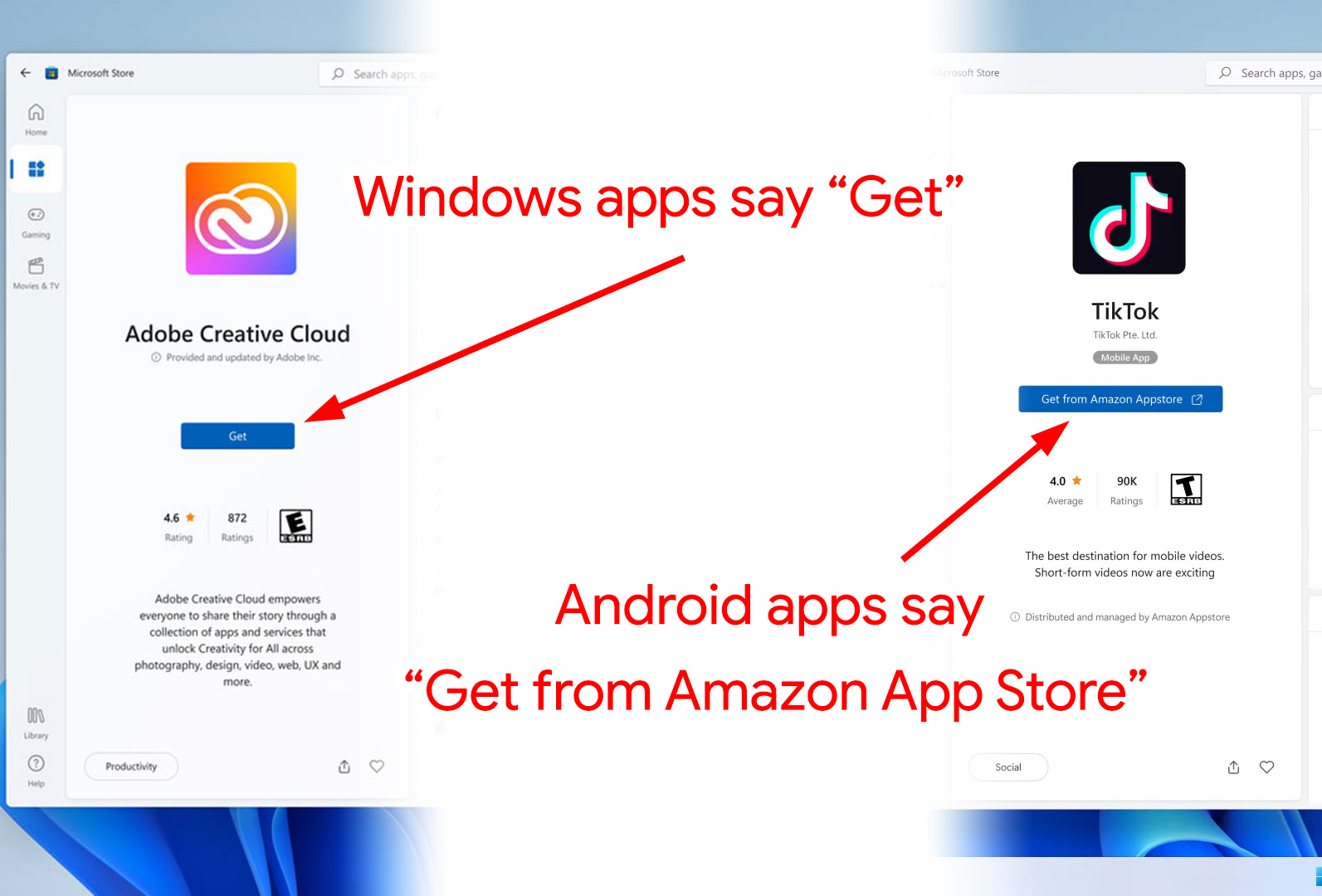
Credit: arstechnica.com
Unlocking Exclusive Apps And Offers
The Amazon Appstore offers a plethora of exclusive apps and offers that are not available on other platforms. By unlocking these exclusive apps and offers, you can enhance your Windows 11 experience and access a world of possibilities. In this article, we will explore the process of installing the Amazon Appstore on Windows 11 and taking advantage of the exclusive apps, special deals, and Amazon Prime benefits it has to offer.
Exploring Exclusive Apps
With the Amazon Appstore on your Windows 11 device, you can gain access to a wide range of exclusive apps that are not available through other app marketplaces. These apps span various categories such as productivity, entertainment, gaming, lifestyle, and more. Whether you’re looking for a unique game or a cutting-edge productivity tool, the Amazon Appstore has you covered.
What makes these exclusive apps so special is their often innovative features, user-friendly interfaces, and optimized performance. Developers often partner with Amazon to launch their apps exclusively on the Appstore, which means you get to experience the latest and greatest apps before anyone else. So, don’t miss out on the opportunity to discover and enjoy these exclusive apps on your Windows 11 device.
Taking Advantage Of Special Deals
Another exciting aspect of installing the Amazon Appstore on Windows 11 is the access to special deals and discounts. The Appstore frequently offers limited-time promotions, including discounts on popular apps, in-app purchases, and even freebies. By keeping an eye on the Appstore’s deals section, you can take advantage of these offers and save money while expanding your app collection.
Furthermore, the Appstore’s “Deal of the Day” feature showcases a particular app, game, or in-app purchase that is heavily discounted for 24 hours. This daily deal is a great way to discover new apps and games while enjoying significant savings. So, don’t forget to check out the Appstore’s special deals section regularly and make the most of the exciting offers it has in store.
Accessing Amazon Prime Benefits
If you’re an Amazon Prime member, installing the Amazon Appstore on Windows 11 opens up a whole new world of benefits. With the Appstore, you can easily access and enjoy Amazon Prime Video, Music, Kindle, and other Prime-exclusive services directly from your Windows 11 device. Whether you want to binge-watch your favorite TV shows, stream high-quality music, or read the latest eBooks, the Appstore lets you do so conveniently and seamlessly.
Moreover, as an Amazon Prime member, you can also take advantage of exclusive discounts on apps, in-app purchases, and other digital content available in the Appstore. This means you can enjoy even more savings and privileges while exploring the vast selection of apps and offers.
Tips And Tricks For Maximizing Your Amazon Appstore Experience
Installing the Amazon Appstore on your Windows 11 device opens up a world of possibilities for accessing a wide range of apps and games. But did you know there are several tips and tricks you can use to enhance your Appstore experience? In this article, we will guide you through some essential settings, syncing apps across devices, troubleshooting common issues, and staying up to date with Appstore updates. By implementing these tips and tricks, you can make the most out of your Amazon Appstore experience.
Customizing Appstore Settings
Customizing the Amazon Appstore settings allows you to personalize your experience according to your preferences. Here are some key settings you should consider:
- Language and Region: Set your preferred language and region for the Appstore interface and content.
- Notifications: Enable or disable notifications for app updates, promotional offers, and other relevant information.
- Auto-Update: Choose whether you want your apps to update automatically or manually.
Syncing Apps Across Devices
One of the great features of the Amazon Appstore is the ability to sync your apps across multiple devices. This ensures that you have access to your favorite apps on all your supported devices. To sync your apps, follow these simple steps:
- Sign in with your Amazon account: Make sure you are signed in to the same Amazon account on all devices where you want to sync your apps.
- Enable App Sync: Go to the Appstore settings and enable the “Sync to Cloud” or a similar option. This will upload your app data to the cloud and sync it across devices.
- Download synced apps: On your other devices, sign in with the same Amazon account and go to the Appstore. You will find a list of your previously downloaded apps that you can now install easily.
Troubleshooting Common Issues
While the Amazon Appstore is generally a smooth and user-friendly platform, you may occasionally encounter some issues. Here are some common problems you might face and how to troubleshoot them:
- App Installation Failure: If an app fails to install, check your internet connection and available storage space. If the issue persists, try clearing the Appstore cache or restarting your device before attempting the installation again.
- App Crashes: If an app frequently crashes, try restarting your device and updating the app to the latest version. If the problem continues, you may need to uninstall and reinstall the app.
- Appstore Not Responding: If the Appstore becomes unresponsive, force close the app and try launching it again. Clearing the Appstore cache or updating to the latest version may also help resolve the issue.
Staying Up To Date With Appstore Updates
To ensure you have the latest features, bug fixes, and security updates, it’s important to stay up to date with Appstore updates. Here’s how you can do it:
- Enable Automatic Updates: Go to the Appstore settings and enable automatic updates for apps. This way, all your installed apps will receive updates as soon as they are available.
- Check for Appstore Updates: Regularly check for Appstore updates by going to the settings and selecting the “Check for Updates” option. Install any available updates to keep your Appstore running smoothly.
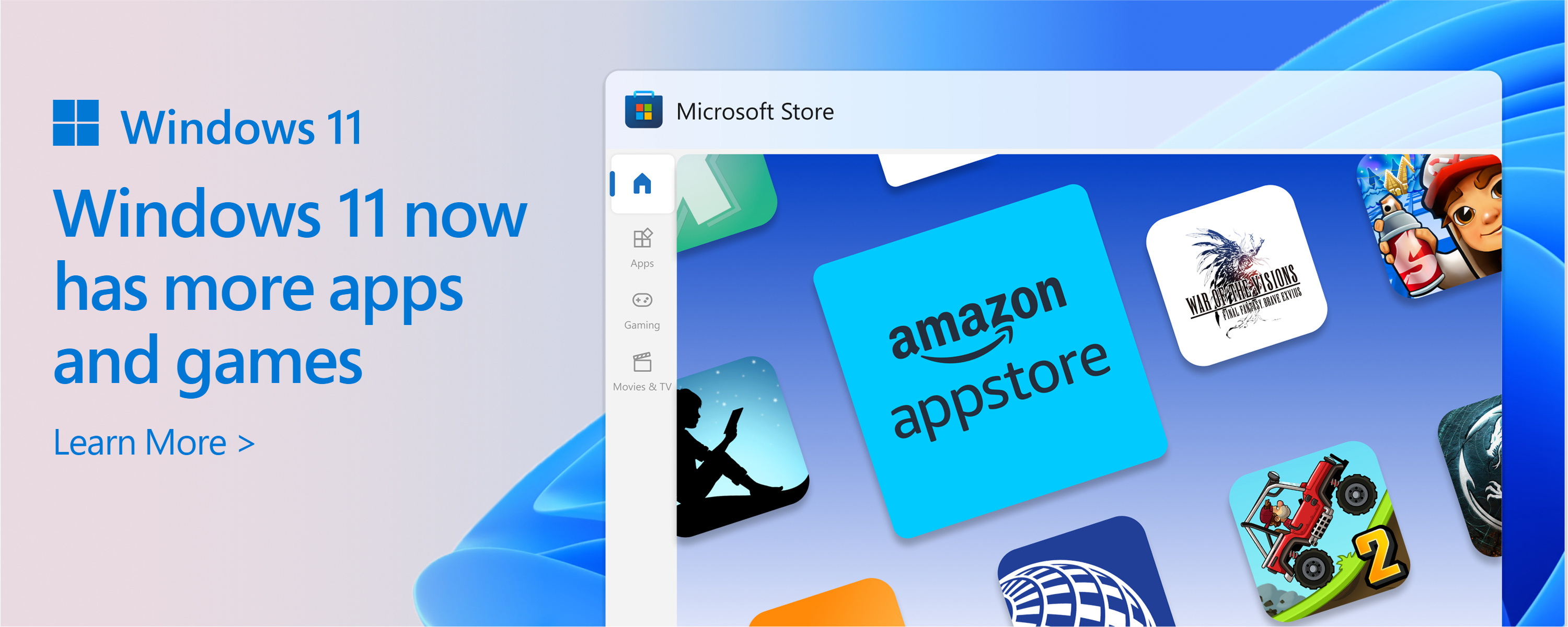
Credit: support.microsoft.com
Frequently Asked Questions For Install Amazon Appstore On Windows 11
How Do I Install Amazon Appstore On Windows 11?
To install the Amazon Appstore on Windows 11, you need to follow a few simple steps. First, visit the Amazon website and download the Appstore installer. Once downloaded, run the installer and follow the on-screen instructions to complete the installation process.
After installation, you can access and download apps from the Amazon Appstore on your Windows 11 device.
Is The Amazon Appstore Safe To Use On Windows 11?
Yes, the Amazon Appstore is safe to use on Windows 11. Amazon has strict security measures in place to ensure that all the apps available in the Appstore are safe and free from malware. Additionally, it is always recommended to download apps from trusted sources like the Amazon Appstore to minimize the risk of downloading malicious software.
Can I Use The Amazon Appstore To Download Apps On My Windows 11 Pc?
Absolutely! The Amazon Appstore provides a wide range of apps for various purposes, including entertainment, productivity, and gaming. You can browse through the extensive collection of apps in the Appstore and download and install them on your Windows 11 PC with just a few clicks.
Enjoy the convenience of accessing your favorite apps directly from the Amazon Appstore.
Conclusion
Installing Amazon Appstore on Windows 11 provides users with a convenient way to access a wide range of apps and games. With its user-friendly interface and seamless integration with Windows 11, the Appstore offers a rich and diverse selection of content.
By following the simple steps outlined in this blog post, users can take full advantage of the Appstore’s offerings, enhancing their Windows 11 experience. Start exploring the Appstore today and discover endless possibilities for productivity and entertainment.



