To install Active Directory Users and Computers on Windows 11, open Server Manager > Add roles and features > Features > Remote Server Administration Tools > Role Administration Tools > Active Directory Domain Services Tools > Install. Installing Active Directory Users and Computers on Windows 11 allows you to efficiently manage and administer user accounts and groups within a domain environment.
This tool provides a user-friendly interface for managing Active Directory, enabling you to create, modify, and delete user accounts, reset passwords, and manage group memberships. By following the straightforward installation process, you can streamline your administrative tasks and ensure smooth functioning of your Windows network.
Understanding the importance and benefits of this tool, the following section will guide you through the step-by-step process of installing Active Directory Users and Computers on Windows 11.
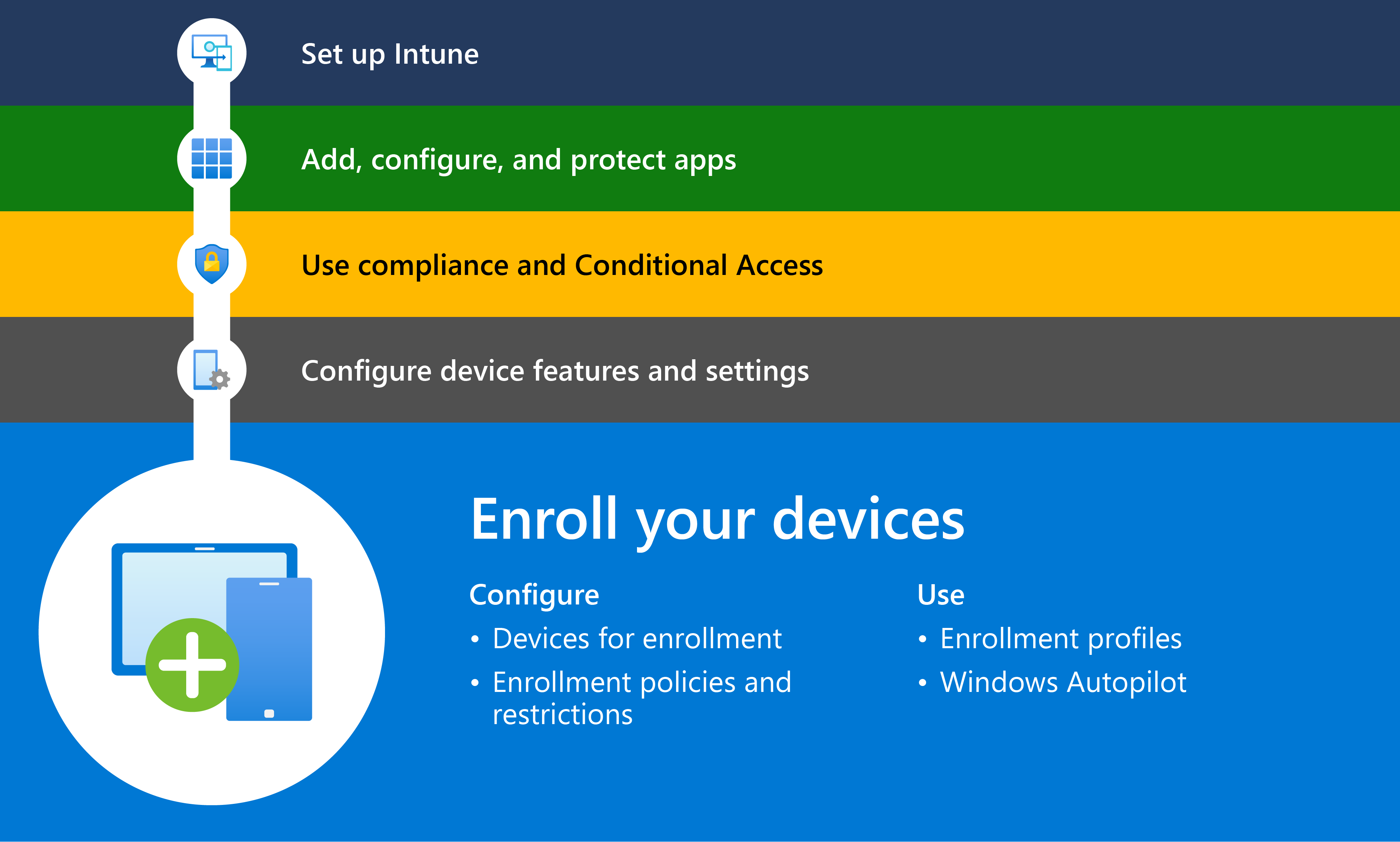
Credit: learn.microsoft.com
Why Active Directory Users And Computers Is Important
Active Directory Users and Computers is a vital tool for managing user accounts and resources within a Windows network environment. Its importance cannot be overstated, as it streamlines user management, centralizes security, and simplifies the implementation of group policies. Let’s delve into the significance of Active Directory Users and Computers in a Windows 11 environment, focusing on how it enhances user management, security, and group policy administration.
Streamlining User Management
With Active Directory Users and Computers, the process of managing user accounts becomes remarkably efficient. It provides a centralized location for creating, modifying, and deleting user accounts, allowing administrators to oversee access levels, permissions, and organizational units seamlessly.
Centralized Security And Group Policies
Active Directory Users and Computers plays a crucial role in enforcing security measures and group policies within a Windows network. It enables administrators to centrally manage security settings, apply group policies to users and computers, and ensure compliance with organizational security protocols.
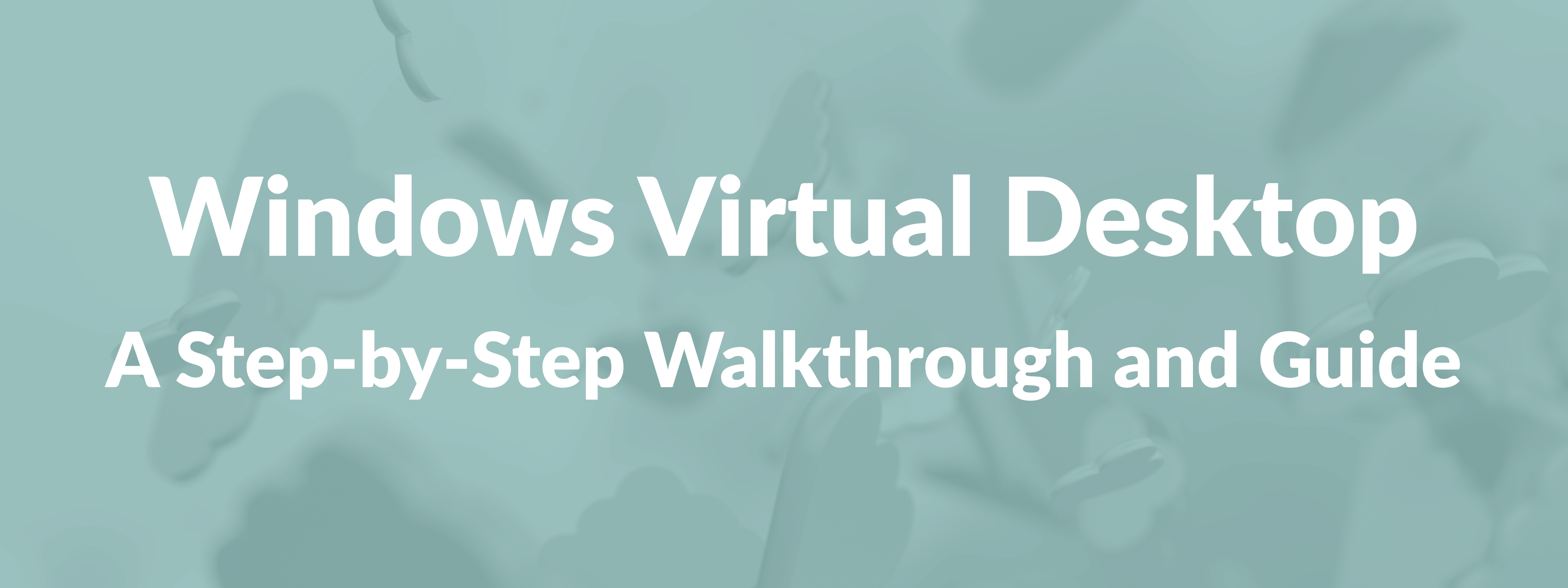
Credit: www.policypak.com
Prerequisites For Installing Active Directory Users And Computers
Before you can install Active Directory Users and Computers on Windows 11, it’s crucial to ensure that your system meets the necessary prerequisites. A domain controller configuration is also essential for the installation process to run seamlessly. Below, we will discuss the prerequisites in detail, including the Windows 11 requirements and domain controller configuration.
Windows 11 Requirements
To install Active Directory Users and Computers on Windows 11, your system must meet specific requirements. These include:
- Windows 11 operating system
- Administrator privileges
- Sufficient disk space for the installation
- Stable internet connection for downloading any required files
Domain Controller Configuration
Prior to installing Active Directory Users and Computers, ensure that your domain controller is properly configured. The following configurations are crucial:
- Assigned static IP address to the domain controller
- Proper DNS configuration to ensure name resolution
- Functional Active Directory domain
Step 1: Installing The Active Directory Users And Computers Feature
If you’re looking to manage your network’s users and computers efficiently, installing the Active Directory Users and Computers feature on your Windows 11 system is crucial. This step-by-step guide will walk you through the process, ensuring you can easily access and enable this essential feature.
Accessing Windows 11 Settings
Before going any further, you’ll need to open the Windows 11 Settings menu. To do this:
- Click on the ‘Start’ button located in the bottom left corner of your screen.
- Click on the ‘Settings’ icon, which resembles a gear.
Navigating To Apps & Features
Once you have accessed the Windows 11 Settings menu, follow these simple steps to find the ‘Apps & features’ section:
- In the Settings menu, locate and click on the ‘System’ option.
- On the left-hand side of the System settings, click on ‘Apps & features’.
Enabling The Active Directory Users And Computers Feature
With the ‘Apps & features’ section open, you’re just a few clicks away from enabling the Active Directory Users and Computers feature:
- Scroll down in the ‘Apps & features’ section until you find the ‘Related settings’ link.
- Click on the ‘Related settings’ link.
- A new page titled ‘Optional features’ will open. Look for the ‘Add a feature’ button and click on it.
- In the search bar that appears, type ‘Active Directory Users and Computers’.
- Once the result appears, click on the ‘Install’ button next to it.
After following these steps, the Active Directory Users and Computers feature will be installed on your Windows 11 system. By enabling this essential tool, you’ll have a comprehensive user and computer management solution at your fingertips, allowing for efficient network management and streamlined operations.
Step 2: Configuring Active Directory Users And Computers
Configure Active Directory Users and Computers on Windows 11 by following Step 2. This guide will help you set up and manage user accounts efficiently.
After successfully installing Active Directory Users and Computers on your Windows 11 operating system, it’s time to configure the tool for managing user accounts and groups within your Active Directory environment. In this step, we’ll walk you through launching the Active Directory Users and Computers console, connecting to a domain controller, and navigating the ADUC interface for efficient management.
Launching Active Directory Users And Computers
Before you can start managing users and groups, you first need to launch the Active Directory Users and Computers console. Here’s how:
- Click on the Start button in the bottom left corner of your desktop.
- In the Search box, type
Active Directory Users and Computers. - From the search results, click on the Active Directory Users and Computers app.
This will open up the Active Directory Users and Computers console, ready for configuration.
Connecting To A Domain Controller
Once you have launched the Active Directory Users and Computers console, it’s crucial to connect to a domain controller to manage your Active Directory environment effectively. Here’s how you can establish a connection:
- In the toolbar of the Active Directory Users and Computers console, click on Action.
- Select Connect to Domain Controller from the drop-down menu.
- In the Domain Controller field, enter the name or IP address of the domain controller you want to connect to.
- Click OK to establish the connection.
After successfully connecting to a domain controller, you’re ready to navigate the ADUC interface.
Navigating The Aduc Interface
The Active Directory Users and Computers console provides a user-friendly interface for managing users and groups within your Active Directory environment. Here are the key aspects of the ADUC interface:
- Navigation pane: Located on the left side, the navigation pane allows you to browse through the Active Directory tree to locate specific users, groups, and organizational units.
- Details pane: Situated on the right side, the details pane displays the properties and attributes of the selected user, group, or organizational unit.
- Actions pane: Positioned below the navigation and details panes, the actions pane provides quick access to common management tasks, such as creating users, modifying group memberships, and resetting passwords.
With a clear understanding of the ADUC interface, you can efficiently navigate through Active Directory and manage users and groups with ease.
Managing Users And Groups
Now that you’re familiar with the Active Directory Users and Computers console and its interface, it’s time to start managing users and groups in your Active Directory environment. Here are some essential tasks:
- Creating a new user: Right-click on the desired organizational unit in the navigation pane, select New, and then choose User to create a new user account.
- Modifying group membership: Locate the group in the navigation pane, right-click on it, and select Properties. In the properties window, navigate to the Members tab to add or remove users from the group.
- Resetting user passwords: Right-click on the user whose password needs to be reset, select Reset Password, and follow the on-screen prompts to set a new password.
By leveraging the various management tasks available in the ADUC interface, you can efficiently handle user accounts and groups within your Active Directory environment.
Step 3: Troubleshooting Common Installation Issues
While installing Active Directory Users and Computers on Windows 11, you may encounter some common issues that could prevent a smooth installation process. In this step, we will discuss these issues and provide solutions to help you troubleshoot and overcome any obstacles you may face.
Error Messages And Their Solutions
If you come across error messages during the installation of Active Directory Users and Computers on Windows 11, don’t worry. These error messages can often be resolved with a few simple steps. Here are some common error messages and their respective solutions:
Compatibility Considerations
Before proceeding with the installation, it is important to consider compatibility factors that might affect the installation process. Checking for these considerations beforehand can help prevent any installation issues. Here are some compatibility considerations to keep in mind:
- Ensure that your Windows 11 operating system is updated to the latest version. If not, download and install any available updates.
- Verify that your computer meets the minimum system requirements for Active Directory Users and Computers. These requirements typically include a certain amount of RAM, processor speed, and available storage space.
- Check for any conflicts with existing software or applications on your computer. Certain applications or services might interfere with the installation process. Disable such applications temporarily and try the installation again.
By addressing these compatibility considerations upfront, you can minimize the chances of encountering any compatibility-related issues during the installation process.

Credit: techcommunity.microsoft.com
Frequently Asked Questions Of Install Active Directory Users And Computers On Windows 11
How Do I Install Active Directory Users And Computers On Windows 11?
To install Active Directory Users and Computers on Windows 11, you need to follow these steps:
1. Press Windows key + R to open the Run dialog box. 2. Type “appwiz.cpl” and press Enter. 3. Click on “Turn Windows features on or off” on the left panel. 4. Scroll down and check the box next to “Remote Server Administration Tools”. 5. Expand “Role Administration Tools” and select “AD DS and AD LDS Tools”. 6. Click on “OK” to start the installation process.
Why Should I Install Active Directory Users And Computers On Windows 11?
Installing Active Directory Users and Computers on Windows 11 allows you to manage and administer user accounts and computer objects within your network. It provides a central location for controlling user access, organizing resources, and implementing security policies. This tool is essential for IT professionals and network administrators to efficiently manage their Windows 11 Active Directory environment.
What Are The Benefits Of Using Active Directory Users And Computers?
Active Directory Users and Computers simplifies the management of user accounts and computer objects in a Windows domain. With this tool, you can create, modify, and delete user accounts, manage group memberships, set password policies, and assign access permissions. It streamlines administrative tasks, enhances security, improves organizational efficiency, and ensures centralized control over network resources.
Conclusion
To sum up, installing Active Directory Users and Computers on Windows 11 is a straightforward process that allows users to manage and control their network resources efficiently. With its user-friendly interface and powerful features, this tool proves to be an indispensable asset for IT professionals and network administrators.
By following the steps outlined in this guide, you can easily configure your Active Directory environment and reap its numerous benefits. Strengthen your network management and streamline user administration with Active Directory Users and Computers on Windows 11.



