To split the screen on an LG monitor, use the OnScreen Control software. This tool allows easy window management.
LG monitors offer a feature called OnScreen Control, which greatly enhances productivity. Users can effortlessly split their screen into multiple sections, making multitasking simpler. The software is user-friendly and supports various screen layouts. It works seamlessly with both Windows and Mac operating systems.
By using OnScreen Control, you can drag and drop windows into different sections. This feature is particularly useful for professionals who need to keep multiple applications open simultaneously. It eliminates the need for multiple monitors, saving both space and money. Overall, splitting the screen on an LG monitor is a straightforward process that boosts efficiency.
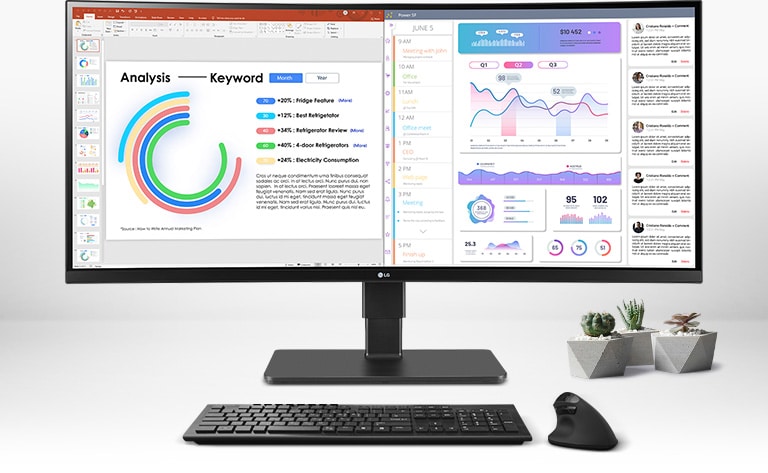
Credit: www.lg.com
Introduction To Split Screen
Splitting your screen on an LG monitor can boost your productivity. Split screen allows you to use multiple applications side by side. This is especially useful for multitasking. You can compare documents, watch videos, and browse the web simultaneously.
Benefits Of Split Screen
- Enhanced Productivity: Work on two tasks at once.
- Better Organization: Keep your workspace tidy and organized.
- Time-Saving: No need to switch between tabs constantly.
- Improved Focus: Less distraction from switching windows.
Why Use Split Screen
Split screen is essential for multitasking. Imagine writing a report and researching online at the same time. Split screen makes this possible. It also aids in comparing data efficiently.
Students, professionals, and gamers all find split screen useful. Students can take notes while watching lectures. Professionals can manage emails and documents concurrently. Gamers can play and watch guides together.
In summary, split screen on an LG monitor is a game-changer. It enhances productivity and simplifies tasks.
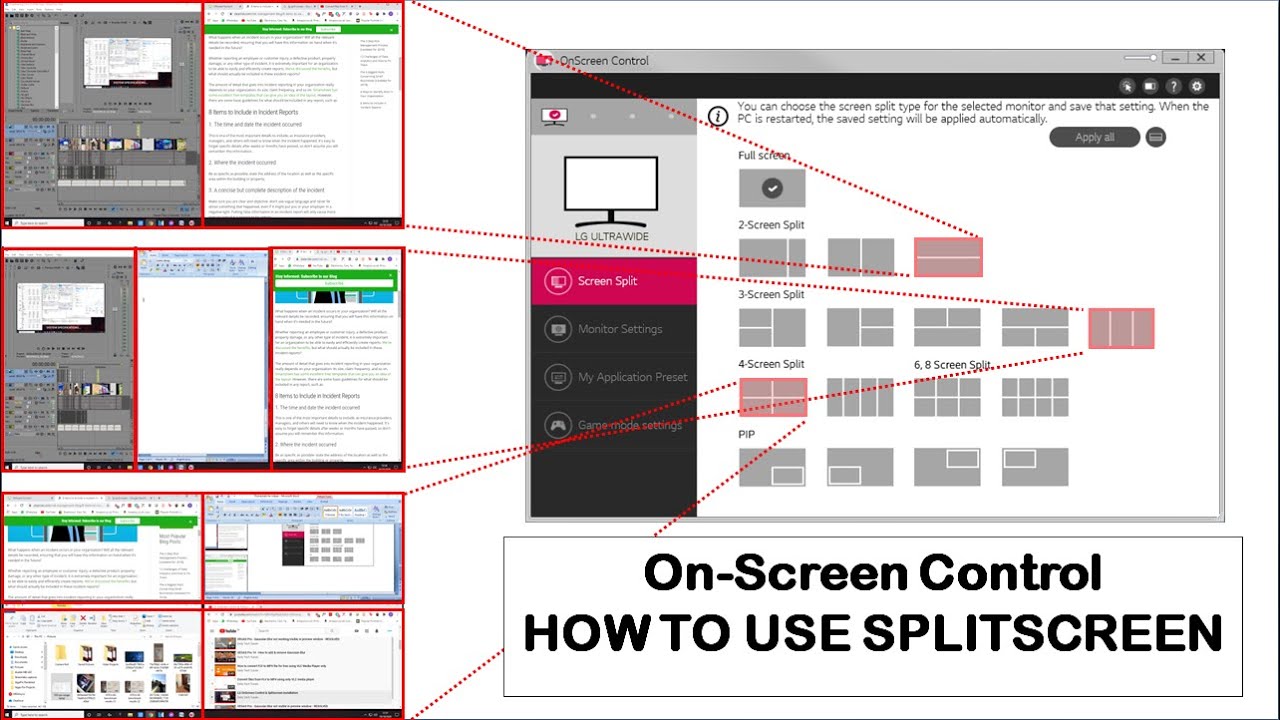
Credit: m.youtube.com
Preparing Your Lg Monitor
Splitting the screen on your LG Monitor can boost productivity. Follow these steps to ensure your monitor is ready.
Check Compatibility
First, ensure your LG monitor supports split-screen. Check the model’s specifications. Visit the official LG website for details. Look for the Screen Split feature.
Here’s a quick compatibility checklist:
- Monitor model supports split-screen
- Latest firmware installed
- Windows or macOS compatibility
Install Necessary Software
To use the split-screen feature, you need the LG OnScreen Control software. Download it from the LG website. Follow these steps:
- Go to the LG support page.
- Search for your monitor model.
- Download the OnScreen Control software.
- Install the software following on-screen instructions.
Once installed, open the software. You will see split-screen options. Choose the layout you prefer. Drag and drop windows into the split sections.
| Step | Description |
|---|---|
| 1 | Check monitor model compatibility |
| 2 | Download OnScreen Control software |
| 3 | Install the software |
| 4 | Open and configure split-screen layout |
Now, your LG monitor is ready for split-screen use. Enjoy the enhanced productivity!
Using Lg’s Onscreen Control Software
Splitting your screen can enhance productivity. With LG’s OnScreen Control Software, it becomes easy. This tool helps you manage multiple windows efficiently. Below, we guide you through the process.
Downloading The Software
First, download the software from LG’s website. Follow these steps:
- Visit the LG official website.
- Navigate to the support section.
- Search for “OnScreen Control” in the search bar.
- Download the latest version compatible with your monitor.
- Install the software by following the on-screen instructions.
Navigating The Interface
After installation, launch the OnScreen Control Software. The interface is user-friendly. Here’s how to navigate it:
- Main Menu: This is where you access all features.
- Screen Split: Choose from various split options.
- Monitor Settings: Adjust brightness, contrast, and more.
Use the Screen Split feature to divide your screen. Drag and drop your windows into the desired layout. The software supports up to six windows. Customize the split according to your needs.
Setting Up Split Screen
Splitting your screen on an LG monitor can boost your productivity. It allows you to multitask with ease. Follow these steps to set up a split screen on your LG monitor.
Choosing Your Layout
First, decide how you want your screen to be divided. LG monitors offer several layout options.
- Side-by-Side: This layout splits the screen into two equal parts.
- Top-and-Bottom: This layout splits the screen horizontally.
- Custom: You can create a custom layout that suits your needs.
Open the OnScreen Control software on your computer. This software comes with your LG monitor. Navigate to the Screen Split section. Choose the layout that fits your workflow.
Adjusting Screen Size
After choosing your layout, you can adjust the size of each section. This helps in better organizing your tasks.
- Open the OnScreen Control software.
- Go to the Screen Split section.
- Drag the borders to resize each section.
Make sure each section is large enough for your needs. Adjusting the size can help you see everything clearly.
Here is a table for quick steps:
| Step | Action |
|---|---|
| 1 | Open OnScreen Control software |
| 2 | Navigate to Screen Split |
| 3 | Choose your layout |
| 4 | Adjust screen size |
Splitting your screen can make your work easier and more efficient. Follow these steps for a seamless experience.
Customizing Your Split Screen
Splitting your screen on an LG monitor can boost productivity. Customizing the split screen makes it even more effective. You can personalize layouts and create presets to suit your needs.
Personalizing Layouts
To personalize your split screen layout, follow these steps:
- Open the LG OnScreen Control software.
- Select the Screen Split option.
- Choose a layout that fits your workflow. Options include:
- 2-Screen Split
- 3-Screen Split
- 4-Screen Split
- Drag windows into the desired sections.
Creating Presets
Creating presets saves time and effort. Here’s how you can set up presets:
- Navigate to the Preset Layouts tab in the OnScreen Control software.
- Click Add New Preset.
- Adjust your screen layout as needed.
- Save the preset with a unique name.
- Use the saved preset whenever you need it.
Using these features, you can easily manage your workspace. This ensures that your tasks are organized and completed efficiently.
Troubleshooting Common Issues
Splitting the screen on your LG monitor can boost productivity. Sometimes, you may face issues. Below are common problems and solutions.
Resolving Display Problems
Display issues can be frustrating. Here are some steps to fix them:
- Ensure all cables are securely connected.
- Update your monitor’s firmware.
- Check the display settings on your computer.
Tip: Restarting your computer can solve many display problems.
Software Glitches
Software glitches can disrupt your split-screen setup. Here are ways to fix them:
- Update your operating system.
- Ensure your graphics driver is up-to-date.
- Check for updates on your split-screen software.
| Issue | Solution |
|---|---|
| Screen flickering | Update graphics driver |
| Software crashes | Reinstall the software |
| Resolution issues | Adjust display settings |
Advanced Tips And Tricks
Unlocking the full potential of your LG monitor can revolutionize your workflow. Here are some advanced tips and tricks to split the screen efficiently. Discover how to utilize keyboard shortcuts and manage multiple monitors like a pro.
Keyboard Shortcuts
Using keyboard shortcuts can save time and boost productivity.
- Windows Key + Left/Right Arrow: Snap windows to either side of the screen.
- Windows Key + Up Arrow: Maximize the current window.
- Windows Key + Down Arrow: Minimize the current window.
- Ctrl + Windows Key + D: Create a new virtual desktop.
- Ctrl + Windows Key + Left/Right Arrow: Switch between virtual desktops.
These shortcuts streamline the process of splitting screens. They help you manage multiple tasks without using a mouse.
Using Multiple Monitors
Working with multiple monitors can greatly enhance your productivity. Here’s how to set it up:
- Connect your monitors to your computer using HDMI or DisplayPort cables.
- Right-click on your desktop and select Display Settings.
- Under the Multiple Displays section, choose your preferred display mode:
- Duplicate: Show the same screen on all monitors.
- Extend: Spread your desktop across multiple screens.
- Second Screen Only: Use only the second monitor.
- Arrange your monitors by dragging them to match their physical arrangement.
- Click Apply to save the changes.
Using multiple monitors can make multitasking easier. You can have different applications open on each screen.
For example, keep a document open on one monitor and a browser on another. This setup allows you to reference information easily without switching windows.
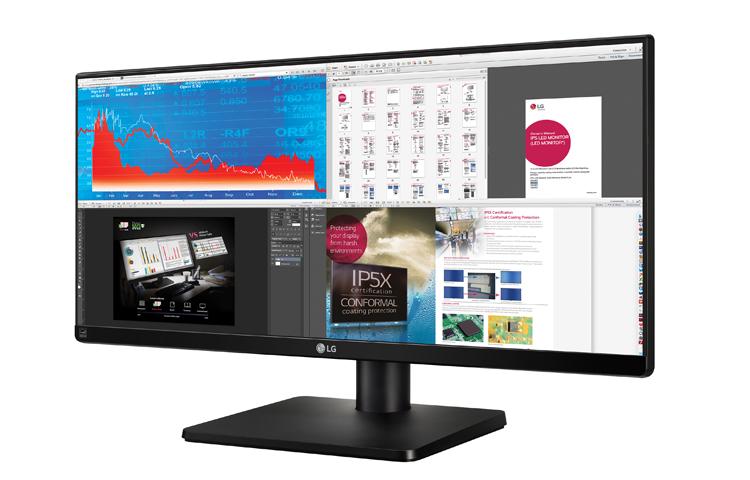
Credit: www.lg.com
Maximizing Productivity
Using an LG monitor for split-screen can boost your productivity. Splitting the screen helps manage tasks, improve workflow, and reduce clutter. This guide will show you how to make the most of your LG monitor.
Task Management
Task management becomes easier with a split-screen. You can keep multiple windows open at once. This lets you track your tasks without switching tabs. Here are some ways to use split-screen for better task management:
- Open your to-do list on one side.
- Have your email or project management tool on the other side.
- Use one section for research and another for writing.
With your tasks side by side, you save time and stay organized. This makes it simple to switch between tasks without losing focus.
Workflow Optimization
Workflow optimization is key to getting more done in less time. Splitting your screen can streamline your workflow. Here’s how:
- Align your tools and resources side by side.
- Drag and drop files easily between folders.
- Compare documents without toggling between them.
These steps help you complete tasks faster and more efficiently. You can work on multiple projects without feeling overwhelmed.
Split-screen on an LG monitor is a game-changer for anyone. It simplifies complex workflows and helps you stay productive.
Frequently Asked Questions
How Do I Split My Lg Screen In Half?
To split your LG screen in half, open the task manager, select the desired app, and drag it to one side. Then, choose another app for the opposite side. This will enable split-screen mode.
How Do You Split A Monitor Into Two Screens?
To split a monitor into two screens, right-click the desktop, select “Display settings,” and choose “Extend these displays. “
How Do I Use Dual Screen On Lg?
Enable dual screen by connecting the LG Dual Screen accessory. Swipe down, tap the Dual Screen icon to activate.
Does Lg Offer Split Screen?
Yes, LG offers split screen functionality. This feature allows users to multitask by displaying two apps simultaneously.
Conclusion
Mastering the split screen feature on your LG monitor can boost productivity. It’s simple and efficient. Follow the steps, and you’ll multitask like a pro. Don’t let screen clutter slow you down. Enjoy a seamless and organized workspace. Share your newfound skills with friends and colleagues.
Happy multitasking!



