To set up the HP DeskJet 3755, plug it in and follow the on-screen instructions. Install the necessary drivers from HP’s website.
The HP DeskJet 3755 is a compact and versatile all-in-one printer designed for home and small office use. It offers printing, scanning, and copying capabilities in a sleek and space-saving design. With wireless connectivity, users can print from their smartphones, tablets, and laptops without the hassle of cables.
The printer supports various paper sizes and types, making it ideal for diverse printing needs. Its intuitive control panel and easy setup process ensure that even non-tech-savvy users can get started quickly. This printer is perfect for anyone looking for an affordable, efficient, and user-friendly printing solution.
Unboxing The Printer
Setting up your new HP Deskjet 3755 starts with unboxing it carefully. This guide will help you through the process. Follow these steps to ensure your printer is ready to use.
What’s In The Box?
The first step is to check the box contents. This ensures you have everything you need.
- HP Deskjet 3755 Printer
- Power Cord
- USB Cable
- Setup Ink Cartridges
- Setup Guide
- Warranty Card
Inspecting The Components
Carefully inspect each component. Make sure nothing is damaged.
| Component | Check for |
|---|---|
| Printer | Cracks, dents, or broken parts |
| Power Cord | Frayed or exposed wires |
| USB Cable | Loose or broken connectors |
| Ink Cartridges | Leaks or damage |
If you find any damaged parts, contact HP support. Do not attempt to use the printer with damaged components. After checking everything, you are ready for the next step.
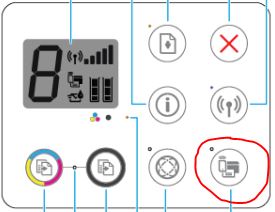
Credit: h30434.www3.hp.com
Initial Setup
Setting up your HP DeskJet 3755 printer is simple. This guide will help you get started quickly. Follow these easy steps for a smooth setup experience.
Connecting The Power Cord
First, find the power cord in your printer box. Plug one end into the printer. Plug the other end into a wall outlet. Ensure the connection is secure. Now your printer has power.
Turning On The Printer
Locate the power button on your printer. Press the button to turn it on. You will see lights on the printer. This means your printer is now on and ready.
Wait for the printer to complete its startup process. You may hear some noises. This is normal. Your printer is preparing itself for use.
Installing Ink Cartridges
Setting up your HP Deskjet 3755 printer involves several steps, and one crucial step is installing ink cartridges. Proper installation ensures your printer functions optimally and produces high-quality prints. Below, we’ll walk you through the process step-by-step.
Preparing The Cartridges
Before inserting the cartridges, ensure you have the correct ones. The HP Deskjet 3755 uses HP 65 ink cartridges. Follow these steps to prepare them:
- Remove the cartridges from their packaging carefully.
- Hold each cartridge by its sides, avoiding the copper contacts.
- Gently pull the orange tab to remove the protective tape. Do not touch the ink nozzles or copper contacts.
Inserting The Cartridges
Once the cartridges are prepared, you can insert them into the printer. Follow these steps:
- Turn on the HP Deskjet 3755 printer.
- Lift the ink cartridge access door until it locks into place.
- Wait for the carriage to move to the center of the printer.
- Insert the black ink cartridge into the right slot. Push it until it clicks.
- Insert the tri-color ink cartridge into the left slot. Push it until it clicks.
- Close the ink cartridge access door.
After inserting the cartridges, the printer will align them automatically. This process ensures your printer produces the best quality prints.
Loading Paper
Loading paper correctly is crucial for smooth printing. Follow these steps to load paper into your HP DeskJet 3755 efficiently.
Adjusting The Paper Tray
First, make sure the printer is on. Lift the paper tray.
Adjust the width guides. They should fit the paper size you’re using.
Move the paper length guide. This helps to hold the paper in place.
Placing The Paper
Take a stack of plain paper. Make sure the edges are even.
Insert the paper into the input tray. The print side should face you.
Push the paper stack into the tray until it stops.
Adjust the width guides. They should touch the edges of the paper without bending it.
Lower the output tray and pull out the tray extender.
Here is a quick checklist:
- Printer is on
- Paper tray lifted
- Width guides adjusted
- Paper length guide adjusted
- Plain paper stack inserted
- Print side facing you
- Paper pushed in
- Width guides touching paper edges
- Output tray lowered
- Tray extender pulled out
Following these steps will ensure your printer works smoothly. Happy printing!
Connecting To Wi-fi
Connecting your HP Deskjet 3755 to Wi-Fi is essential for wireless printing. This guide will help you connect using two methods: the Control Panel and the HP Smart App.
Using The Control Panel
Follow these simple steps to connect your printer via the control panel:
- Turn on your HP Deskjet 3755 printer.
- Press the Wi-Fi button on the control panel.
- The Wi-Fi light should start blinking.
- Press and hold the WPS button on your router.
- Wait for the Wi-Fi light to stop blinking.
- Your printer is now connected to the Wi-Fi network.
Connecting Via Hp Smart App
Use the HP Smart App for a more streamlined setup process:
- Download the HP Smart App from your app store.
- Open the app and tap on Set Up a New Printer.
- Select HP Deskjet 3755 from the list of available printers.
- Follow the on-screen instructions to connect to Wi-Fi.
- Enter your Wi-Fi password when prompted.
- Wait for the connection to complete.
- Your printer is now ready to use.
By following these methods, you can easily connect your HP Deskjet 3755 to Wi-Fi. Enjoy the convenience of wireless printing.
Installing Printer Software
Setting up your HP DeskJet 3755 involves installing the printer software. This essential step ensures smooth communication between your computer and the printer. Follow these instructions to download and install the software effectively.
Downloading The Software
Visit the HP Support website. Locate the software specifically for the HP DeskJet 3755. Make sure to download the correct version for your operating system.
Follow these steps:
- Go to the HP Support website.
- Type “HP DeskJet 3755” in the search bar.
- Select the correct operating system from the dropdown menu.
- Click on “Download” to get the software.
Following The Installation Steps
Once the download completes, locate the downloaded file. Double-click the file to start the installation process. A setup wizard will guide you through the steps.
Here’s a simple guide:
- Double-click the downloaded file to start the setup wizard.
- Follow the on-screen instructions.
- Accept the license agreement.
- Choose the type of installation (Recommended or Custom).
- Click “Install” to begin the installation process.
After installation, restart your computer. Connect your HP DeskJet 3755 to your computer via USB or Wi-Fi. Your printer is now ready to use.
Test Print
After setting up your HP DeskJet 3755, it’s crucial to perform a test print. This ensures your printer works correctly and produces high-quality prints. Below are steps to print a test page and troubleshoot common issues.
Printing A Test Page
Printing a test page is simple. Follow these steps:
- Load plain paper into the input tray.
- Press the Power button to turn on the printer.
- On the control panel, press the Wireless and Information buttons simultaneously.
- Wait for the test page to print.
If the test page prints successfully, your printer is ready for use. If not, proceed to troubleshooting.
Troubleshooting Common Issues
If your test print fails, try these solutions:
- Check Paper and Ink Levels: Ensure paper is loaded correctly. Verify ink levels.
- Inspect Connections: Confirm all cables are connected securely. Check wireless settings.
- Update Drivers: Visit the HP website. Download and install the latest drivers.
- Restart Printer: Turn off the printer. Wait 30 seconds. Turn it back on.
Below is a table to help you identify and resolve specific issues:
| Issue | Solution |
|---|---|
| Printer Offline | Check network connection. Restart router. |
| Paper Jam | Remove jammed paper carefully. Restart the printer. |
| Low Print Quality | Clean printhead. Replace low ink cartridges. |
By following these steps, you can ensure your HP DeskJet 3755 works perfectly.

Credit: www.youtube.com

Credit: paykobo.com
Frequently Asked Questions
How Do I Connect My Hp Deskjet 3755 To New Wifi?
Press the Wireless button on your HP Deskjet 3755. Select “Wireless Setup Wizard. ” Follow the on-screen instructions to connect to your new WiFi.
How Do I Connect My Hp Printer Wirelessly?
To connect your HP printer wirelessly, use the printer’s touchscreen to select the wireless setup wizard. Follow the on-screen instructions to connect to your Wi-Fi network. Ensure your computer is on the same network. Install HP Smart app and add your printer.
How Do I Setup My Hp Deskjet Printer To My Laptop?
Connect your HP Deskjet printer to your laptop via USB or Wi-Fi. Download and install the latest drivers from HP’s official website. Follow the on-screen instructions to complete the setup. Ensure both devices are on the same network if using Wi-Fi.
How Do I Connect My Hp Deskjet Ink Advantage 3775 To My Computer?
Connect your HP Deskjet Ink Advantage 3775 to your computer via USB or Wi-Fi. Download and install the latest drivers from the HP website. Follow the on-screen instructions to complete the setup.
Conclusion
Setting up your HP DeskJet 3755 is easy with these steps. Follow the guide to ensure smooth installation. Enjoy seamless printing with your new device. This compact printer is perfect for home and small office use. Stay productive and efficient with your HP DeskJet 3755.
Happy printing!