To restart an app on a Samsung TV, hold down the power button on the remote until the TV turns off and on again. This simple reboot will refresh the app in question.
Restarting apps on Samsung TVs can sometimes resolve unexpected glitches or performance issues. This process involves a soft reset that helps clear temporary data and refresh the system without deleting any apps or personal settings. Whether you’re experiencing a freeze, a crash, or any other minor technical hiccup, a quick restart is often the first recommended step before delving into more intricate troubleshooting methods.
Users appreciate this straightforward approach because it offers a quick potential fix that requires minimal effort and no technical expertise. Regular maintenance like this helps ensure that your Samsung TV and its applications run smoothly, keeping you connected to your favorite content without interruption.
Introduction To Samsung Tv App Issues
Experiencing issues with apps on your Samsung TV? You’re not alone. Many users face challenges with app functionality on smart TVs. Samsung TVs, known for their advanced features, can sometimes present technical glitches with their apps, from slow response to freezing issues.
Common Problems With Samsung Tv Apps
Several difficulties might arise while using apps on a Samsung TV:
- Freezing: Apps unexpectedly become unresponsive.
- Crashing: Apps shut down on their own.
- Slow loading: Apps take longer to open or load content.
- Error messages: Unexpected pop-ups indicating issues.
Benefits Of Restarting Stuck Apps
Why restart your Samsung TV apps? There are plenty of benefits:
- Improved functionality: Resets app state, possibly fixing bugs.
- Better performance: Clear temporary files to speed up apps.
- Updated content: Get the latest app content and features.
- Enhanced user experience: Enjoy smoother app operation.
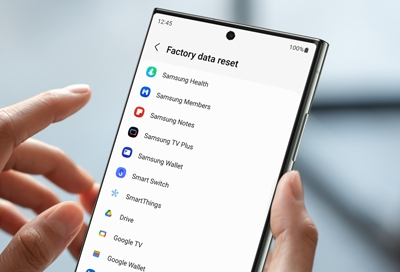
Credit: www.samsung.com
Preparatory Steps Before Restarting Apps
Have you found yourself in a spot where your Samsung TV app just won’t cooperate? Before you dive into restarting the app, some prep steps are crucial for a smooth fix. Taking these steps helps prevent further issues and makes sure the restart is effective.
Ensure Your Samsung Tv Is Up To Date
Keeping your Samsung TV’s software current is key. Outdated software may cause apps to freeze or not load properly.
- Press the Home button on your remote.
- Navigate to Settings.
- Scroll to Support.
- Select Software Update.
- Choose Update Now.
Wait as your TV checks for updates. If an update is available, it installs automatically. Once complete, your TV will restart.
Check Internet Connection
A stable internet connection is vital for apps to function on your Samsung TV. Check the network status to troubleshoot connection issues:
- Press the Home button on your remote.
- Go to Settings.
- Select General.
- Choose Network.
- Click Open Network Settings.
- Select Wireless.
- Look at the network status indicator.
If you spot a problem, reset your modem or router. Then, reconnect your TV to Wi-Fi. If issues persist, consider using a wired connection or contacting your ISP.
Ready to restart the app? Ensure you’ve completed these checks for the best results.
Restarting An App On Samsung Tv
Occasionally, your Samsung TV apps may not work as expected. A simple restart of the app can often resolve any issues. Two common methods can fix this quickly. Learn how to close apps using the Smart Hub and the off-on method. Follow these steps to enjoy a seamless viewing experience again.
Closing The App Via The Smart Hub
Locate Smart Hub on your Samsung TV remote. This is the home button that opens the main menu. Once you’re in Smart Hub,
- Select the app that’s causing trouble
- Press the ‘Directional pad’s center button
- This should bring up a small menu
- Choose ‘Close’ from the options
Closing the app should clear temporary data. It allows fresh loading from the start. If the app doesn’t close,
- Try pressing and holding the ‘Back’ button on the remote
- Wait several seconds for the app to close
If the problem persists, moving on to the next method is best.
Using The Off And On Method
Sometimes, the best way to refresh an app is to power cycle your TV. Complete a reset with these steps:
- Turn off your Samsung TV with the remote
- Unplug the TV from the wall outlet
- Wait a full minute before plugging it back in
- Turn the TV back on with the remote
Power cycling helps clear residual power and data conflicts. Once you turn on the TV, you can relaunch the app from Smart Hub. This method often solves freezing and functionality issues.
If the app doesn’t restart properly on the first try, repeat the process. Remember to wait a minute after unplugging the TV to ensure a full reset.
Alternative Solutions When Restart Fails
Even the most reliable apps on your Samsung TV can hit a snag and refuse to restart. When the typical turn-it-off-and-back-on tactic falls short, there’s no need to worry. Here are some fail-safe strategies to get your favorite apps up and running.
Clearing App Cache And Data
An overloaded cache can cause an app to act strangely. Clearing it might just do the trick.
- Navigate to Settings on your TV.
- Choose ‘Apps’ and then select ‘System Apps’.
- Find the app in question and go to its ‘Storage’.
- Click on ‘Clear Cache’ and ‘Clear Data’.
This process wipes temporary files, which may fix the issue.
Reinstalling The Troublesome App
If clearing the cache doesn’t help, try starting fresh with a new install.
- Select the troubled app and press the ‘Menu’ button.
- Choose ‘Delete’ to remove the app.
- Return to the Samsung App Store.
- Search for the app and reinstall it.
A fresh install can resolve persistent issues that survive a simple restart or cache clearing.
Preventive Measures And Best Practices
Keeping your Samsung TV running smoothly is easy with a few tips. These steps help stop your apps from crashing.
Regularly Update Apps And Tv Firmware
Updates fix bugs and add new features. Make sure to keep your apps and your TV’s firmware up to date. Here’s how:
- Select ‘Settings’ from your TV’s home screen.
- Click on ‘Support’.
- Choose ‘Software Update’.
- Hit ‘Update Now’ to check for updates.
Set your TV to auto-update for less hassle. This means your TV takes care of updates by itself!
Monitor Your Tv’s Performance And App Behavior
Keep an eye on how your apps and TV work. Slow apps or crashes tell you something is wrong. To check performance, do this:
- Press the ‘Home’ button on your remote.
- Go to ‘Settings’ then ‘Support’.
- Select ‘Device Care’ and click on ‘Self Diagnosis’.
This step lets you find and fix problems with your apps and TV. Keeping your TV happy means fewer hiccups.
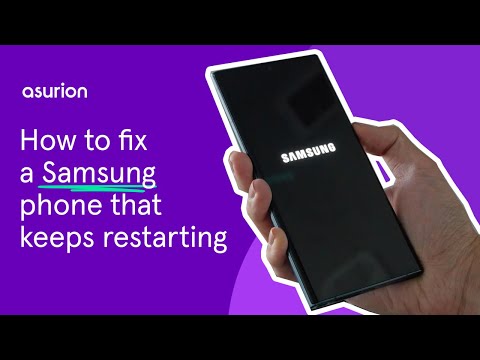
Credit: www.asurion.com
Seeking Professional Support
An unresponsive or malfunctioning app on your Samsung TV can sometimes need more than a simple restart. This is where professional support steps in. Expert assistance from Samsung Support ensures your TV operates smoothly. Whenever in-depth troubleshooting is necessary, contacting the pros can save time and frustration.
When To Contact Samsung Support
- Persistent app crashes even after trying basic fixes
- Repeated error messages that prevent app launching
- Problems with software updates or installations
- Connectivity issues that affect app functionality
It’s important to reach out for help right away. Delaying could worsen the issues.
Warranty And Service Considerations
Before contacting support, check your TV’s warranty status. Service under warranty often comes at no extra cost. If your warranty has expired, service fees may apply.
| Condition | Warranty Status | Action |
|---|---|---|
| Within Warranty Period | Covered | Contact Support for Free Service |
| Warranty Expired | Not Covered | May Incur Service Charges |
Keep your TV model and serial number ready. This info speeds up the support process.
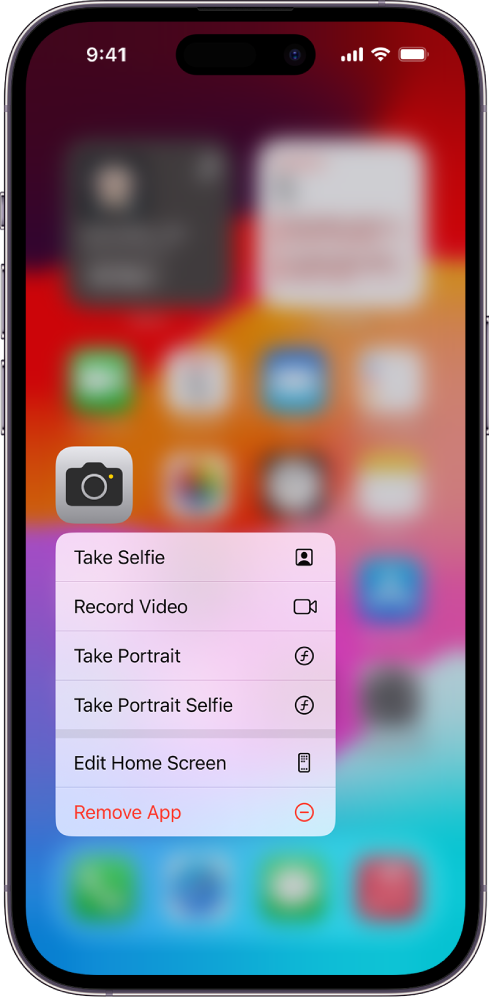
Credit: support.apple.com
Frequently Asked Questions For How To Restart App On Samsung Tv
How Do I Force Quit An App On My Samsung Smart Tv?
To force quit an app on a Samsung Smart TV, hold the ‘Return’ or ‘Exit’ button on your remote for a few seconds until the app closes.
How Do You Refresh Apps On Samsung Smart Tv?
To refresh apps on a Samsung Smart TV, navigate to “Settings,” select “Support,” choose “Device Care,” and click on “Manage Storage. ” From there, you can update individual apps or perform a general refresh of all installed applications.
How Do I Restore Apps On My Samsung Smart Tv?
To restore apps on your Samsung Smart TV, press the ‘Home’ button on the remote. Navigate to ‘Apps’ and select ‘Settings. ‘ Choose the app you wish to reinstall and select ‘Install. ‘
How Do I Fix My Apps On My Samsung Smart Tv?
To fix apps on a Samsung Smart TV, first, try restarting the TV. If that doesn’t work, clear the app’s cache or update the app. Reinstalling the app or resetting the Smart Hub may also resolve issues. Contact Samsung support for further assistance if needed.
Conclusion
Restarting an app on your Samsung TV is a breeze once you know the steps. Whether it’s a glitch or a routine refresh, these simple instructions will ensure your viewing experience remains top-notch. Keep this guide handy for a quick fix and enjoy seamless streaming on your Samsung TV.