To fix right-click not working on a MacBook, check system settings and update macOS. If needed, reset the SMC or PRAM.
Experiencing issues with the right-click function on your MacBook can be frustrating. This problem may arise due to incorrect settings, outdated software, or hardware malfunctions. Start by checking your system preferences to ensure the secondary click option is enabled. Updating your macOS can also resolve many bugs and glitches.
If these steps don’t work, resetting the System Management Controller (SMC) or Parameter RAM (PRAM) might be necessary. These resets can fix various hardware and system issues, restoring normal functionality. With these troubleshooting steps, you can quickly resolve right-click problems and improve your MacBook’s usability.
Common Causes
Experiencing right-click issues on your MacBook can be frustrating. Understanding the common causes helps in fixing the problem effectively. Below are some typical reasons why your right-click might not be working.
Hardware Issues
Hardware issues are often the root cause of right-click problems. Dirt and debris can clog the trackpad, making it unresponsive. A damaged trackpad can also lead to right-click not working. Ensure your trackpad is clean and free from any physical damage.
Software Glitches
Software glitches can also affect right-click functionality. Sometimes, settings may be misconfigured. Updates or bugs can cause temporary glitches in the system.
- Check System Preferences: Ensure right-click is enabled.
- Update macOS: Make sure you have the latest version.
- Restart Your MacBook: This can resolve minor software issues.
These steps help identify if software is the issue. If right-click still doesn’t work, it may be a hardware problem. Fixing these issues can restore your right-click functionality.

Credit: www.macworld.com
Check System Preferences
If your right-click isn’t working on a MacBook, checking System Preferences is crucial. This section explores how to adjust settings to fix the issue.
Mouse Settings
Open System Preferences from the Apple menu. Select Mouse. Check if the right-click is enabled. Ensure Secondary Click is ticked. This setting allows you to use right-click functions.
Here is a simple table to guide you:
| Step | Action |
|---|---|
| 1 | Open System Preferences |
| 2 | Select Mouse |
| 3 | Check Secondary Click |
Trackpad Options
Go to System Preferences again. This time, select Trackpad. Ensure the Secondary Click option is enabled. This setting is for the built-in trackpad.
Here are the steps:
- Open System Preferences
- Select Trackpad
- Check Secondary Click
If the settings are correct, the right-click should work.
Reset Smc And Pram
Sometimes, your MacBook’s right click might stop working. This can be fixed by resetting the SMC and PRAM. These resets can solve many hardware and software issues.
Steps To Reset Smc
Resetting the System Management Controller (SMC) can fix various power and hardware issues.
- Shut down your MacBook.
- Plug in the power adapter.
- Press and hold the Shift + Control + Option keys and the power button at the same time.
- Hold these keys for 10 seconds.
- Release all keys and the power button.
- Press the power button to turn on your MacBook.
Steps To Reset Pram
Resetting the Parameter RAM (PRAM) can fix display, sound, and other system settings.
- Shut down your MacBook.
- Turn it back on and immediately press and hold the Option + Command + P + R keys.
- Keep holding these keys for about 20 seconds.
- Release the keys after your MacBook restarts.
Update Macos
Updating macOS can solve many issues, including right-click problems on your MacBook. Keeping your system updated ensures you have the latest features and security patches. Below are steps to update macOS and potentially fix your right-click issue.
Check For Updates
First, make sure your MacBook has the latest macOS version. Follow these steps:
- Click the Apple menu in the top-left corner.
- Select System Preferences.
- Click Software Update.
Your MacBook will now check for available updates. If an update is available, you will see a notification.
Install Updates
Once you find an update, follow these steps to install it:
- Click Update Now to start the installation.
- Follow the on-screen instructions.
- Your MacBook may restart during the process.
Make sure your MacBook is connected to a power source during the update. After updating, check if the right-click issue is resolved.
| Step | Description |
|---|---|
| 1 | Open Apple menu and go to System Preferences. |
| 2 | Click on Software Update to check for updates. |
| 3 | Click Update Now and follow the instructions. |
Updating macOS often fixes common issues. This includes right-click not working. Make sure to keep your system up to date to enjoy the latest features and improvements.
Third-party Mouse Solutions
Is your MacBook’s right-click not working? A third-party mouse might help. These mice often provide better functionality and customizable options. Let’s dive into how to set one up effectively.
Compatibility Check
Before purchasing a third-party mouse, ensure it is compatible with macOS. Most modern mice work with Mac, but always double-check the specifications. Popular brands like Logitech and Razer usually support MacBook.
Check the mouse’s official website for compatibility details. Look for reviews and user experiences to confirm. Here’s a quick checklist:
- macOS version compatibility
- Bluetooth or USB connectivity
- Driver requirements
Driver Installation
Once you have a compatible mouse, the next step is driver installation. Some mice work out-of-the-box, while others need specific drivers. Follow these steps:
- Visit the mouse manufacturer’s website.
- Navigate to the support or downloads section.
- Download the latest driver for macOS.
- Open the downloaded file and follow the on-screen instructions.
Restart your MacBook after installation. This ensures the driver is properly configured. Test the right-click function to see if it works.
| Brand | Driver Needed | macOS Compatibility |
|---|---|---|
| Logitech | Yes | 10.13 and above |
| Razer | Yes | 10.14 and above |
| Microsoft | No | 10.12 and above |
If the right-click still doesn’t work, consider updating your macOS. Sometimes, system updates fix compatibility issues. Navigate to System Preferences > Software Update to check for updates.

Credit: osxdaily.com
Use Terminal Commands
Sometimes, your MacBook’s right-click function may stop working. Using Terminal Commands can often solve this issue quickly. Terminal is a powerful tool on your Mac. It allows you to control your system using text commands.
Basic Terminal Commands
First, let’s start with some basic commands. These are easy to use and can often fix minor issues.
-
Open Terminal. You can find it in Applications > Utilities.
-
Type
killall Finderand press Enter. This command restarts Finder. -
Next, type
sudo killall -HUP mDNSResponderand press Enter. This command flushes the DNS cache.
These commands often solve minor glitches. If your right-click still doesn’t work, try advanced solutions.
Advanced Terminal Solutions
For more stubborn issues, you may need advanced commands. These commands dig deeper into your system settings.
-
First, type
defaults write com.apple.AppleMultitouchTrackpad TrackpadRightClick -bool trueand press Enter. This command ensures right-click is enabled. -
Next, type
defaults write com.apple.driver.AppleBluetoothMultitouch.trackpad TrackpadRightClick -bool trueand press Enter. This command works for Bluetooth trackpads. -
Finally, restart your MacBook. This applies the changes.
Using these commands, you can often fix right-click issues. Terminal commands are powerful. Use them carefully and only if you understand them.
Check Accessibility Settings
Sometimes, the right-click function on a MacBook may not work due to accessibility settings. These settings can affect how your trackpad behaves. Checking and adjusting these settings can often resolve the issue. Follow the steps below to ensure your settings are configured correctly.
Enable Right Click
To enable right-click, start by opening the System Preferences menu. Here’s how:
- Click on the Apple icon in the top-left corner.
- Select System Preferences from the dropdown menu.
- Navigate to the Accessibility option.
- Click on Pointer Control located on the left panel.
- Ensure that the Enable Right Click option is checked.
This should activate the right-click function on your MacBook. If the problem persists, further adjustments may be necessary.
Adjust Settings
Sometimes, additional settings need adjustment for the right-click to work properly. Here’s what to do next:
- Within the Pointer Control menu, find the Trackpad Options.
- Click on Trackpad Options and ensure Secondary Click is enabled.
- Choose the preferred method for right-clicking, such as clicking with two fingers.
- Return to the Trackpad menu in System Preferences.
- Verify that Secondary Click is also enabled here.
These steps should resolve most issues related to the right-click function on your MacBook. If problems continue, consider restarting your MacBook or consulting Apple Support.
Visit Apple Support
If your right-click isn’t working on your MacBook, it’s frustrating. Sometimes, the issue needs expert help. Apple Support can help you fix the problem. They offer various ways to assist you.
Contacting Support
First, you can contact Apple Support directly. Visit the Apple Support website. There, you can find a range of options. You can chat with a representative or call them. They might guide you through troubleshooting steps.
Apple Support is available 24/7. They are knowledgeable and can help quickly. Make sure you have your MacBook’s serial number ready. This helps them identify your device and its warranty status.
Booking A Genius Bar Appointment
If the issue persists, consider booking a Genius Bar appointment. This allows you to visit an Apple Store for in-person help. Here’s how you can book an appointment:
- Go to the Genius Bar website.
- Choose your nearest Apple Store.
- Select a convenient date and time.
Make sure to back up your data before your visit. The Genius Bar team will diagnose the issue. They might repair your MacBook or suggest other solutions.
| Step | Action |
|---|---|
| 1 | Visit Apple Support website |
| 2 | Contact support via chat or call |
| 3 | Book a Genius Bar appointment if needed |
Following these steps can help resolve your right-click issue. Apple Support is there to assist you at every step.
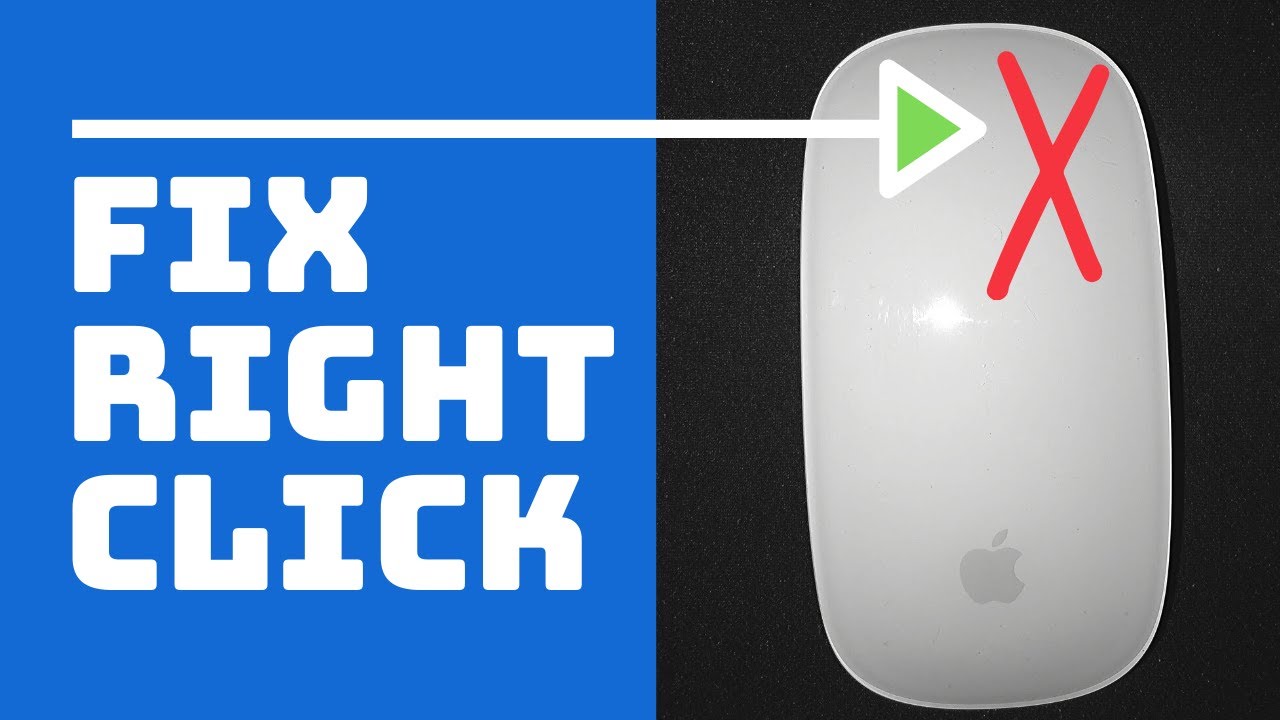
Credit: m.youtube.com
Frequently Asked Questions
Why Can’t I Right-click On My Mac?
You can’t right-click on your Mac because the trackpad needs configuration. Enable “Secondary click” in System Preferences.
Why Is My Right-click Not Working?
Your right-click might not work due to a faulty mouse, outdated drivers, or software conflicts. Check hardware connections, update drivers, and troubleshoot software issues.
How Do I Fix My Macbook Not Clicking?
Check trackpad settings in System Preferences. Restart your Macbook. Clean the trackpad. Try an external mouse. Update macOS.
Why Is My Mac Not Responding To Clicks?
Your Mac may not respond to clicks due to a frozen app, low memory, or a faulty mouse. Restart your Mac, close background apps, and check mouse connections.
Conclusion
Fixing right-click issues on a MacBook can be simple. Follow the steps outlined to resolve the problem quickly. Whether it’s adjusting settings or updating software, these solutions are effective. Ensure your MacBook runs smoothly by addressing this common issue. Enjoy a seamless right-click experience on your MacBook.




Thanks for sharing your thoughts about mini torno.
Regards
I was able to find good advice from your blog
posts.
Thanks a lot for sharing this with all of us you really know what youre talking about!
Bookmarked. Please also visit my website =). We could have a
link exchange agreement between us!