To convert HEIC to JPEG on Windows, use the built-in Photos app or a third-party software like iMazing HEIC Converter. The process involves opening the HEIC file in the Photos app and exporting it as a JPEG.
Capturing moments in HEIC format offers great quality and smaller file sizes, but sharing these images with devices or software that do not support HEIC can be a challenge. Converting HEIC to JPEG on Windows allows for wider compatibility and seamless sharing of photos.
We will explore the simple methods to convert HEIC to JPEG on Windows, ensuring that your precious images can be easily accessed and enjoyed across different devices and platforms. Whether you’re a professional photographer or a casual snapper, knowing how to convert HEIC to JPEG on Windows is a valuable skill in today’s digital age.
Why Convert Heic To Jpeg
When working with images on Windows, it is important to be able to convert HEIC to JPEG, a widely supported format. Understanding why this conversion is necessary can help in deciding when and how to convert HEIC files to JPEG format.
Heic: The New Image Format
HEIC (High-Efficiency Image Container) is a relatively new image format developed by Apple. It offers high-quality images while keeping file sizes relatively small. This format is commonly used in iPhones and iPads running the latest iOS version.
Compatibility: Widely Supported Format
Converting HEIC to JPEG is essential as JPEG is a universally accepted format that is compatible with a wide range of devices, operating systems, and software applications. This ensures that the images can be easily viewed, shared, and edited seamlessly across various platforms and devices.
Benefits Of Converting Heic To Jpeg
When it comes to managing and sharing images, converting HEIC to JPEG format is beneficial in several ways. From improved device compatibility to reduced file size, converting HEIC to JPEG offers many advantages.
Improved Device Compatibility
Converting HEIC to JPEG ensures compatibility across various devices, including older models and non-Apple devices. JPEG files are widely supported across different platforms and devices, making it easier to view and use the images without compatibility issues.
Easy Sharing And Publishing
HEIC files can pose challenges when sharing or publishing. Converting them to JPEG makes it simpler to share images via email, social media, and other platforms. JPEG format is universally accepted, allowing seamless sharing and publishing without worrying about compatibility constraints.
Reduced File Size
HEIC files tend to be larger in size, which can be unfavorable for sharing or storing images. Converting to JPEG results in reduced file sizes, making it more convenient to manage and share images while saving storage space.
Methods To Convert Heic To Jpeg
Converting HEIC files to JPEG format on your Windows computer is a simple process that allows you to easily access and share your images across different devices and platforms. In this article, we will discuss three methods to convert HEIC to JPEG: Using Online Conversion Tools, Utilizing Dedicated Software, and Using Cloud Services.
Using Online Conversion Tools
If you prefer a quick and hassle-free method to convert your HEIC files to JPEG, online conversion tools come to the rescue. These tools are accessible directly from your web browser and do not require any software installation. Simply upload your HEIC files, select the desired format (JPEG in this case), and proceed with the conversion.
Online conversion tools are user-friendly and provide a seamless experience to convert your HEIC files without compromising the image quality. Some popular online conversion tools include:
- Tool 1
- Tool 2
- Tool 3
With just a few clicks, you can convert your HEIC files to JPEG using these online conversion tools from the comfort of your web browser.
Utilizing Dedicated Software
If you are looking for more advanced features and control over the conversion process, utilizing dedicated software is a great option. There are various software solutions available specifically designed to convert HEIC files to JPEG on Windows.
These dedicated software programs provide additional functionalities like batch conversion, custom output settings, advanced image editing options, and more. They offer a comprehensive solution for converting and managing your HEIC files efficiently.
Some popular dedicated software solutions to convert HEIC to JPEG include:
| Software Name | Features |
|---|---|
| Software 1 | Feature 1, Feature 2, Feature 3 |
| Software 2 | Feature 1, Feature 2, Feature 3 |
| Software 3 | Feature 1, Feature 2, Feature 3 |
Utilizing dedicated software gives you more versatility and control over your HEIC to JPEG conversion process, allowing you to tailor it according to your specific requirements.
Using Cloud Services
If you prefer a cloud-based approach to handle your HEIC to JPEG conversions, using cloud services is an excellent choice. Cloud services allow you to offload the conversion process to remote servers, saving your computer’s resources.
With cloud services, you can upload your HEIC files to the cloud storage platform of your choice, and the platform will automatically convert them to JPEG format. The converted files can then be easily downloaded or shared as needed.
Some popular cloud services that offer HEIC to JPEG conversion include:
- Cloud Service 1
- Cloud Service 2
- Cloud Service 3
Using cloud services not only simplifies the conversion process but also ensures that your files are securely stored and readily accessible from anywhere with an internet connection.

Credit: www.pdfgear.com
Step-by-step Guide: Converting Heic To Jpeg On Windows
Learn how to easily convert HEIC files to JPEG on Windows with this step-by-step guide. Follow our simple instructions and quickly convert your images for easy sharing and compatibility on any device.
Are you encountering compatibility issues with HEIC (High Efficiency Image Format) files on your Windows device? Luckily, converting HEIC to JPEG is a straightforward process that allows you to view and share these images with ease. In this step-by-step guide, we will walk you through the process of converting HEIC files to JPEG on your Windows system. Just follow these simple instructions to quickly convert your HEIC images into a more universally supported format.
Step 1. Select A Conversion Method
Selecting a reliable and convenient method for converting HEIC to JPEG is the first step. There are multiple options available, both online and offline. Here are three popular methods you can choose from:
- Online HEIC to JPEG Converters: These web-based tools allow you to convert your HEIC files to JPEG without any software installation. Simply upload your files, and the converters will do the rest.
- Using Dedicated File Conversion Software: Downloading and installing specialized software designed to convert HEIC to JPEG is another efficient option. These software programs offer more control over the conversion process and often come with additional features.
- Utilizing Cloud Storage Services: Cloud storage services like iCloud and Google Drive often provide automatic conversion of HEIC files to JPEG when syncing or downloading files. By enabling this feature, you can convert HEIC images as you access them.
Step 2. Prepare Heic Files For Conversion
Once you have chosen a suitable conversion method, it’s time to prepare your HEIC files for the conversion process. Here’s how:
- Identify HEIC Files: Locate the HEIC files that you want to convert on your Windows device or in a specific folder.
- Organize Files: Create a new folder and copy all the HEIC files you wish to convert into it. This step ensures that you have a backup of the original files and helps maintain an organized workflow.
Step 3. Convert Heic To Jpeg
Now that your HEIC files are prepared, it’s time to convert them to JPEG using your selected conversion method. Follow these steps accordingly:
- Online HEIC to JPEG Converters: Visit the chosen online converter’s website and follow their instructions to upload and convert your HEIC files to JPEG. Once the conversion process is completed, download the converted files.
- Dedicated File Conversion Software: Open the software program and select the HEIC files you want to convert. Choose the output format as JPEG and specify any additional settings or preferences. Start the conversion process and wait for it to finish. Save the converted JPEG files to your desired location on your Windows device.
- Cloud Storage Services: Access your cloud storage service, navigate to the folder containing the HEIC files, and download the files to your Windows device. The cloud service will automatically convert the files to JPEG format during the download process.
Step 4. Verify The Converted Files
Before finishing up, it’s essential to verify that the conversion process was successful. Take a moment to confirm that all your HEIC files have been converted to JPEG format. Open the converted JPEG files using any compatible image viewer to ensure they are now viewable on your Windows device.
Additional Tips And Considerations
The process of converting HEIC files to JPEG on Windows can be quite straightforward. However, there are some additional tips and considerations worth keeping in mind to ensure a smooth conversion. In this section, we will explore Batch Conversion, Preserving Metadata, and Alternate Image Formats as essential aspects of the conversion process.
Batch Conversion
Converting multiple HEIC files to JPEG individually can be a time-consuming task. Thankfully, there is a more efficient way to handle this process – batch conversion. By utilizing software or online tools specifically designed for batch conversions, you can save valuable time and effort.
These tools allow you to select multiple HEIC files simultaneously and convert them to JPEG in one go. This is particularly useful when dealing with a large number of files, making the conversion process quick and hassle-free.
Preserving Metadata
When converting HEIC files to JPEG, it’s crucial to preserve the metadata associated with the original files. Metadata contains valuable information about the image, such as date, time, location, and camera information. Losing this data during the conversion process can be undesirable, especially if you’re working on professional photography or organizing a personal collection.
To preserve the metadata, ensure that the software or online tool you choose supports this feature. Check the options or settings menu, and make sure the “Preserve Metadata” or similar option is enabled. This way, every converted JPEG will retain the essential information embedded within the original HEIC file.
Alternate Image Formats
While converting HEIC files to JPEG is a popular choice due to its widespread compatibility, it’s worth exploring other image formats that might better suit your specific needs. Depending on your requirements, you may want to consider other formats such as PNG, TIFF, or GIF.
For instance, if you require lossless compression and want to preserve both the image quality and transparency, PNG might be the ideal choice. On the other hand, if you’re dealing with animated images, GIF format could be more suitable.
Before converting your HEIC files, evaluate your requirements and research the purpose of the images. Consider the advantages of each alternative format and choose the one that best aligns with your specific needs.
By considering these additional tips and exploring the various options available during the conversion process, you can ensure a seamless transition from HEIC to JPEG or other formats. Whether it’s batch conversion to save time, preserving metadata for important information, or exploring alternative image formats, keeping these considerations in mind will help you make the most out of your conversion experience.
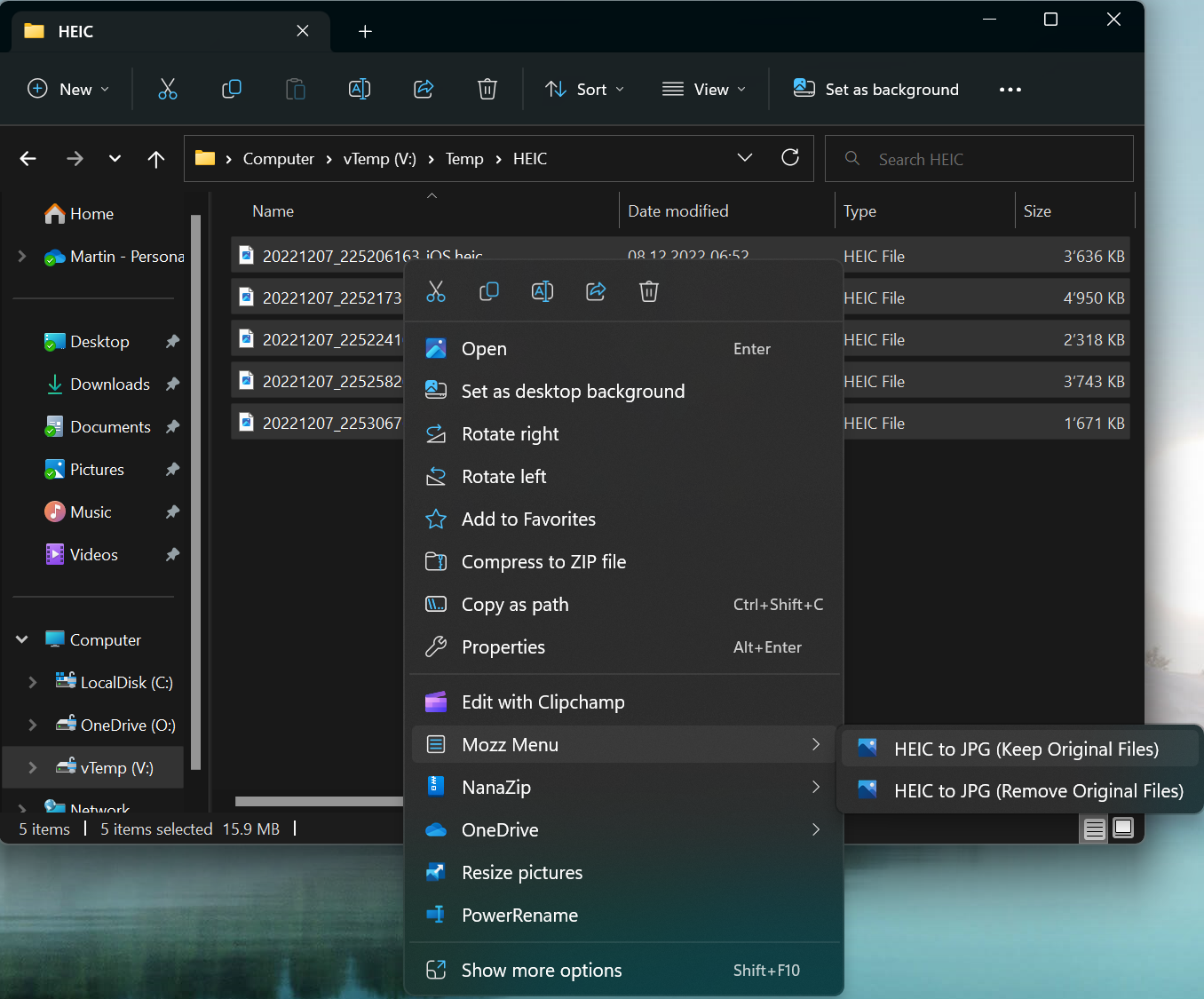
Credit: medium.com

Credit: www.pdfgear.com
Frequently Asked Questions Of How To Convert Heic To Jpeg On Windows
How Can I Convert Heic To Jpeg On Windows?
To convert HEIC to JPEG on Windows, you can use various methods such as using an online converter, downloading dedicated software, or using built-in options in the Windows Photos app. These options allow you to convert HEIC files to JPEG format easily and quickly.
Why Should I Convert Heic To Jpeg?
Converting HEIC to JPEG is important because HEIC files are not universally supported across all devices and platforms. By converting to JPEG, you ensure compatibility and can easily share and view your photos on any device or platform without any compatibility issues.
Can I Convert Heic To Jpeg Without Losing Quality?
Yes, you can convert HEIC to JPEG without losing quality by ensuring that you use a reliable conversion method or software. It is recommended to choose options that offer lossless conversion to maintain the original quality of your photos while converting them to JPEG format.
Conclusion
Converting HEIC to JPEG on Windows is a simple process that can greatly improve your image accessibility and compatibility. By following these steps, you can effortlessly convert your HEIC files to JPEG format, allowing you to easily share and use your images across various platforms and devices.
With the right tools and knowledge, you can save time and ensure that your photos are accessible to everyone. Start converting your HEIC files today and enjoy the benefits of JPEG format!



