To control Bluetooth volume on a Samsung TV, use the TV remote’s volume buttons. Ensure your Bluetooth device is properly connected.
Samsung TVs offer advanced features, including Bluetooth connectivity for a seamless audio experience. Pairing Bluetooth headphones or speakers enhances your viewing pleasure by eliminating cable clutter. Adjusting the Bluetooth volume directly using the TV remote ensures convenience without needing to fiddle with separate device controls.
This functionality simplifies your audio management, making it easy to enjoy your favorite shows and movies with optimal sound quality. Understanding how to control Bluetooth volume can significantly improve your overall TV experience. Explore this feature to make the most out of your Samsung TV.
Pairing Bluetooth Devices
Connecting Bluetooth devices to your Samsung TV can enhance your viewing experience. This guide will show you how to pair your Bluetooth headphones. It also covers troubleshooting common pairing issues.
Steps To Pair Bluetooth Headphones
- Turn on your Samsung TV.
- Access the Settings menu from the home screen.
- Select Sound and then Sound Output.
- Choose Bluetooth Speaker List.
- Turn on your Bluetooth headphones and enable pairing mode.
- Your headphones should appear on the TV screen.
- Select your headphones and press the Pair and Connect button.
- Wait for the connection confirmation message.
Troubleshooting Pairing Issues
If you experience issues pairing your Bluetooth headphones, try the following steps:
- Ensure your headphones are in pairing mode.
- Make sure your TV’s Bluetooth is turned on.
- Restart both your TV and headphones.
- Check if your headphones are compatible with the Samsung TV.
- Update the firmware of your Samsung TV.
| Issue | Solution |
|---|---|
| Headphones not showing | Restart both devices and try again. |
| Connection failed | Check compatibility and firmware updates. |
| Audio lag | Ensure a strong Bluetooth signal. |
Accessing Bluetooth Settings
Controlling Bluetooth volume on your Samsung TV can enhance your viewing experience. Follow these steps to access and adjust Bluetooth settings easily. This guide will help you navigate through the TV’s menu to find and manage the Bluetooth options.
Navigating To Settings Menu
Start by turning on your Samsung TV. Use your remote to press the Home button. This button usually has a house icon on it. A menu will appear on your screen.
In this menu, scroll and select Settings. This option will have a gear icon. Press the Enter button to confirm your selection.
Locating Bluetooth Options
Within the Settings menu, look for the Sound option. Select it by pressing the Enter button. A new set of options will appear.
In the Sound menu, find and select Sound Output. This section controls where the TV sends its sound. Choose Bluetooth Speaker List. This option will show all paired Bluetooth devices.
To adjust the volume, select your Bluetooth device from the list. Use the remote to increase or decrease the volume as needed.
| Step | Action |
|---|---|
| 1 | Turn on the TV |
| 2 | Press the Home button |
| 3 | Select Settings |
| 4 | Choose Sound |
| 5 | Open Sound Output |
| 6 | Select Bluetooth Speaker List |
| 7 | Adjust volume on your Bluetooth device |
Following these steps will help you control the Bluetooth volume on your Samsung TV. Enjoy your favorite shows with perfect sound!
Adjusting Bluetooth Volume
Controlling Bluetooth volume on your Samsung TV can be simple. Knowing the right steps helps you achieve the best sound quality.
Using Tv Remote For Volume Control
Your Samsung TV remote can adjust Bluetooth volume easily. Follow these steps:
- Turn on your Samsung TV and Bluetooth device.
- Press the Volume Up or Volume Down button on the remote.
- Observe the volume level change on your TV screen.
Ensure your Bluetooth device is connected properly. The remote should control the volume smoothly.
Setting Volume Limits
Setting volume limits can prevent sudden loud sounds. It helps protect your hearing and enhances listening comfort. Follow these steps:
- Navigate to the Settings menu on your Samsung TV.
- Select Sound and then Expert Settings.
- Choose Volume Limit and set your desired maximum volume.
Volume limits ensure consistent audio levels. They provide a safer listening experience.

Credit: www.samsung.com
Advanced Volume Settings
Advanced volume settings let you fine-tune your Samsung TV’s audio. Control your Bluetooth volume easily with these settings. Learn how to customize audio profiles and use third-party apps.
Customizing Audio Profiles
Customizing audio profiles can make your viewing experience better. Samsung TVs offer various sound modes. These modes include:
- Standard Mode: Balanced sound for most content.
- Movie Mode: Enhanced bass for movies.
- Music Mode: Clearer vocals and instruments.
- Clear Voice: Boosts dialogue clarity.
To customize these profiles:
- Go to Settings on your TV.
- Select Sound, then Sound Mode.
- Choose your preferred mode and adjust as needed.
Using Third-party Apps
Third-party apps can offer more control over Bluetooth volume. Some popular apps include:
| App Name | Features |
|---|---|
| Volume Booster | Increases overall volume beyond system limits. |
| Bluetooth Volume Manager | Allows separate volume levels for different devices. |
To use these apps:
- Download and install the app from the Play Store.
- Open the app and follow the setup instructions.
- Adjust the Bluetooth volume settings within the app.
These apps offer more flexibility and control over your audio experience.
Common Issues And Fixes
Many users face problems with Bluetooth volume on Samsung TVs. Here are common issues and their fixes.
Volume Not Responding
If your Bluetooth volume is not responding, try these steps:
- Check Bluetooth Connection: Ensure your device is paired correctly.
- Update Firmware: Go to settings and update your TV software.
- Restart Devices: Turn off and on both your TV and Bluetooth device.
- Reset Bluetooth Settings: Navigate to Bluetooth settings and reset them.
Audio Lag Solutions
Bluetooth audio lag can be annoying. Fix it with these solutions:
- Adjust Audio Delay: Go to sound settings and sync the audio delay.
- Re-pair Devices: Unpair and then re-pair your Bluetooth device.
- Check Interference: Remove devices that might cause interference.
- Use Low Latency Devices: Ensure your Bluetooth device supports low latency.
By following these steps, you can improve your Bluetooth audio experience on your Samsung TV.

Credit: www.samsung.com
Tips For Optimal Audio Quality
Getting the best sound quality from your Samsung TV is essential for a great viewing experience. Here are some tips to control Bluetooth volume and achieve optimal audio quality.
Choosing The Right Bluetooth Device
The right Bluetooth device makes a big difference in sound quality. Consider the following factors:
- Compatibility: Ensure your Bluetooth device is compatible with your Samsung TV.
- Audio Quality: Choose devices known for clear and crisp sound.
- Battery Life: Opt for devices with long battery life to avoid interruptions.
Maintaining Stable Connections
Stable connections are crucial for consistent audio quality. Follow these tips:
- Keep Devices Close: Ensure your Bluetooth device is within 30 feet of your TV.
- Remove Obstacles: Clear any objects between your TV and Bluetooth device.
- Minimize Interference: Turn off other Bluetooth devices nearby.
By following these tips, you can enjoy high-quality sound from your Samsung TV.
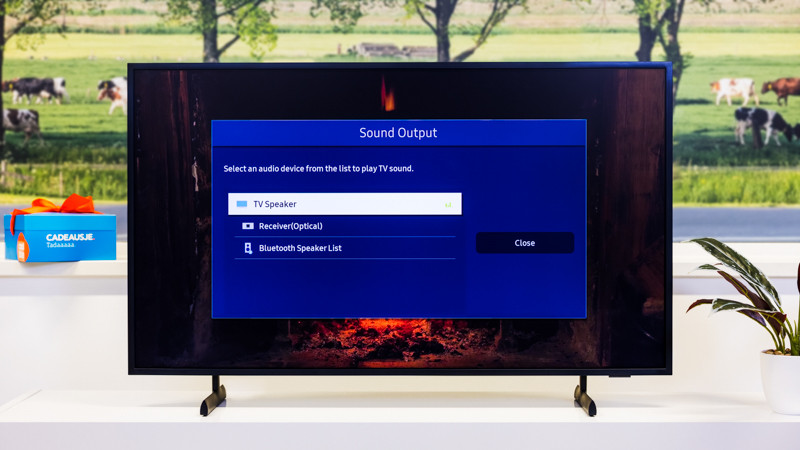
Credit: www.coolblue.nl
Frequently Asked Questions
Where Are The Bluetooth Settings On My Samsung Smart Tv?
To find Bluetooth settings on your Samsung Smart TV, go to Settings, then Sound, and select Sound Output. Choose Bluetooth Speaker List.
Can I Use Bluetooth Headphones And Samsung Tv Speakers At The Same Time?
No, you cannot use Bluetooth headphones and Samsung TV speakers simultaneously. The TV only supports one audio output at a time.
How Do I Make My Samsung Bluetooth Louder?
Increase your Samsung Bluetooth volume by adjusting the media volume on your device and Bluetooth settings. Ensure both are at maximum levels.
How To Control Airpods Volume On Samsung Tv?
To control AirPods volume on a Samsung TV, use the TV remote. Navigate to settings and adjust the volume.
Conclusion
Mastering Bluetooth volume control on your Samsung TV enhances your viewing experience. Follow these simple steps for optimal sound. Enjoy seamless audio adjustments and better entertainment. With these tips, managing Bluetooth volume is now easier than ever. Enhance your TV time with personalized sound settings.