Connect your iPhone to your HP laptop using a USB cable or via Bluetooth. Ensure both devices have the latest software updates.
Connecting your iPhone to your HP laptop enhances productivity and convenience. You can easily transfer files, sync data, and manage your iPhone content from your laptop. This connection allows for seamless integration between your devices, making tasks more efficient. Whether you are transferring photos, backing up data, or simply charging your iPhone, a proper connection is essential.
This guide will help you understand the steps involved in connecting your iPhone to an HP laptop, ensuring smooth and hassle-free communication between the two devices. Follow these steps to make the most out of your iPhone and HP laptop integration.
Preparation
To connect your iPhone to your HP laptop, you need some preparation. This ensures a smooth and effective connection process. Let’s break down the essentials under the following headings.
Required Devices
- iPhone: Any model with an up-to-date iOS version.
- HP Laptop: Ensure it’s working properly and has available USB ports.
- USB Cable: A good-quality cable to connect your devices.
Software And Tools Needed
Besides the physical devices, you need specific software and tools.
- iTunes: Download and install the latest version from Apple’s website.
- iCloud: Make sure your iPhone is backed up to iCloud.
- Anti-virus Software: Ensure your laptop is secure and free of malware.
With these preparations, you are ready to connect your iPhone to your HP laptop.
Credit: www.quora.com
Using Usb Cable
Connecting your iPhone to your HP laptop via a USB cable is simple. This method allows for fast file transfers and device management. Follow these steps to easily connect and transfer files.
Connecting Via Usb
To connect your iPhone to your HP laptop, you need a USB cable. Follow these steps:
- Get a compatible USB cable. Use the cable that came with your iPhone.
- Plug the USB end into an available USB port on your HP laptop.
- Connect the Lightning end to your iPhone.
- Unlock your iPhone and tap “Trust” if prompted.
- Wait for your HP laptop to recognize your iPhone.
Transferring Files
After connecting your iPhone to your HP laptop, you can transfer files. Here’s how:
- Open File Explorer on your HP laptop.
- Find your iPhone under “This PC” or “Devices”.
- Double-click your iPhone to view its contents.
- Navigate to the folder where your files are stored.
- Select the files you want to transfer.
- Drag and drop the files to your desired location on your laptop.
Using a USB cable is one of the fastest ways to connect. It’s a reliable method for transferring files between devices.
Using Bluetooth
Connecting your iPhone to your HP laptop using Bluetooth is easy. Follow these steps to enable Bluetooth on both devices and pair them successfully.
Enabling Bluetooth On Iphone
To start, ensure Bluetooth is enabled on your iPhone. Follow these steps:
- Open the Settings app on your iPhone.
- Scroll down and tap on Bluetooth.
- Toggle the Bluetooth switch to the on position.
Pairing Devices
Next, pair your iPhone with your HP laptop. Do the following:
- On your HP laptop, open the Settings menu.
- Click on Devices and select Bluetooth & other devices.
- Ensure Bluetooth is turned on by toggling the switch.
- Click on Add Bluetooth or other device.
- Select Bluetooth from the list of options.
- Your laptop will search for nearby Bluetooth devices.
- On your iPhone, make sure it is discoverable.
- Select your iPhone from the list of devices on your laptop.
- A pairing request will appear on both devices.
- Confirm the request on your iPhone and laptop.
Once paired, your devices will stay connected automatically. You can now transfer files and share internet connections easily.
| Step | Action |
|---|---|
| 1 | Enable Bluetooth on iPhone |
| 2 | Enable Bluetooth on HP laptop |
| 3 | Pair iPhone with HP laptop |
Using Wi-fi
Connecting your iPhone to your HP laptop using Wi-Fi is simple. This method allows you to share files, access the internet, and much more. Here are some effective ways to connect using Wi-Fi:
Connecting Through Hotspot
Using your iPhone as a hotspot allows your HP laptop to access the internet. Follow these steps:
- Open Settings on your iPhone.
- Tap on Personal Hotspot.
- Toggle the switch to turn on the hotspot.
- On your HP laptop, click the Wi-Fi icon.
- Select your iPhone’s hotspot from the list of available networks.
- Enter the password displayed on your iPhone.
Your laptop should now be connected to the internet via your iPhone’s hotspot.
Using Airdrop
AirDrop is another method to connect your iPhone and HP laptop. Follow these steps:
- Ensure both devices are connected to the same Wi-Fi network.
- Open Settings on your iPhone.
- Go to General and then AirDrop.
- Select Everyone to make your iPhone discoverable.
- On your HP laptop, open a web browser and go to an AirDrop alternative.
- Ensure your iPhone is visible on the webpage.
- Drag and drop files to share between devices.
Using AirDrop makes file sharing between your iPhone and HP laptop easy.
Using Itunes
Connecting your iPhone to your HP laptop can be simple. Using iTunes makes it even easier. Follow these steps to sync your devices smoothly.
Installing Itunes On Hp Laptop
First, you need to install iTunes on your HP laptop. iTunes is a free app from Apple.
- Visit the official iTunes download page.
- Click the Download now button.
- Once downloaded, open the installer file.
- Follow the on-screen instructions to install iTunes.
After installation, open iTunes on your laptop. Make sure you have the latest version for the best performance.
Syncing Your Iphone
Now that iTunes is installed, it’s time to sync your iPhone.
- Connect your iPhone to your HP laptop using a USB cable.
- Open iTunes if it doesn’t open automatically.
- Look for the device icon in the top-left corner of iTunes.
- Click on the device icon. This will show your iPhone’s details.
- Select the content you want to sync. This can be music, photos, or apps.
- Click the Sync button at the bottom right of iTunes.
Your iPhone will start syncing with your HP laptop. Wait until the process is complete before disconnecting.
With these steps, connecting and syncing your iPhone using iTunes is easy.
Using Third-party Apps
Connecting your iPhone to your HP laptop can be easy. Third-party apps make it even simpler. These apps offer extra features. They help you sync files, share screens, and more.
Recommended Apps
There are many apps to connect your iPhone to your laptop. Here are some recommended apps:
- AirDroid: It allows file transfer and screen mirroring.
- Pushbullet: This app syncs notifications and messages.
- TeamViewer: It offers remote access and control.
Setting Up And Using Apps
Follow these steps to set up and use these apps:
| App | Steps |
|---|---|
| AirDroid |
|
| Pushbullet |
|
| TeamViewer |
|
Using third-party apps is easy. It helps you connect your iPhone to your HP laptop. Choose the best app for your needs. Follow the setup steps and enjoy seamless connection.
Troubleshooting
Connecting your iPhone to your HP laptop should be easy. Sometimes, you might face issues. Here, we will help you with common problems and their solutions.
Common Issues
- Device not recognized: Your laptop does not see the iPhone.
- Connection drops: Your iPhone disconnects randomly.
- File transfer fails: You can’t move files between devices.
- Software mismatch: iTunes or the OS is outdated.
Solutions And Tips
Here are some simple steps to fix common issues:
- Update Software: Ensure your iPhone and laptop have the latest updates.
- Go to Settings > General > Software Update on your iPhone.
- On your laptop, check for Windows updates.
- Check USB Cable: Use a genuine Apple USB cable.
- Sometimes, third-party cables cause issues.
- Restart Devices: Restart both your iPhone and HP laptop.
- This can often resolve minor bugs.
- Trust Computer: Make sure to trust your HP laptop on your iPhone.
- When you connect, a prompt will appear on your iPhone.
- Reinstall iTunes: Sometimes iTunes might have issues.
- Uninstall iTunes and reinstall the latest version.
| Issue | Solution |
|---|---|
| Device not recognized | Update software and check the USB cable. |
| Connection drops | Restart both devices and use a genuine cable. |
| File transfer fails | Reinstall iTunes and trust the computer. |
| Software mismatch | Ensure both devices are up-to-date. |

Credit: www.hp.com
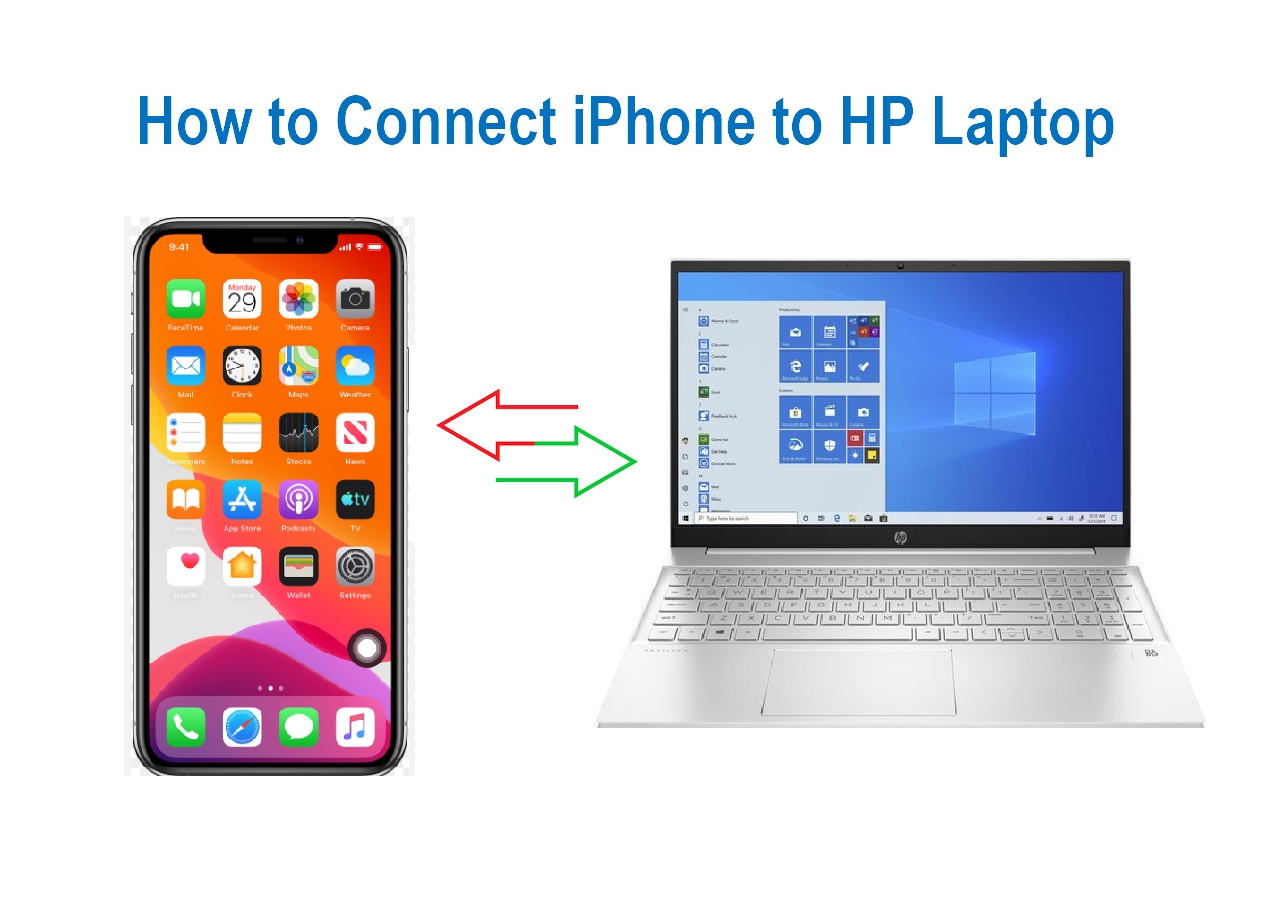
Credit: mobi.easeus.com
Frequently Asked Questions
How Can I Connect My Phone To My Hp Laptop?
To connect your phone to your HP laptop, use a USB cable or Bluetooth. Enable file transfer mode on your phone. Select your phone in the laptop’s file explorer to access files.
How Do I Pair My Iphone With My Laptop?
To pair your iPhone with your laptop, enable Bluetooth on both devices. Then, select your iPhone from the laptop’s Bluetooth menu and confirm the pairing code on both devices.
How Do I Display My Iphone On My Hp Laptop?
To display your iPhone on your HP laptop, use software like LonelyScreen or ApowerMirror. Connect both devices to the same Wi-Fi network. Open the software on your laptop, then enable AirPlay on your iPhone and select your laptop.
How Do I Connect My Iphone Data To My Hp Laptop?
Use a USB cable to connect your iPhone to your HP laptop. Enable Personal Hotspot in your iPhone settings. Select your iPhone’s network from your laptop’s Wi-Fi options. Enter the password displayed on your iPhone. Your laptop should now be connected to your iPhone’s data.
Conclusion
Connecting your iPhone to your HP laptop is simple with the right steps. Follow our guide to ensure a seamless connection. Enjoy syncing files, photos, and more between your devices. Stay updated with the latest tips and tricks for a smoother tech experience.
Happy connecting and enhancing your digital life!



