To connect Oculus Quest 2 to a phone, download the Oculus app and follow the on-screen instructions for pairing. Ensure Bluetooth is enabled.
Connecting Oculus Quest 2 to your phone enhances the VR experience. The Oculus app simplifies setup, updates, and content management. Pairing your Oculus Quest 2 with your phone ensures seamless integration. This allows you to access VR apps, games, and settings effortlessly.
Use the Oculus app for smooth navigation and to stay updated with the latest features. A stable Bluetooth connection is crucial for a successful pairing. With these simple steps, immerse yourself in the virtual world quickly and efficiently. Enjoy a hassle-free VR experience with your Oculus Quest 2 and smartphone.
Preparation
Before connecting your Oculus Quest 2 to your phone, some preparation is needed. Ensuring everything is ready will help you avoid problems. Follow these steps to get started.
Checking Compatibility
First, check if your phone is compatible with the Oculus Quest 2. The headset works with most modern smartphones. Both iOS and Android devices are supported.
- Ensure your phone runs iOS 10+ or Android 5.0+
- Update your phone’s operating system if needed
Gathering Necessary Equipment
Gather the necessary equipment to connect your Oculus Quest 2 to your phone. Here is what you need:
- An Oculus Quest 2 headset
- A compatible smartphone
- A stable Wi-Fi connection
- The Oculus app installed on your phone
Ensure your phone has enough storage space for the Oculus app. Clear some space if needed. Make sure your phone is fully charged. A low battery can cause issues during the setup process.
For a seamless experience, keep your Oculus Quest 2 and your phone close to each other. This will help maintain a strong connection.
Installing The Oculus App
To connect your Oculus Quest 2 to your phone, you must first install the Oculus App. This app allows you to manage your VR headset and access various features. Follow these simple steps to get started.
Downloading The App
First, you need to download the Oculus App. Open the app store on your phone. If you have an iPhone, go to the Apple App Store. For Android phones, use the Google Play Store.
Search for “Oculus” in the app store’s search bar. Tap the “Install” or “Get” button next to the Oculus App. Wait for the app to download and install on your phone.
Creating Or Logging Into Your Account
Once the app is installed, open it. You will see two options: Log In or Create Account.
If you already have an Oculus account, tap on “Log In”. Enter your email and password. If you don’t have an account, tap on “Create Account”.
Fill in your details like name, email, and password. Tap “Sign Up”. You may need to verify your email address. Check your email and follow the instructions.
Once logged in, you can start exploring the app. This app will help you connect your Oculus Quest 2 to your phone. Enjoy your virtual reality adventures!
Setting Up The Oculus Quest 2
Setting up your Oculus Quest 2 is easy and fun. Follow these simple steps to get started. Ensure your device is ready for a seamless virtual reality experience.
Powering On The Device
First, locate the power button on your Oculus Quest 2. It’s on the right side of the headset. Press and hold the button for a few seconds. The device will power on, and you’ll see the Oculus logo.
Ensure the headset is charged. Connect it to the charger using the provided cable. The charging port is on the left side of the headset. A fully charged headset ensures uninterrupted setup.
Connecting To Wi-fi
Once the device is on, put on the headset. Follow the on-screen instructions to connect to Wi-Fi. This step is crucial for downloading updates and accessing the Oculus store.
Select your Wi-Fi network from the list. Enter the password using the virtual keyboard. Ensure the Wi-Fi signal is strong for a stable connection.
After connecting to Wi-Fi, the device may update its software. Wait until the update is complete. Your Oculus Quest 2 is now ready for the next steps.
Pairing The Oculus Quest 2 With Your Phone
Connecting your Oculus Quest 2 to your phone is simple. This allows you to manage your VR headset easily. Follow these steps to pair them seamlessly.
Enabling Bluetooth On Your Phone
First, make sure Bluetooth is enabled on your phone. This is crucial for pairing your devices.
- Open the Settings app on your phone.
- Find the Bluetooth option.
- Toggle the switch to turn it on.
Ensure your phone is discoverable to other devices.
Starting The Pairing Process
Now, open the Oculus App on your phone. If you don’t have it, download it from the App Store or Google Play.
- Open the Oculus App on your phone.
- Log in or create an Oculus account.
- Tap on the Devices tab at the bottom of the screen.
- Select Pair New Headset.
- Choose your headset model, Oculus Quest 2.
Follow the on-screen instructions to complete the pairing process. Your phone will search for the headset. Ensure the headset is turned on and nearby.
| Steps | Instructions |
|---|---|
| 1 | Open the Oculus App |
| 2 | Log in or create an account |
| 3 | Tap on the Devices tab |
| 4 | Select Pair New Headset |
| 5 | Choose Oculus Quest 2 |
Once paired, you can manage your headset settings through the app. Enjoy your VR experiences effortlessly!
Configuring Device Settings
To fully enjoy your Oculus Quest 2, you need to configure its settings. Proper configuration ensures a seamless VR experience. This section will guide you through adjusting display settings and setting up guardian boundaries.
Adjusting Display Settings
Adjusting display settings is essential for clear visuals. Follow these steps:
- Open the Oculus app on your phone.
- Go to Settings from the main menu.
- Tap on Devices and select your Oculus Quest 2.
- Click on Display settings.
- Adjust the brightness using the slider.
- Enable Night Mode if needed for comfort.
These steps ensure optimal display settings for your VR headset. Remember to save changes before exiting.
Setting Up Guardian Boundaries
Guardian boundaries keep you safe while using VR. Follow these steps to set up:
- Put on your Oculus Quest 2 headset.
- Select Settings from the VR menu.
- Go to Guardian and click Set Up.
- Choose Roomscale or Stationary boundary.
- Trace your play area using the controller.
- Confirm your boundary and save the settings.
Setting up guardian boundaries prevents you from bumping into objects. Always double-check your play area for safety.
By adjusting display settings and setting up guardian boundaries, you enhance your VR experience. Follow the steps carefully for the best results.

Credit: wasserstein-home.com
Troubleshooting Common Issues
Connecting your Oculus Quest 2 to your phone can be tricky. Sometimes, you may face common issues. This section will help you troubleshoot these problems. Follow the steps to fix any connection or app-related issues.
Connection Problems
Connection problems can occur for various reasons. Here are some common solutions:
- Check Bluetooth: Ensure Bluetooth is enabled on your phone.
- Restart Devices: Restart both your Oculus Quest 2 and your phone.
- Update Software: Make sure both devices have the latest updates.
- Wi-Fi Connection: Ensure both devices are on the same Wi-Fi network.
App Crashes
App crashes can disrupt your experience. Here’s how to fix them:
- Clear Cache: Go to your phone settings and clear the app cache.
- Reinstall the App: Uninstall and reinstall the Oculus app.
- Check Permissions: Ensure the app has all necessary permissions.
- Free Up Space: Make sure your phone has enough storage space.
| Problem | Solution |
|---|---|
| Bluetooth Not Working | Toggle Bluetooth off and on |
| App Keeps Crashing | Clear app cache and data |
| Devices Not Syncing | Ensure same Wi-Fi network |
Exploring Features
Connecting your Oculus Quest 2 to a phone unlocks many features. This guide will help you explore these exciting features.
Accessing Apps And Games
With your Oculus Quest 2 connected to your phone, you can easily access and manage apps and games.
- Open the Oculus app on your phone.
- Browse the store for new games and apps.
- Install apps directly to your headset.
- Check the library for installed apps and games.
This makes it simple to find and enjoy new content.
Using Social Features
The connection also enhances your social experience.
- Add friends and connect with other players.
- Send and receive messages.
- Join parties and chat while playing.
- Share your VR experiences on social media.
These features make your VR experience more interactive and enjoyable.
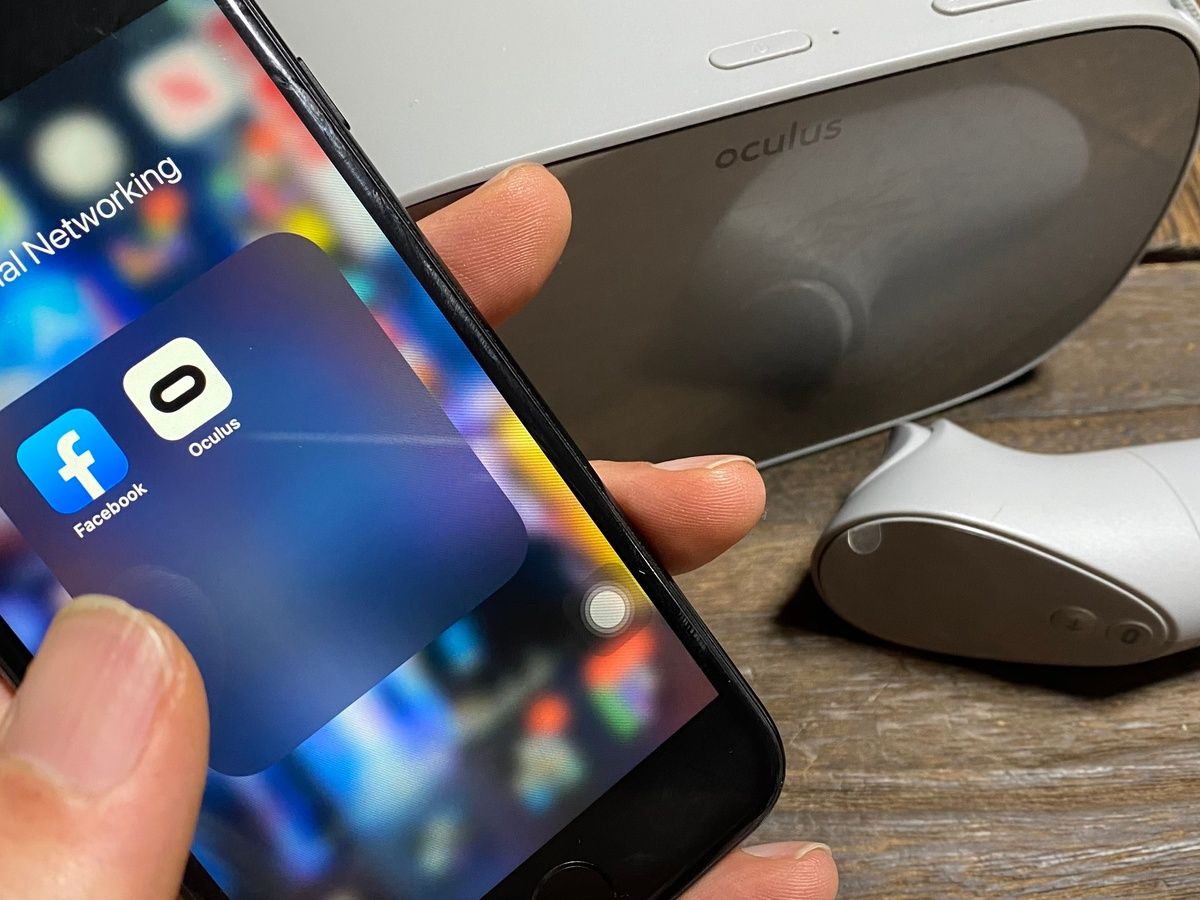
Credit: rebuffreality.com
:max_bytes(150000):strip_icc()/pairquesttophone-5ea84b24d0684dab893fe33c5a25b5fa.png)
Credit: www.lifewire.com
Frequently Asked Questions
Why Is My Oculus Quest 2 Not Connecting To My Phone?
Your Oculus Quest 2 might not connect to your phone due to Bluetooth issues, outdated software, or app glitches. Ensure both devices have Bluetooth enabled, update the Oculus app, and restart your devices.
How Can I Cast My Oculus Quest 2 To My Phone?
Open the Oculus app on your phone. Connect your phone and Oculus Quest 2 to the same Wi-Fi. Tap the Cast icon and select your headset.
Where Can I Find The 5 Digit Code For Oculus Quest 2?
Find the 5-digit code in the Oculus app on your phone. Open the app, go to Devices, and select your headset.
How To Turn On Bluetooth On Oculus Quest 2?
Open the Oculus Quest 2 menu. Go to “Settings. ” Select “Experimental Features. ” Enable “Bluetooth Pairing. ” Follow the on-screen instructions to connect devices.
Conclusion
Connecting your Oculus Quest 2 to your phone is simple and enhances your VR experience. Follow the steps mentioned for a seamless connection. Enjoy exploring apps, games, and settings effortlessly. Stay updated with the latest features and enjoy the immersive world of virtual reality on the go.
Happy gaming!