To check GPU usage in Windows, open the Task Manager and go to the Performance tab. Then, select the GPU option to view its usage.
If you want to monitor the performance of your graphics processing unit (GPU) on your Windows system, there are several easy methods to check its usage. Understanding how to check GPU usage is essential for assessing your system’s performance, diagnosing potential issues, and optimizing resource allocation for heavy-duty tasks such as gaming or multimedia production.
By familiarizing yourself with how to monitor GPU usage, you can ensure that your computer is running at its best capacity. We will explore different ways to check GPU usage in Windows, providing you with valuable insight into your system’s graphics performance and empowering you to make informed decisions about resource management.
Why Gpu Usage Matters
Understanding GPU usage is crucial for optimizing performance and ensuring efficient utilization of hardware resources. GPU (Graphics Processing Unit) usage reflects the level of strain placed on the GPU while running various tasks or applications. By monitoring GPU usage, users can gain valuable insights into their system’s performance, identify potential bottlenecks, and take necessary actions to improve efficiency.
Impact Of Gpu Usage On Performance
High GPU usage can lead to increased system heat generation, which may potentially affect the overall performance of the computer. Additionally, excessive GPU usage can cause system crashes and slowdowns during resource-intensive activities such as gaming, video editing, or 3D rendering. On the other hand, low GPU usage might indicate underutilization of the GPU, resulting in suboptimal performance for demanding tasks. By monitoring GPU usage, users can align their hardware capabilities with the demands of their applications, maximizing performance and stability.
Benefits Of Monitoring Gpu Usage
- Identify performance bottlenecks
- Optimize system resources
- Prevent overheating and system crashes
- Ensure smooth operation for graphic-intensive tasks
Monitoring GPU usage allows users to proactively address performance issues, ensure system stability, and make informed decisions regarding hardware upgrades or application settings adjustments. By examining GPU usage over time, users can pinpoint trends and patterns, facilitating effective troubleshooting and optimization efforts.

Credit: www.avast.com
Methods To Check Gpu Usage
When it comes to optimizing your computer’s performance, monitoring GPU usage is essential. By keeping track of GPU usage, you can identify any potential bottlenecks or issues that may be hindering your system’s performance. In this guide, we’ll cover the methods to check GPU usage in Windows using Task Manager, GPU-Z, and MSI Afterburner.
Using Task Manager
Task Manager is a built-in utility in Windows that provides a quick and easy way to monitor GPU usage. To check GPU usage using Task Manager:
- Press Ctrl + Shift + Esc to open Task Manager.
- Click on the “Performance” tab.
- Select “GPU” from the left-hand menu to view GPU usage metrics.
Using Gpu-z
GPU-Z is a lightweight utility that provides detailed information about your graphics card, including GPU usage. Here’s how to check GPU usage using GPU-Z:
- Download and install GPU-Z from the official website.
- Launch GPU-Z and navigate to the “Sensors” tab.
- Look for the “GPU Load” sensor to monitor GPU usage in real-time.
Using Msi Afterburner
MSI Afterburner is a popular tool among gamers and PC enthusiasts for overclocking and monitoring GPU performance. To check GPU usage using MSI Afterburner:
- Download and install MSI Afterburner from the official website.
- Launch MSI Afterburner and navigate to the monitoring tab.
- Enable the “GPU Usage” option to display real-time GPU usage in the on-screen display or monitoring graphs.
Interpreting Gpu Usage Data
When it comes to maximizing the performance of your graphics processing unit (GPU), it’s crucial to monitor its usage. By keeping an eye on GPU utilization and memory usage, you can identify any bottlenecks and optimize your system for peak performance. In this section, we will explore how to interpret GPU usage data in Windows, diving into the utilization percentage and memory usage metrics.
GPU utilization percentage represents the amount of time your GPU is actively working on rendering or processing tasks. It is usually displayed as a numerical value, ranging from 0% to 100%. A higher utilization percentage indicates that the GPU is heavily utilized and operating at maximum capacity, while a lower percentage suggests that the GPU is relatively idle.
Monitoring the GPU utilization percentage can help you identify if your GPU is being fully utilized or if there is room for optimization. For example, a consistently low utilization rate could indicate that your system is not effectively utilizing the GPU’s capabilities, potentially due to inefficient software or driver settings.
In addition to GPU utilization, analyzing GPU memory usage is crucial for ensuring optimal performance. GPU memory refers to the memory dedicated to graphics-related tasks, such as storing textures, shaders, and other necessary data for rendering visual elements.
When monitoring GPU memory usage, keep an eye on the available memory, total memory, and memory utilization percentage. These metrics will give you insights into how your GPU is handling memory-intensive tasks and if it has enough memory to handle the workload efficiently.
High memory utilization percentage or consistently low available memory may indicate that your GPU is struggling to keep up with the demands of the applications or games you are running. In such cases, optimizing your GPU memory usage can help prevent crashes, stuttering, or other performance issues.
In conclusion, understanding and interpreting GPU usage data is essential for optimizing the performance of your graphics processing unit. By monitoring GPU utilization percentage and analyzing GPU memory usage, you can identify bottlenecks and make informed decisions to maximize your GPU’s potential.
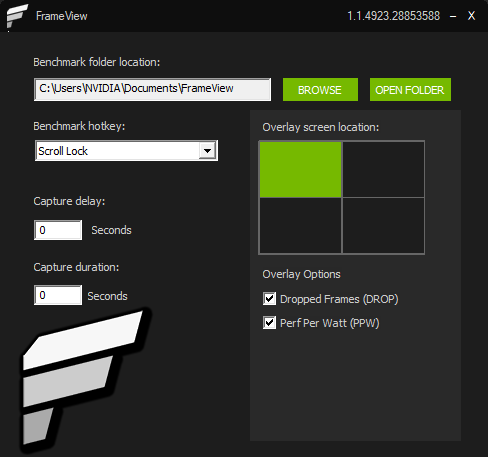
Credit: www.nvidia.com
Boosting Gpu Performance
Boosting GPU performance is essential for gamers and professionals who rely on graphics-intensive tasks. By optimizing your GPU settings, identifying bottlenecks, and even overclocking your GPU, you can unlock its full potential and improve its performance. In this section, we will dive into each step to help you maximize your GPU’s capabilities and enhance your overall computing experience.
Identifying Gpu Bottlenecks
Before you begin boosting your GPU performance, it is crucial to identify any potential bottlenecks that might restrict its effectiveness. By doing so, you can pinpoint the specific areas that need optimization. Here are a few ways to identify GPU bottlenecks:
- Monitor GPU Usage: The first step is to monitor your GPU usage while performing demanding tasks. This will help you determine if your GPU is being utilized to its potential or if it is reaching its limits.
- Check CPU Usage: High CPU usage can create a bottleneck for your GPU. If your CPU is struggling to keep up with your GPU, it might be time to consider upgrading or optimizing your CPU settings as well.
- Identify Software Limitations: Certain software applications or games have built-in limitations that can bottleneck your GPU performance. Check for any specific settings or configurations that could be impacting your GPU’s performance.
Optimizing Gpu Settings
Optimizing your GPU settings can significantly boost its performance and enhance your gaming or professional tasks. Here are some optimization techniques you can apply:
- Update Graphics Drivers: Keeping your graphics drivers up to date is crucial for optimal GPU performance. Check your GPU manufacturer’s website for the latest drivers and install them.
- Adjust Power Settings: Modifying your power settings can help improve GPU performance. Navigate to the control panel and select the power options that prioritize performance over power saving.
- Enable GPU Acceleration: Many software applications support GPU acceleration, which offloads the processing tasks from the CPU to the GPU. Check the settings of your software and enable GPU acceleration whenever possible.
Overclocking The Gpu
If you’re ready to push your GPU to its limits, overclocking is an option worth exploring. Overclocking involves tweaking your GPU’s settings to increase its core clock and memory clock speeds. However, be cautious as this may void your warranty and potentially generate more heat. Here are some steps to follow if you decide to overclock your GPU:
- Research Your GPU: Before overclocking, research the optimal overclocking capabilities of your specific GPU model. This will help you understand the safe limits and avoid any potential damage.
- Use Overclocking Software: Install a reliable overclocking software tool that allows you to adjust the core clock, memory clock, and fan speeds of your GPU. Popular options include MSI Afterburner, EVGA Precision X, and ASUS GPU Tweak.
- Gradually Increase Clock Speeds: Start by increasing the core clock and memory clock speeds in small increments. Test the stability and temperature of your GPU after each adjustment to ensure it remains within safe limits.
- Monitor Temperatures: Keeping an eye on your GPU’s temperature is essential during the overclocking process. Use software such as HWMonitor or GPU-Z to monitor temperature and ensure it doesn’t exceed safe thresholds.
- Stress Test and Benchmark: After overclocking, run stress tests and benchmarks to verify the stability and performance gain of your GPU. This will help you determine if the overclocking process was successful.
Common Gpu Usage Issues
If you are experiencing issues with your GPU usage on Windows, it is essential to understand common problems that users encounter. By identifying and addressing these issues, you can optimize your GPU performance and ensure a smooth computing experience. In this section, we will discuss two significant GPU usage problems: excessive GPU usage and low GPU usage.
Excessive Gpu Usage
If your GPU usage is excessively high, it can lead to various issues, including decreased system performance, overheating, and loud fan noise. Here are some common causes of excessive GPU usage:
- Overuse of resource-intensive applications: Running multiple resource-demanding programs simultaneously can strain your GPU, leading to high usage.
- Background processes: Certain background processes or services may consume excessive GPU resources, causing a spike in GPU usage.
- Outdated GPU drivers: Using outdated or incompatible GPU drivers can result in inefficient resource allocation and increased GPU usage.
To address excessive GPU usage, consider the following steps:
- Identify and close resource-intensive applications: Monitor the Task Manager to identify applications that are consuming a significant amount of GPU resources. Close any unnecessary programs to reduce GPU usage.
- Disable unnecessary background processes: Review the list of running processes in the Task Manager and disable any non-essential services that are utilizing GPU resources.
- Update GPU drivers: Visit the official website of your GPU manufacturer and download the latest drivers compatible with your operating system. This can optimize resource allocation and reduce GPU usage.
Low Gpu Usage
On the other hand, low GPU usage can result in underutilized graphics processing capabilities, leading to reduced performance in GPU-dependent tasks. Here are some potential reasons for low GPU usage:
- Inefficient graphics settings: Some applications may be configured with low graphics settings, limiting their demand for GPU resources.
- GPU drivers: Outdated or malfunctioning GPU drivers can lead to poor GPU utilization.
- Inadequate power supply: Insufficient power to the GPU can result in lower performance and reduced GPU usage.
To address low GPU usage, consider the following steps:
- Adjust graphics settings: Check the settings of the specific application and ensure that it is utilizing the GPU to its full potential. Increase the graphics settings if necessary.
- Update GPU drivers: Visit the official website of your GPU manufacturer and download the latest drivers compatible with your operating system. This can optimize GPU performance and improve utilization.
- Power supply check: Ensure that your GPU is adequately powered by verifying its power supply connections and considering a more powerful power supply unit if necessary.
By addressing these common GPU usage issues, you can enhance the efficiency of your GPU, improve system performance, and enjoy a smoother computing experience. Keep in mind that optimizing GPU usage requires a balance between maximizing performance and avoiding excessive strain on your graphics card.

Credit: developer.nvidia.com
Frequently Asked Questions For How To Check Gpu Usage In Windows
How Do I Check Gpu Usage In Windows?
To check GPU usage in Windows, you can use the Task Manager. Simply right-click on the taskbar and select Task Manager. Then, go to the Performance tab, and click on GPU to see the utilization percentage for your graphics card.
What Is Gpu Usage And Why Is It Important?
GPU usage refers to the percentage of the graphics card’s processing power being utilized. It is important to monitor GPU usage because it helps in identifying if your GPU is being fully utilized or if there are any performance issues that need to be addressed.
Can I Check Gpu Usage For Specific Applications?
Yes, you can check GPU usage for specific applications using third-party software like MSI Afterburner or GPU-Z. These tools provide more detailed information about GPU usage, including specific utilization percentages for each application running on your system.
Conclusion
To sum up, monitoring your GPU usage in Windows is crucial for optimizing performance and avoiding potential system issues. By following the steps mentioned in this blog post, you can easily check and track your GPU usage using built-in tools or third-party software.
Remember to regularly monitor your GPU usage to ensure smooth operations and enhance your overall computing experience. Stay tuned for more informative content on Windows-related topics.