To change the admin account on Oculus Quest 2, perform a factory reset and then set up a new admin account. Ensure you back up important data first.
The Oculus Quest 2 is a popular VR headset offering immersive experiences. Managing the admin account is crucial for controlling content and settings. Sometimes, users need to change the admin account, perhaps due to ownership transfer or personal preferences. Resetting the device is the only way to achieve this.
Before proceeding, ensure you back up any important data. This step will prevent data loss during the reset process. Once reset, you can set up a new admin account, allowing you to personalize and secure your Oculus Quest 2 experience. This guide will walk you through the necessary steps.
Preparing For The Change
Changing the admin account on your Oculus Quest 2 requires preparation. You need to ensure all steps are followed properly to avoid any issues. Below are crucial steps to prepare for the change.
Backup Important Data
Before making any changes, always backup important data. This ensures you don’t lose any valuable information. Follow these steps to backup your data:
- Connect your Oculus Quest 2 to your PC.
- Open the Oculus app on your PC.
- Select the files you want to backup.
- Copy the files to a secure location on your PC.
Ensure Stable Internet Connection
A stable internet connection is essential for a smooth process. Make sure your Wi-Fi is working well. Check the following:
- Ensure your router is on and functioning properly.
- Check the internet speed to ensure stability.
- Reconnect your Oculus Quest 2 to the Wi-Fi if needed.
Having a stable connection ensures that the changes take effect without interruptions.
:max_bytes(150000):strip_icc()/4-247a0382709b4b79a7e49eb1368b7782.png)
Credit: www.lifewire.com
Accessing The Settings Menu
Changing the admin account on your Oculus Quest 2 is simple. First, you need to access the settings menu. This menu allows you to make important changes to your device.
Navigating To Settings
To start, turn on your Oculus Quest 2 headset. Once it is on, use your controller to navigate. Look at the universal menu at the bottom of your screen. Find the gear icon which represents the settings. Point at the icon and select it with your controller.
Finding The Account Section
In the settings menu, you will see different options. Look for the “Accounts” section. It is usually under the “General” or “Device” category. Scroll down if you cannot see it immediately. Once you find it, select the “Accounts” section to proceed.
Removing The Current Admin
Removing the current admin on your Oculus Quest 2 is a simple process. This guide will walk you through each step. Be sure to follow the instructions carefully. Let’s get started with removing the current admin.
Steps To Remove Admin
- Turn on your Oculus Quest 2 headset.
- Navigate to the Settings menu.
- Select Accounts from the options.
- Locate the admin account you want to remove.
- Click on the admin account to see more options.
- Select Remove Admin.
- Confirm the removal by clicking Yes.
Potential Issues And Fixes
| Issue | Fix |
|---|---|
| Admin Account Not Visible | Ensure you are in the right menu. Restart the headset. |
| Unable to Remove Admin | Check for software updates. Update if needed. |
| Error Message Appears | Restart the device. Try again. |
| Settings Menu Not Loading | Ensure a stable internet connection. Reconnect if necessary. |
Adding A New Admin
Changing the admin account on your Oculus Quest 2 is easy. Sometimes, you need a new admin. This guide will help you with that. Follow these steps to add a new admin. You will learn how to create and assign admin privileges. Let’s get started!
Creating A New Admin Account
First, you need to create a new admin account. Follow these steps:
- Turn on your Oculus Quest 2.
- Open the Oculus app on your phone.
- Go to the Settings menu.
- Tap on Accounts.
- Select Add Account.
- Enter the new admin’s email and password.
After you enter the details, the new account will be created.
Assigning Admin Privileges
Now, you need to assign admin privileges to the new account. Here is how:
- Go back to the Settings menu.
- Select Accounts again.
- Tap on the new account you just created.
- Choose Make Admin.
The new account now has admin privileges. You have successfully changed the admin on your Oculus Quest 2.
Note: The old admin will lose admin privileges. Make sure you want to change the admin.
Verifying The New Admin
After changing the admin account on your Oculus Quest 2, it’s essential to verify the new admin. This ensures that the new admin has complete control and access. Follow these steps to confirm the change and test admin functions.
Confirming Account Change
First, log into the Oculus app with the new admin account. Navigate to Settings and select Account. Here, you should see the new admin account listed. Ensure the new admin has the right privileges. If the account is not listed, redo the admin change process.
Testing Admin Functions
To test admin functions, try performing these actions:
- Adding new users
- Managing content and settings
- Accessing the store and making purchases
If the new admin can perform these actions, the change is successful. Use the table below to track your checks:
| Function | Check Status |
|---|---|
| Adding new users | ✔️ |
| Managing content and settings | ✔️ |
| Accessing the store and making purchases | ✔️ |
By following these steps, you can ensure the new admin account is verified and fully functional.
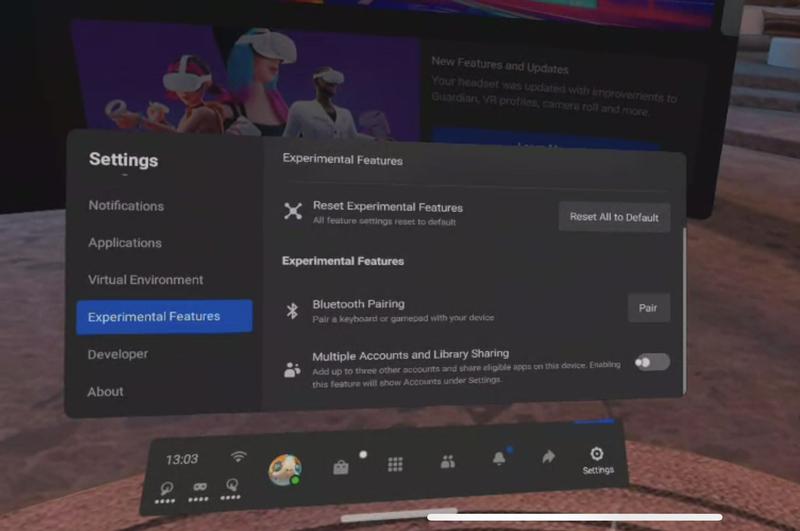
Credit: www.techadvisor.com
Reconfiguring Device Settings
Reconfiguring device settings on the Oculus Quest 2 can seem complicated. But with clear guidance, you can easily navigate through the process. Changing the admin account involves several steps. Let’s break it down under specific subheadings.
Restoring Preferences
First, you need to restore your device preferences. This step ensures the Oculus Quest 2 runs smoothly.
- Open the Settings menu on your Oculus Quest 2.
- Select Device from the options.
- Scroll down and tap Reset Preferences.
- Confirm the reset by tapping OK.
Resetting preferences might take a few minutes. Be patient and let the device complete the process. Your device will now have default settings.
Managing User Accounts
After restoring preferences, you need to manage user accounts. This step is crucial for changing the admin account.
- Go to the Settings menu.
- Select Accounts from the list.
- Tap on Add Account.
- Enter the new admin’s details.
- Select Set as Admin for the new account.
Once the new admin is set, you can remove the old admin. Follow the steps below:
- Go back to Accounts.
- Select the old admin account.
- Tap on Remove.
- Confirm the removal by tapping OK.
Now the new admin account is active. Your Oculus Quest 2 will now recognize the new admin.
Troubleshooting Common Problems
Changing the admin account on Oculus Quest 2 can be tricky. You may encounter issues that disrupt the process. This section offers solutions to common problems like login issues and account sync problems. Follow these steps to resolve these issues easily.
Login Issues
Facing login issues is common during admin account changes. Here’s how to fix it:
- Check your internet connection: Ensure your Wi-Fi is stable. A weak connection can prevent login.
- Re-enter your credentials: Make sure your username and password are correct. Even a small typo can cause issues.
- Reset your password: If you forget your password, use the “Forgot Password” option. Follow the prompts to reset it.
- Restart the Oculus Quest 2: Sometimes, a simple restart can resolve login issues.
Account Sync Problems
Account sync problems can disrupt your VR experience. Here are steps to fix them:
- Verify your account: Ensure your Oculus account is verified. Unverified accounts may not sync properly.
- Update your software: Check for any pending software updates. Keeping your device updated can resolve sync issues.
- Reconnect your Oculus app: Open the Oculus app on your phone. Go to Settings and reconnect to your Oculus Quest 2.
- Factory reset: As a last resort, perform a factory reset. This can fix persistent sync problems.
| Common Problems | Solution |
|---|---|
| Login Issues | Check internet, re-enter credentials, reset password, restart device |
| Account Sync Problems | Verify account, update software, reconnect app, factory reset |
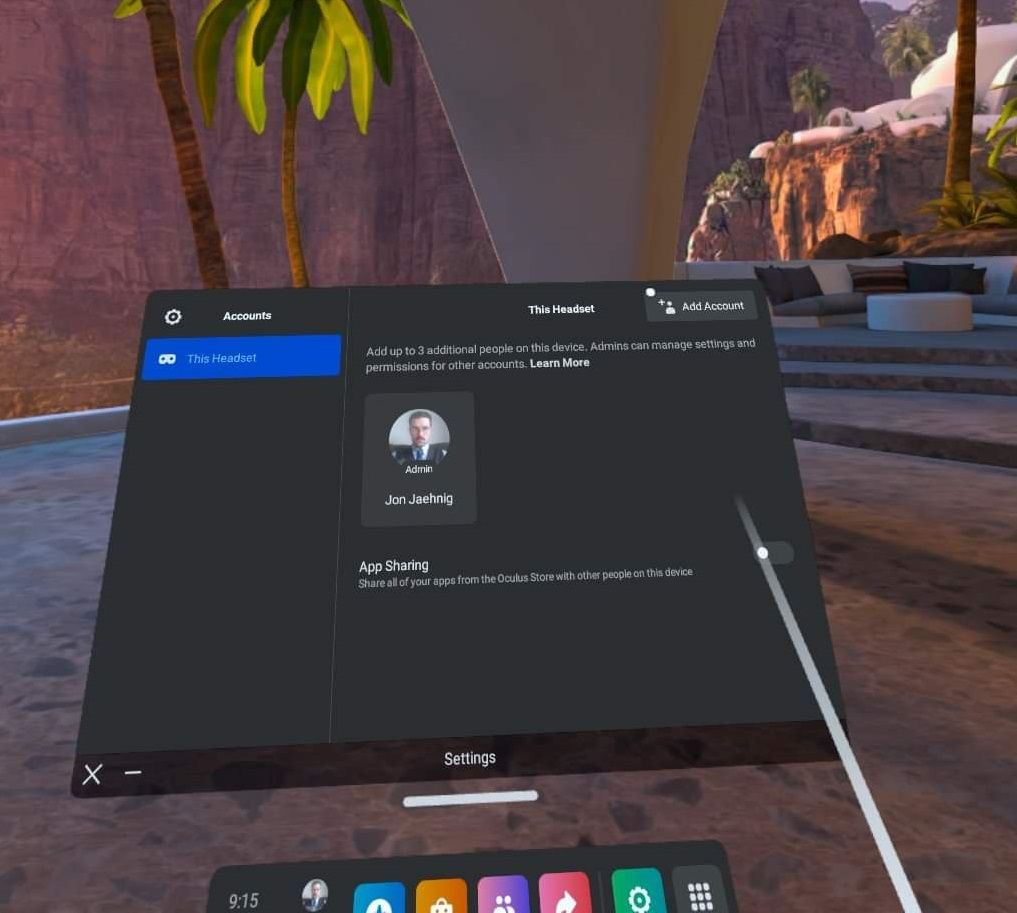
Credit: www.makeuseof.com
Frequently Asked Questions
How Do I Change The Admin On Oculus?
To change the admin on Oculus, factory reset the device. Then, set it up with the new admin account.
How Do I Reset The Oculus Quest 2 Owner?
To reset the Oculus Quest 2 owner, go to Settings > Device > Factory Reset. Confirm the reset process.
How Do I Enable Admin Mode On Oculus Quest 2?
To enable admin mode on Oculus Quest 2, open the Oculus app on your phone. Go to “Settings” > “Device” > “Advanced Settings” and toggle on “Developer Mode”.
How To Switch Oculus Accounts?
To switch Oculus accounts, open the Oculus app, go to Settings, select Accounts, and log out. Then log in with the new account.
Conclusion
Changing the admin account on your Oculus Quest 2 is simple and effective. Follow the steps to ensure a smooth transition. Keep your device secure by managing admin settings regularly. Enjoy a better, more personalized VR experience by keeping your account information up to date.
Happy gaming!