To get out of Safe Mode in Windows 10 or 11, restart your computer and press the F8 key repeatedly as it boots up. This will bring up the Advanced Boot Options menu, where you can select “Start Windows Normally” to exit Safe Mode.
Safe Mode in Windows 10 or 11 is a troubleshooting feature that starts your computer with minimal functionality, allowing you to diagnose and fix system issues. However, navigating your way out of Safe Mode can be a bit tricky for some users.
If you find yourself stuck in Safe Mode and want to return to normal operation, the following steps will guide you through the process and help you exit Safe Mode on your Windows 10 or 11 system.

Credit: safeexambrowser.org
What Is Safe Mode In Windows 10?
What is Safe Mode in Windows 10?
Definition Of Safe Mode
Safe Mode is a troubleshooting option that starts your computer with a minimal set of drivers and services. It is designed to help you diagnose and fix various problems with your Windows operating system.
Functions Of Safe Mode
- Diagnosing and fixing system issues
- Removing problematic software
- Resolving driver conflicts
- Restoring system functionality
Why Would You Need To Exit Safe Mode?
When it comes to using Safe Mode on your Windows 10 or 11 PC, it’s important to know why you would need to exit Safe Mode. While Safe Mode can be helpful for troubleshooting and fixing system issues, it’s not ideal for everyday use. Understanding the reasons for using Safe Mode and recognizing the signs that indicate the need to exit it is crucial for maintaining the normal functionality of your computer.
Common Reasons For Using Safe Mode
Safe Mode is often used to troubleshoot various system problems. It can help you diagnose and fix issues related to software conflicts, driver problems, malware infections, and system crashes. Here are some common scenarios where Safe Mode might be necessary:
- Resolving startup issues
- Removing stubborn malware or viruses
- Fixing driver-related problems
- Troubleshooting software conflicts
- Addressing system stability issues
Signs That You Need To Exit Safe Mode
While Safe Mode is useful for troubleshooting, it’s important to recognize when you should exit Safe Mode and return your system to normal operation. Some signs that indicate the need to exit Safe Mode include:
- Unable to access important system features and applications
- Missing functionality and limited performance
- Difficulty in connecting to networks and the internet
- System stability and performance improvements are needed
How To Exit Safe Mode In Windows 10?
Are you stuck in Safe Mode in Windows 10 and want to exit it? Don’t worry, we’ve got you covered. In this article, we’ll walk you through three different methods to exit Safe Mode in Windows 10. Whether you’re a tech-savvy user or a beginner, you’ll find the steps simple and easy to follow. Let’s get started!
Method 1: Restart Your Computer
The simplest and most common method to exit Safe Mode in Windows 10 is by restarting your computer. Here’s how:
- Click on the Start button in the bottom left corner of your screen.
- Select the Power icon.
- Click on Restart.
Once your computer restarts, it should boot up in normal mode and Safe Mode will no longer be active.
Method 2: Use Advanced Startup Options
If restarting your computer didn’t help, you can try using the Advanced Startup Options to exit Safe Mode. Follow these steps:
- Press the Windows key + R to open the Run dialog box.
- Type in
msconfigand press Enter. - In the System Configuration window, select the Boot tab.
- Uncheck the box next to Safe boot.
- Click on Apply and then OK.
- Restart your computer.
After the restart, Windows will no longer boot in Safe Mode.
Method 3: Use System Configuration
If the previous methods didn’t work, you can try using System Configuration to exit Safe Mode:
- Press the Windows key + R to open the Run dialog box.
- Type in
msconfigand press Enter. - In the System Configuration window, select the Boot tab.
- Under the Boot options section, uncheck the Safe boot box.
- Click on Apply and then OK.
- Restart your computer.
By following these steps, you should be able to successfully exit Safe Mode in Windows 10.
Taking Full Control Of Windows 10
Discover how to easily exit Safe Mode in Windows 10 and 11, taking full control of your system. With simple steps and clear instructions, you can swiftly navigate out of Safe Mode and resume normal operation.
Understanding User Account Control
Before diving into the process of taking full control of Windows 10, it’s important to understand what User Account Control (UAC) is and how it works. UAC acts as a security feature in Windows 10, designed to protect your computer from unauthorized changes and malicious software.
When a program or app tries to make changes to your system, UAC prompts you for permission. This ensures that you have complete control over what gets installed or modified on your computer.
By default, UAC is set to a level that notifies you when programs try to make changes, but you can adjust these settings to suit your needs.
Adjusting User Account Control Settings
To adjust the UAC settings in Windows 10, follow these simple steps:
- Click on the Start menu and open the Settings app.
- Select the “Accounts” option.
- In the left menu, choose “User accounts” and then click on “Change User Account Control settings.”
- You will see a slider with four different levels of security. Moving it to the top will provide maximum protection and notify you anytime a program tries to make changes. Moving it to the bottom will disable UAC completely.
- Choose the level that you’re comfortable with, keeping in mind the trade-off between security and convenience.
- Click “OK” to save your changes.
Remember, it’s important to find a balance between security and usability.
Granting Full Control Permissions
In some cases, you may encounter files or folders that you don’t have sufficient permissions to access or modify. To gain full control, follow these steps:
- Right-click on the file or folder you want to modify and select “Properties.”
- In the Properties window, navigate to the “Security” tab.
- Click on the “Edit” button.
- A list of user accounts will appear. Select the user account that you want to grant full control permissions to.
- Check the box next to “Full Control” in the “Allow” column.
- Click “OK” to save the changes.
Now you have full control over that specific file or folder, allowing you to make changes as needed.
Troubleshooting Tips
In Windows 10 and Windows 11, Safe Mode is a diagnostic mode that allows you to troubleshoot and fix issues with your operating system. While Safe Mode can be a helpful tool, sometimes it can be frustrating to exit this mode and get back to your regular desktop. In this section, we will discuss common issues when exiting Safe Mode and provide additional troubleshooting steps to help you resolve any challenges you may encounter. Let’s dive in!
Common Issues When Exiting Safe Mode
When trying to exit Safe Mode in Windows 10 or Windows 11, users may encounter a few common issues. It’s important to familiarize yourself with these challenges to quickly identify and resolve them. Here are some potential roadblocks you may face:
- Automatic restart: Occasionally, after restarting your system following Safe Mode, you may find that your computer automatically enters Safe Mode again. This can be frustrating, but there are solutions.
- Stuck in Safe Mode loop: Another problem you might encounter is getting stuck in a Safe Mode loop, where your system continually reboots into Safe Mode instead of the regular desktop. Fortunately, there are steps you can take to break this loop.
- Missing desktop icons and features: You may notice that some desktop icons and features, such as the taskbar or Start menu, are missing after exiting Safe Mode. There are a few troubleshooting methods that can help restore these elements.
- Unable to enter Safe Mode: While not directly related to exiting Safe Mode, some users may have difficulties entering Safe Mode in the first place. Understanding the potential causes of this issue can guide you towards a solution.
Additional Troubleshooting Steps
If you encounter any of the above issues when trying to get out of Safe Mode, fret not! Here are some additional troubleshooting steps you can follow:
- Restart in normal mode: Manually restarting your computer can often resolve many Safe Mode-related problems. Simply click on the Start button, select Restart, and wait for your system to reboot into normal mode.
- Use the System Configuration tool: The System Configuration tool offers an alternative method to exit Safe Mode. Open the Run dialog by pressing Windows key + R, type “msconfig,” and hit Enter. In the System Configuration window, navigate to the Boot tab and enable the “Safe boot” option. Apply the changes and restart your computer. Once your system boots up, repeat the steps, but this time disable the “Safe boot” option to exit Safe Mode.
- Check for malware: Malware infections can sometimes cause issues with Safe Mode. Running a thorough scan using reliable antivirus software can help identify and remove any malicious software that may be interfering with your system’s normal operations.
- Update drivers and software: Outdated or incompatible drivers and software can lead to problems when exiting Safe Mode. Ensuring that your drivers and software are up to date can help resolve such issues. Visit the manufacturer’s website or use a trusted driver updating tool to easily update your drivers.
- Perform a system restore: If all else fails, performing a system restore can rollback your system to a previous state where Safe Mode was not enabled. This can help eliminate any lingering issues related to Safe Mode. Remember to back up your important files before proceeding with a system restore.
By following these troubleshooting tips, you should be able to successfully exit Safe Mode in Windows 10 or Windows 11. Remember that each situation may be unique, so it’s important to diagnose the problem accurately to implement the most effective solution. Good luck!
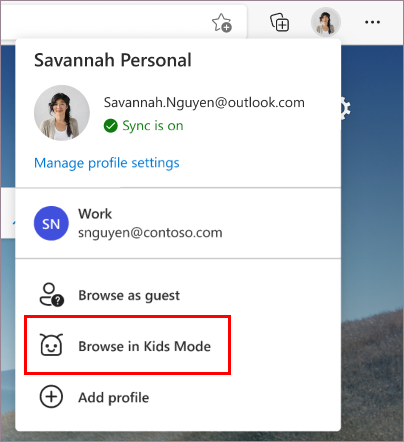
Credit: support.microsoft.com
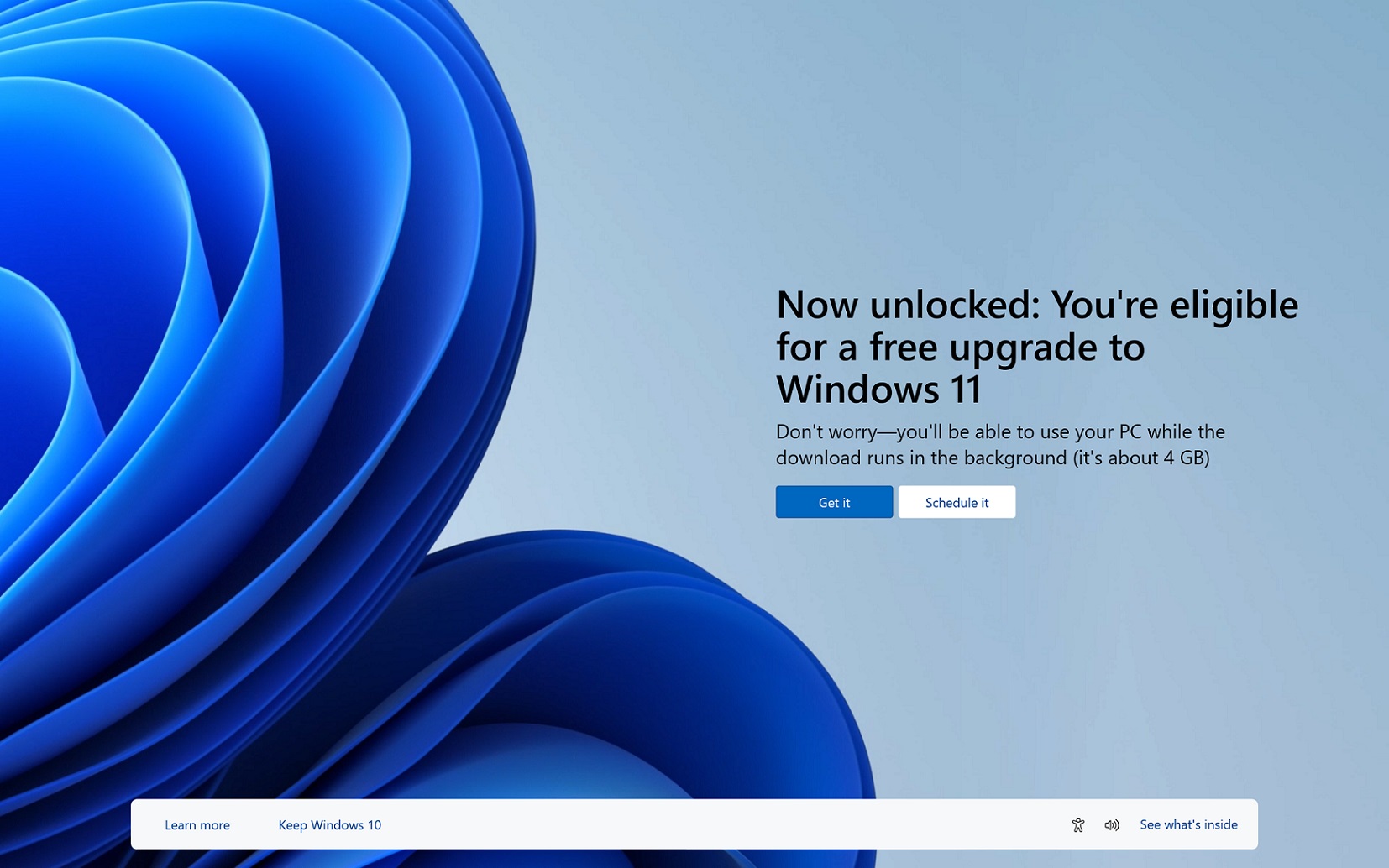
Credit: www.windowslatest.com
Frequently Asked Questions For Get Out Of Safe Mode In Windows 10 11
How Do I Disable Safe Mode In Windows 10?
To disable Safe Mode in Windows 10, go to the “System Configuration” tool, select the “Boot” tab, and uncheck the “Safe boot” option. Click “Apply” and then “OK. ” Restart your computer to exit Safe Mode.
Why Does My Windows 10 Keep Entering Safe Mode?
If your Windows 10 keeps entering Safe Mode, it could be due to a faulty driver or hardware issue. It’s recommended to update your drivers, run a malware scan, and check for any hardware problems. If the issue persists, seeking professional help might be necessary.
Can I Boot Windows 11 In Safe Mode?
Yes, you can boot Windows 11 in Safe Mode. Press and hold the Shift key while clicking on the Power button, then select “Restart. ” In the Advanced Startup options, go to Troubleshoot > Advanced options > Startup Settings, and choose the Safe Mode option you prefer.
How Do I Fix Safe Mode Not Working In Windows 10?
If Safe Mode is not working in Windows 10, you can try these solutions: 1) Use System Configuration to enable Safe Mode; 2) Use the Settings app in Windows 10 to enable Safe Mode; 3) Boot from a recovery drive or Windows installation media and access the Advanced Startup options to enable Safe Mode.
Conclusion
Breaking out of Safe Mode in Windows 10 or 11 is a simple process that can save time and frustration. By following the steps outlined in this blog post, you can regain full functionality and access to all your programs and features.
Remember to restart your computer after exiting Safe Mode to ensure that the changes take effect. Enjoy a smoother and more productive Windows experience!



