To find the largest files on Windows 11, use the built-in File Explorer search function and enter “size:gigantic” to filter the results. This will display the largest files on your system.
Windows 11 offers a range of features and tools to manage and organize your files. Sometimes, however, you may need to quickly identify and delete large files taking up unnecessary space on your system. Whether you are trying to free up storage or simply want to understand what is consuming the most space, knowing how to find the largest files on your Windows 11 system can be helpful.
In this guide, we will explore the simple steps to locate and manage the largest files on your Windows 11 computer.

Credit: www.amazon.com
Why Find The Largest Files?
Why Find the Largest Files?
Save Disk Space
Finding and removing the largest files on your Windows 11 system can free up valuable disk space. By pinpointing these space-hogging files, you can achieve a cleaner and more organized file structure, ensuring you have ample room for new data.
Improve Performance
Identifying and managing the largest files on your Windows 11 system can improve overall system performance. By eliminating or relocating bulky files, you can enhance your computer’s speed and responsiveness, leading to a smoother user experience.

Credit: www.pcmag.com
Methods To Find The Largest Files
Finding the largest files on your Windows 11 system can help you free up valuable disk space. There are several methods you can use to identify and manage these large files efficiently. Let’s explore some of the most effective ways to achieve this.
One of the simplest ways to locate the largest files on your Windows 11 PC is by utilizing the built-in Windows Explorer. Follow these steps:
- Open File Explorer by pressing Windows key + E.
- Navigate to the drive or folder you want to analyze.
- Click on the “Size” column header to sort the files by size, displaying the largest ones at the top.
- Identify and manage the large files as necessary.
If you prefer a more comprehensive approach, third-party software can provide advanced features and detailed insights into your file system. Some notable options include:
- WinDirStat: This free and open-source tool provides a visual representation of your disk usage, making it easy to pinpoint the largest files and directories.
- TreeSize: Another popular choice, TreeSize offers powerful scanning capabilities and intuitive visualization for identifying space-hogging files.
- SpaceSniffer: With its dynamic visual mapping of disk usage, SpaceSniffer allows you to quickly identify the largest files consuming disk space.
Using Windows Explorer
Using Windows Explorer is an efficient way to find the largest files on Windows 11. Windows Explorer, also known as File Explorer, allows you to navigate through your computer’s file system and access various files and folders. By utilizing the sorting feature and the search function within Windows Explorer, you can easily identify and organize the largest files on your system.
Sorting Files By Size
To start sorting files by size on Windows 11, follow these simple steps:
- Open Windows Explorer by pressing the Windows key + E.
- Navigate to the folder or drive you want to search for large files.
- Click on the “View” tab in the ribbon at the top of the window.
- In the “Layout” section, click on “Sort by”.
- A drop-down menu will appear. Select “Size” to sort files by size.
- Windows Explorer will instantly rearrange the files within the folder or drive, with the largest files appearing at the top.
This method allows you to quickly identify and access the largest files on your Windows 11 system, making it easier for you to manage your storage space and decide which files to keep or delete.
Using File Explorer Search
If you already have a specific file size in mind or want to search for files larger than a certain size, you can use the search function within File Explorer:
- Open Windows Explorer by pressing the Windows key + E.
- Navigate to the folder or drive where you want to perform the search.
- In the top-right corner of the window, you’ll find the search bar. Click on it.
- Type “size: > [desired size]” into the search bar, replacing “[desired size]” with the file size you want to search for.
- Press Enter, and File Explorer will show you all the files that are larger than the specified size.
This search method enables you to quickly filter out files based on their size, allowing you to locate and manage large files more efficiently. Whether you’re looking to free up storage space or organize your files better, using Windows Explorer on Windows 11 provides you with the tools you need to find the largest files on your system.
Third-party Software
Discover the largest files on your Windows 11 system effortlessly with the help of reliable third-party software. Easily declutter your storage space and optimize your device’s performance.
In addition to the built-in features Windows 11 offers, you can also turn to third-party software to find and manage your largest files more efficiently. These software solutions provide additional features and functionalities that can be incredibly useful for organizing and analyzing your files. Let’s take a look at the benefits of using third-party software and some recommended options.Benefits Of Using Third-party Software
There are several advantages to using third-party software for finding the largest files on Windows 11. Here are some key benefits: 1. Advanced Search Capabilities: Third-party software often comes with powerful search tools that allow you to filter and search for specific file types, sizes, and creation dates. This can save you valuable time by narrowing down your search and pinpointing the largest files with ease. 2. Visual Representations: Many third-party solutions provide visual representations of your disk space usage, making it easier to identify large files and directories at a glance. These visualizations can include treemaps, bar charts, or pie charts, giving you a clear view of where your storage space is being consumed. 3. File Preview and Metadata: Some third-party software allows you to preview files and access detailed metadata information such as file size, creation date, and file path. This can be especially helpful when you need to determine if a large file is still relevant and worth keeping, without having to open it individually. 4. Batch Operations and File Management: With third-party software, you can perform batch operations to delete, move, or compress multiple large files simultaneously. This saves you from the tedious task of manually handling each file, allowing for quick and efficient file management.Recommended Software
When it comes to third-party software for finding the largest files on Windows 11, there are a few reputable options worth considering. Here are some recommended software solutions:| Software | Key Features |
|---|---|
| TreeSize |
|
| WinDirStat |
|
| SpaceSniffer |
|
Tips For Managing Large Files
If your Windows 11 computer is running low on storage space, it may be time to take a closer look at your largest files. By identifying and managing these files, you can free up valuable space and optimize your system’s performance. In this article, we’ll share three helpful tips for managing large files on Windows 11.
Deleting Unnecessary Files
If you find yourself constantly running out of storage space on your Windows 11 computer, chances are there are unnecessary files taking up valuable room. Deleting these files can be a quick and effective way to free up storage space. Some common types of unnecessary files include temporary files, browser cache, and old installers. To delete these files:
- Open the Start menu and search for ‘Disk Cleanup’.
- Click on the Disk Cleanup app to launch it.
- Select the drive you want to clean up from the Drop-down menu.
- Click on the ‘OK’ button to proceed.
- Check the boxes for the file types you want to delete.
- Click on ‘OK’ to confirm the deletion.
Archiving Large Files
If you have large files that you don’t need immediate access to but still want to keep, archiving them is a great solution. Archiving involves compressing the files into a smaller size, making it easier to store and transfer them. Here’s how you can archive large files on Windows 11:
- Locate the large file you want to archive.
- Right-click on the file and select ‘Send to’ from the context menu.
- Choose ‘Compressed (zipped) folder’ from the options.
- Wait for the compression process to complete.
- Once the archiving is done, you can delete the original large file to save space.
Using Cloud Storage
One of the easiest ways to manage large files on Windows 11 is to utilize cloud storage services. Storing your files in the cloud not only frees up space on your computer but also allows you to access them from anywhere. Here are some popular cloud storage options:
- Google Drive: Offers 15 GB of free storage and seamless integration with other Google services.
- Microsoft OneDrive: Provides 5 GB of free storage for Windows users and integrates well with Microsoft Office.
- Dropbox: Offers 2 GB of free storage with easy file sharing and collaboration features.
By implementing these tips for managing large files on Windows 11, you can optimize your computer’s storage space and ensure smooth performance. Whether it’s deleting unnecessary files, archiving large files, or utilizing cloud storage, taking proactive steps to manage your files can greatly improve your computing experience.
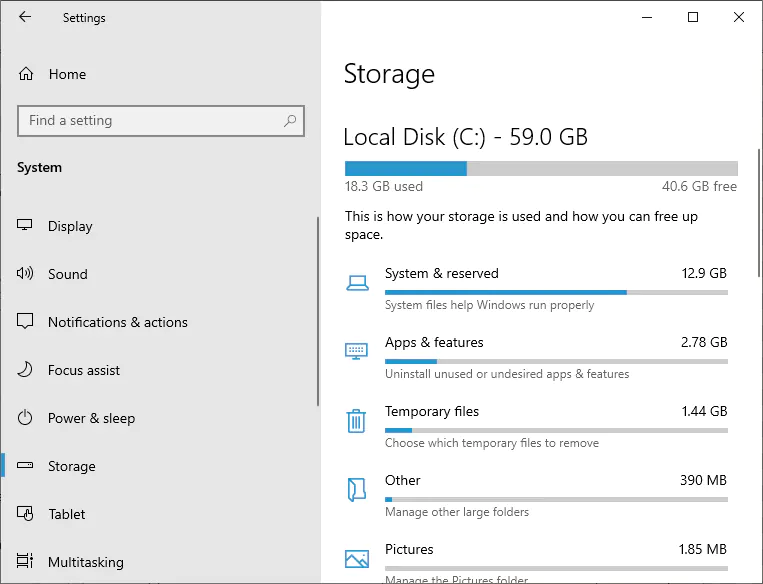
Credit: www.mindgems.com
Frequently Asked Questions For Find The Largest Files On Windows 11
How Can I Find The Largest Files On Windows 11?
To find the largest files on Windows 11, you can use the built-in File Explorer. Simply open File Explorer, navigate to the location you want to search, and click on the “Size” column to sort files by size. Alternatively, you can use third-party software such as WinDirStat or TreeSize to quickly analyze and find the largest files on your system.
Why Is It Important To Find And Delete Large Files On Windows 11?
Finding and deleting large files on Windows 11 is important for several reasons. Firstly, it helps to free up valuable storage space on your computer’s hard drive. Secondly, removing large files can improve your computer’s performance and speed. Additionally, it allows for better organization and makes it easier to locate and manage your important files.
Will Deleting Large Files On Windows 11 Affect My System’s Performance?
Deleting large files on Windows 11 can actually improve your system’s performance. By freeing up storage space, your computer will have more resources available to run other programs and tasks efficiently. However, it’s important to note that deleting system files or files required by installed applications can negatively impact performance.
Therefore, exercise caution and ensure you are deleting unnecessary files that won’t affect your system’s stability or functionality.
Conclusion
To discover the largest files on your Windows 11, the built-in File Explorer and third-party applications can be your go-to tools. By effectively using these tools, you can analyze and manage your storage space efficiently. So, start exploring your files, declutter your system, and optimize its performance.
Remember, keeping your system organized not only enhances productivity but also gives you peace of mind. Start taking control of your files on Windows 11 today!



