To enable the search bar in Windows, right-click on the taskbar and select “Search” to show. This will enable the search bar in Windows for easy access to files and applications.
Windows search bar is a powerful tool that allows users to quickly find files, applications, settings, and more on their computer. By enabling the search bar, users can easily locate and access the information they need, increasing productivity and efficiency.
With a few simple steps, users can enable the search bar and take advantage of this valuable feature in Windows. Let’s explore the process of enabling the search bar in Windows and the benefits it brings to users.

Credit: devblogs.microsoft.com
Method 1: Using The Taskbar Search
To enable the search bar in Windows, you can use Method 1: Using the Taskbar Search. This simple method allows you to easily access the search bar and find what you need on your computer.
Step 1: Right-click On The Taskbar
First, right-click on the taskbar at the bottom of your Windows screen.
Step 2: Select ‘search’ From The Context Menu
From the context menu that appears, select the ‘Search’ option.
Step 3: Choose ‘show Search Box’
Next, choose the ‘Show search box’ option to enable the search bar on your taskbar.
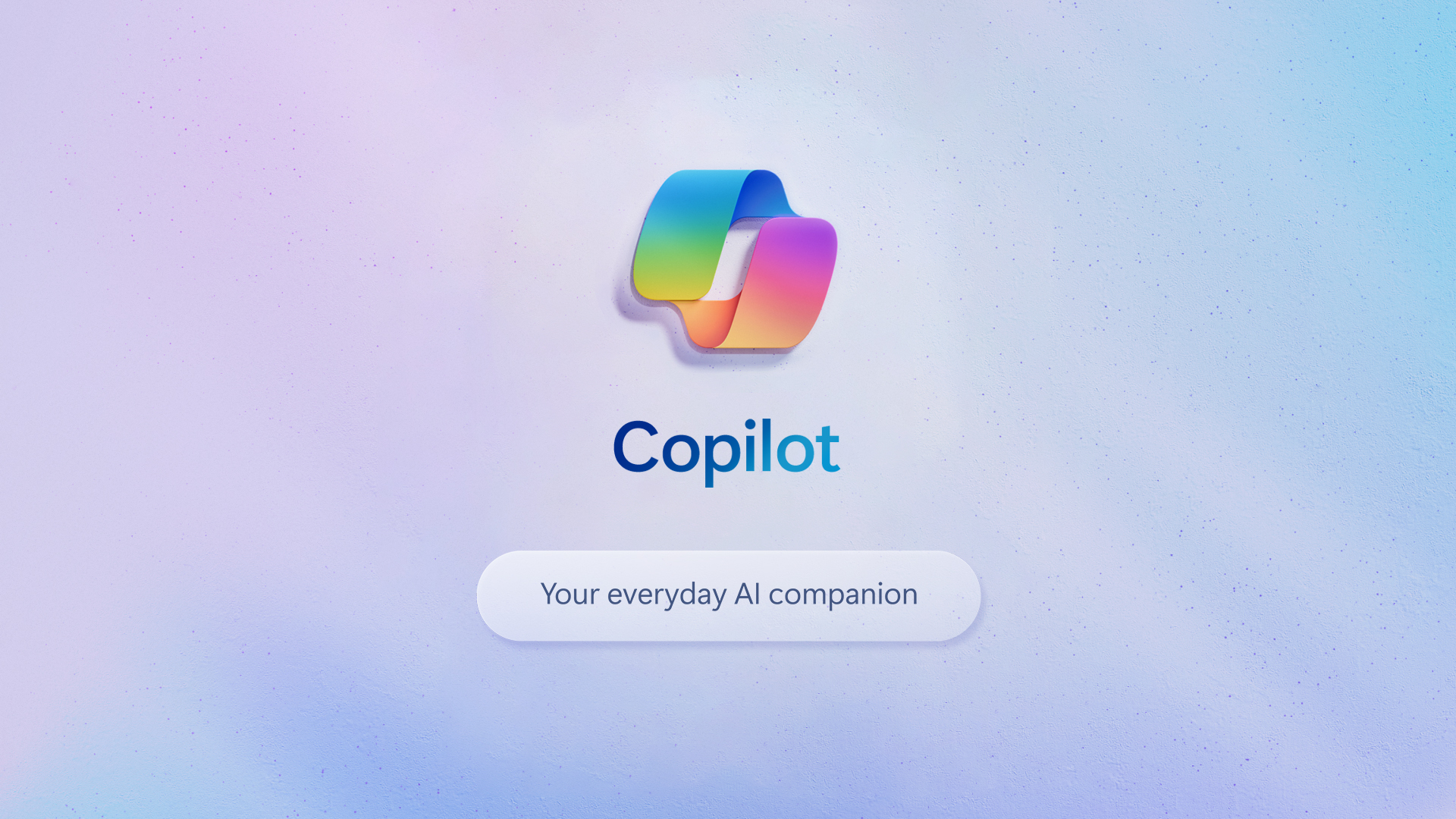
Credit: blogs.microsoft.com
Method 2: Using Windows Settings
Step 1: Open The Windows Settings
To enable the search bar in Windows using Windows Settings, begin by opening the Settings app. You can do this by clicking on the Start menu and selecting the gear icon, or by pressing the Windows key + I. This will open the Settings window, where you can access various system and personalization options.
Step 2: Go To The ‘personalization’ Section
Once you are in the Settings window, look for the “Personalization” option. Click on it to access the customization settings for your desktop background, colors, and more. The Personalization section allows you to personalize your Windows experience to suit your preferences and needs.
Step 3: Select ‘taskbar’ On The Left Sidebar
Within the Personalization section, find and click on the “Taskbar” option in the left sidebar. The Taskbar settings control how the taskbar is displayed, which icons are shown, and the behavior of different features. The search bar is a key component of the taskbar, so this is where you can customize its visibility and functionality.
Step 4: Toggle On The ‘search’ Option
After selecting the Taskbar settings, locate the “Search” option and switch it on to enable the search bar in Windows. This ensures that the search bar is visible on the taskbar, allowing you to quickly search for files, apps, settings, and more directly from your desktop. You can also access additional search settings to tailor the search experience to your preferences.
Method 3: Using A Third-party Search Bar
Method 3: Enable the search bar in Windows by using a third-party tool to enhance your browsing experience. Enjoy quick and easy access to search functionalities with this simple solution.
Step 1: Download And Install A Third-party Search Bar Application
To enable a search bar in Windows using a third-party application, you first need to find a suitable search bar application and download it onto your computer. There are numerous third-party search bar applications available online, such as Cortana or Everything Search. When selecting a search bar application, consider factors such as its features, user reviews, and compatibility with your operating system.
Once you have identified the search bar application you want to install, follow these steps:
- Visit the official website of the search bar application to download the installation file. Ensure that you download the version compatible with your Windows operating system.
- Locate the downloaded installation file, usually found in your Downloads folder, and double-click on it to start the installation process.
- Follow the on-screen instructions provided by the installation wizard to complete the installation. Make sure to read any license agreements or terms of service before proceeding.
- Once the installation is complete, you should see the new search bar application added to your Windows taskbar or desktop, depending on the application’s settings.
Step 2: Customize The Search Bar Settings As Desired
After successfully installing the third-party search bar application, you can customize its settings according to your preferences. Here are some common settings you can modify:
Search Provider:
Choose your preferred search engine or search provider for the search bar application. Popular options include Google, Bing, or DuckDuckGo. Adjusting the search provider allows you to personalize your search experience.
Appearance:
Modify the appearance of the search bar to match your visual preferences. Some search bar applications offer customization options for color, size, and transparency. Experiment with different settings to create a look that suits your style.
Search Scope:
Adjust the search scope to determine the extent of the search results. You can choose to search only within your computer’s local files or expand the search to include online resources. Understanding the search scope helps you streamline your search process.
Hotkeys and Shortcuts:
Assign hotkeys or shortcuts for quick access to the search bar application. This feature enables you to open the search bar with a single keystroke, making it even more convenient to use.
Remember to save your settings after making any adjustments. Once you have customized the search bar settings to your liking, you can start using the third-party search bar application to perform searches within Windows effortlessly.
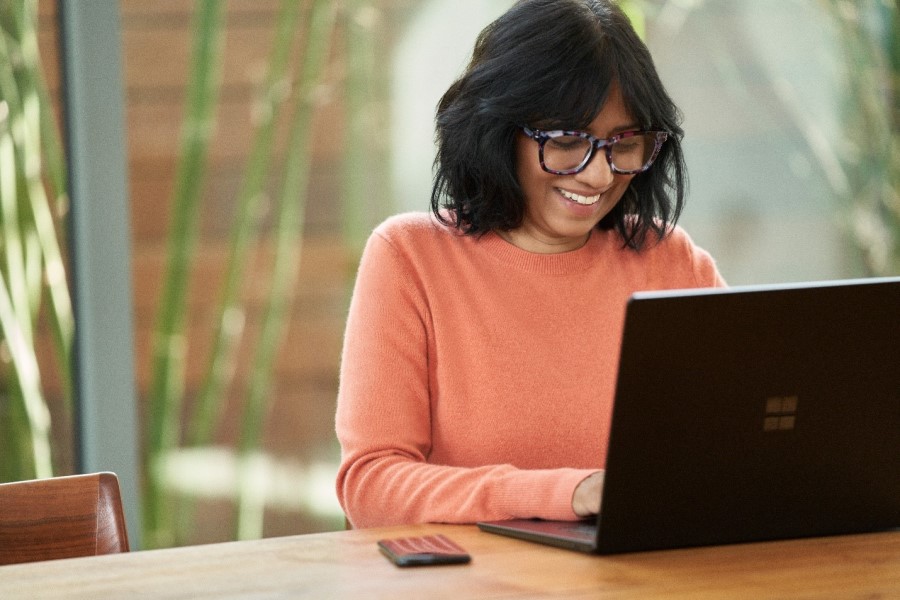
Credit: azure.microsoft.com
Frequently Asked Questions Of Enable Search Bar In Windows
How Do I Enable The Search Bar In Windows?
To enable the search bar in Windows, simply right-click on the taskbar, go to “Search,” and select “Show search box. ” This will bring back the search box on the taskbar, allowing you to easily search for files, apps, and settings on your Windows computer.
Can I Customize The Search Bar In Windows?
Yes, you can customize the search bar in Windows to suit your preferences. Right-click on the taskbar, go to “Search,” and select “Search bar settings. ” From here, you can toggle on or off the search bar, choose between a search icon or a search box, and even change the search bar’s position on the taskbar.
What Are The Benefits Of Using The Search Bar In Windows?
The search bar in Windows offers numerous benefits. It allows you to quickly find files, apps, and settings without having to navigate through different menus. Additionally, it provides a unified search experience, as it can search within various apps and even the web.
This saves you time and makes your Windows usage more efficient.
How Does The Search Bar In Windows Improve Productivity?
The search bar in Windows improves productivity by allowing you to find what you need quickly. Instead of manually searching through menus and folders, you can simply type in your search query and get instant results. This saves time and allows you to focus on your tasks without distractions, ultimately boosting your overall productivity.
Conclusion
To summarize, enabling the search bar in Windows provides a convenient and efficient way to find files, folders, and applications on your computer. With just a few simple steps, you can activate this feature and save time navigating through your system.
Whether you’re a casual user or a power user, having the search bar readily available can greatly enhance your productivity. So why not give it a try and experience the benefits for yourself? Start searching effortlessly today!


