To enable Remote Desktop (RDP) in Windows 10 Home edition, simply download the “RDP Wrapper Library” and run the installer to patch the termsrv.dll file. This will allow multiple simultaneous remote desktop connections on your Windows 10 Home system.
Now, let’s delve into how you can easily unlock this feature and start using Remote Desktop on your Windows 10 Home Edition. Many people are unaware that Windows 10 Home edition does not natively support Remote Desktop Protocol (RDP). However, there is a simple way to enable it by using the RDP Wrapper Library.
This allows you to access your computer remotely and is especially useful for remote troubleshooting, accessing files, or working from a different location. We’ll guide you through the process of setting up and enabling RDP on your Windows 10 Home edition.
What Is Remote Desktop (rdp)
Remote Desktop Protocol (RDP) is a useful feature in Windows 10 Home Edition that allows users to access their computer from a remote location. Whether you are working from home or need to access files on your home computer while traveling, RDP provides a convenient way to connect to your PC remotely. In this section, we’ll explore the basics of Remote Desktop and how it works.
The Basics Of Remote Desktop
Remote Desktop, also known as RDP, is a feature that enables users to connect to their computer from another location. It allows you to access the files, programs, and resources on your home computer just as if you were sitting in front of it.
How Remote Desktop Works
When you enable Remote Desktop on your Windows 10 Home Edition, the computer becomes accessible over the internet. It creates a secure connection between the remote device and the host computer, allowing you to control the host computer as if you were physically present. This is done through the use of encryption and authentication methods to ensure a secure connection.

Credit: m.youtube.com
Limitations Of Windows 10 Home Edition
Windows 10 Home Edition comes with several limitations that make it less suitable for advanced users or business applications. One of the major limitations is the lack of built-in support for Remote Desktop, which hinders the ability to access a computer remotely. Below, we’ll delve into the reasons why Remote Desktop is not available in Windows 10 Home Edition and the implications for users.
Overview Of Windows 10 Home Edition
Windows 10 Home Edition is a version of the Windows operating system designed for home users, offering essential features such as Cortana, Microsoft Edge, and Windows Ink. However, it lacks certain functionalities present in Windows 10 Pro, including Remote Desktop support.
Why Remote Desktop Is Not Available In Windows 10 Home Edition
Remote Desktop functionality is not available in Windows 10 Home Edition due to Microsoft’s decision to reserve it for more advanced editions. This limitation restricts users from remotely accessing their home computers, which can be inconvenient for those who require remote management or support.
Benefits Of Unlocking Remote Desktop In Windows 10 Home
Benefits of Unlocking Remote Desktop in Windows 10 Home
Enabling Remote Desktop in Windows 10 Home Edition can provide you with a range of benefits that can greatly enhance your computing experience. Whether you are working from home, need to access files while away from your computer, or collaborate with colleagues on a project, unlocking Remote Desktop can make tasks more efficient and convenient. In this article, we will explore the various advantages of enabling Remote Desktop in Windows 10 Home.
Accessing Your Computer Remotely
One of the major benefits of unlocking Remote Desktop in Windows 10 Home is the ability to access your computer remotely. Whether you are on a business trip, vacation, or simply away from your computer, Remote Desktop allows you to connect to your PC from any location. This means you can access files, programs, and documents as if you were sitting right in front of your computer. With just a few simple steps, you can establish a secure remote connection and have full control of your computer from anywhere in the world.
Increased Productivity
Another advantage of enabling Remote Desktop is the potential for increased productivity. By remotely accessing your computer, you can continue working on important tasks without any interruption. This is particularly useful when you require specific software or files that are only available on your home computer. Instead of waiting until you are back at your desk, you can simply connect remotely and carry on with your work. This can be a game-changer for professionals who often find themselves on the go but need access to their files for crucial deadlines.
Collaborating And Troubleshooting
Enabling Remote Desktop also allows for seamless collaboration and troubleshooting. By granting remote access to colleagues, clients, or IT support personnel, you can easily work together on projects, solve technical issues, or provide assistance. This can facilitate efficient communication and problem-solving, eliminating the need for time-consuming emails or phone calls. Whether you need to demonstrate a feature, guide someone through a process, or troubleshoot an error, Remote Desktop can simplify and streamline the collaboration process.
The benefits of unlocking Remote Desktop in Windows 10 Home Edition are numerous, from accessing your computer remotely to increasing productivity and enabling collaboration. By taking advantage of this feature, you can make the most of your computer and work more efficiently, no matter where you are located.

Credit: www.wired.com
Methods To Unlock Remote Desktop In Windows 10 Home
Learn how to enable Remote Desktop in Windows 10 Home Edition with these simple methods. Unlock the power of remote access and control your desktop from anywhere with ease.
Unlocking the Remote Desktop feature in Windows 10 Home Edition can be a game-changer, allowing you to access your computer remotely from another device. However, this feature is typically only available in the more advanced versions of Windows, such as Pro or Enterprise editions. Fortunately, we have some methods that can help you unlock Remote Desktop in Windows 10 Home, so you can enjoy the benefits of remote access. Let’s explore these methods below:
Using Remote Desktop Apps
If you’re looking for a quick and hassle-free way to enable Remote Desktop in Windows 10 Home, using third-party apps is an excellent option. There are several remote desktop apps available that can bring this functionality to your Home Edition. These apps act as a bridge, allowing you to establish a remote connection between your devices.
One popular app that you can use is Chrome Remote Desktop. It’s free, easy to set up, and provides a user-friendly interface for remote access. Simply install the app on both your local and remote devices, follow the on-screen instructions, and you’ll be ready to go. This method is perfect if you want a straightforward solution without diving into complex settings.
Enabling Remote Desktop Through Registry Editor
If you prefer a more technical approach, you can unlock Remote Desktop in Windows 10 Home through the Registry Editor. Follow these steps carefully:
- Press Win + R to open the Run dialog box.
- Type regedit and press Enter to open the Registry Editor.
- Navigate to HKEY_LOCAL_MACHINE\SOFTWARE\Policies\Microsoft\Windows NT by expanding the folders in the left-hand pane.
- If a key named Terminal Services doesn’t exist, right-click on the Windows NT folder, select New, and then Key. Name this newly created key as Terminal Services.
- Under the Terminal Services folder, create a new DWORD value by right-clicking on the right-hand pane, selecting New, and then DWORD (32-bit) Value. Rename this value as fDenyTSConnections.
- Double-click on the fDenyTSConnections value and change the Value data to 0.
- Click OK to save the changes.
After completing these steps, restart your computer to apply the changes. Now, you should be able to access the Remote Desktop feature in Windows 10 Home Edition.
Unlocking the Remote Desktop feature in Windows 10 Home Edition doesn’t have to be a daunting task. Whether you choose to use remote desktop apps or make modifications through the Registry Editor, these methods can give you the flexibility to access your computer remotely and work efficiently, no matter where you are.
Step-by-step Guide To Unlocking Remote Desktop
Enabling Remote Desktop (RDP) in Windows 10 Home Edition allows you to access your computer remotely from another device, giving you the flexibility and convenience to work from anywhere. In this guide, we will walk you through the process of enabling Remote Desktop on your Windows 10 Home Edition device, ensuring a smooth and hassle-free experience. With just a few simple steps, you’ll be able to unlock the full potential of Remote Desktop and take control of your computer, no matter where you are.
Installing A Remote Desktop App
Before diving into the process of enabling Remote Desktop, you may need to install a suitable Remote Desktop app to facilitate the connection between your devices. There are several reliable options available, such as Microsoft Remote Desktop, TeamViewer, or AnyDesk. Choose the one that best fits your requirements and download it from the official website or your device’s app store.
Configuring Remote Desktop Through Registry Editor
The next step involves configuring Remote Desktop settings through the Registry Editor, a powerful tool that allows you to modify and customize various aspects of your Windows operating system. Here’s how you can do it:
- Press the Windows key + R to open the Run dialog box.
- Type “regedit” and press Enter to open the Registry Editor.
- Navigate to the following path: HKEY_LOCAL_MACHINE\SYSTEM\CurrentControlSet\Control\Terminal Server\WinStations\RDP-Tcp
- Find the key PortNumber and double-click on it to modify its value.
- Choose a port number between 1024 and 65535, keeping in mind that lower values are typically reserved for other services. Remember the port number you choose for the next step.
- Click OK to save the changes.
With these simple steps, you have successfully configured Remote Desktop settings through the Registry Editor, unlocking its full potential on your Windows 10 Home Edition device.
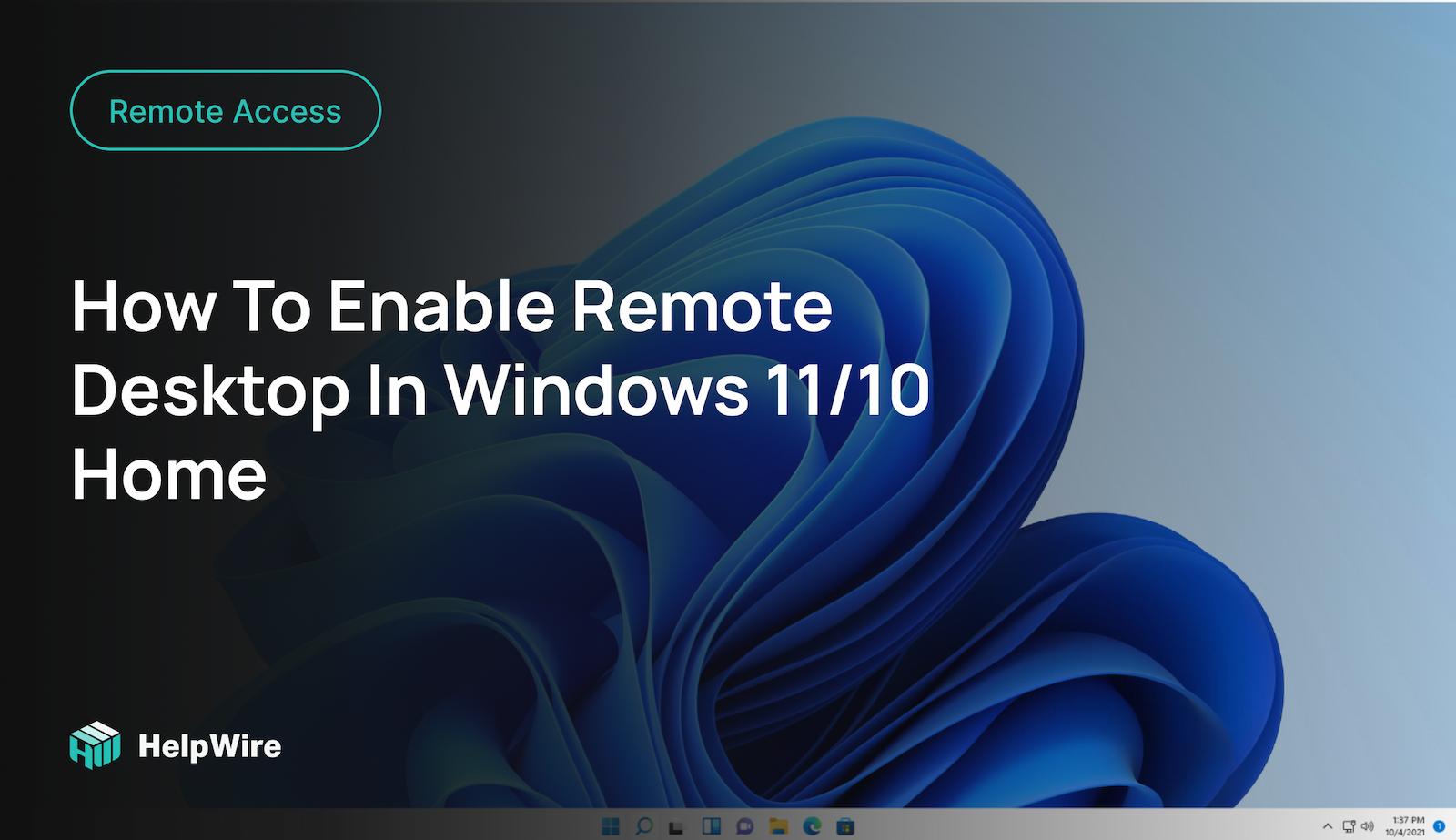
Credit: www.helpwire.app
Frequently Asked Questions For Enable Remote Desktop Rdp In Windows 10 Home Edition
How Can I Enable Remote Desktop In Windows 10 Home Edition?
To enable Remote Desktop in Windows 10 Home Edition, you can use a third-party tool like Chrome Remote Desktop or Splashtop. These tools allow you to access your Windows 10 Home Edition remotely from another device.
What Is The Difference Between Windows 10 Home And Windows 10 Pro?
The main difference between Windows 10 Home and Windows 10 Pro is the features they offer. Windows 10 Pro includes additional features like Windows Update for Business, BitLocker encryption, and Remote Desktop. Windows 10 Home lacks these advanced features.
Can I Use Remote Desktop To Connect To Windows 10 Home Edition?
By default, Windows 10 Home Edition does not support Remote Desktop. However, there are workarounds available, such as using a third-party tool like Chrome Remote Desktop or Splashtop to enable remote access on Windows 10 Home Edition.
Is It Possible To Upgrade From Windows 10 Home To Windows 10 Pro?
Yes, you can upgrade from Windows 10 Home to Windows 10 Pro. Microsoft provides a simple upgrade process where you can easily switch from one version to another by purchasing a product key and activating it on your Windows 10 Home Edition.
Conclusion
To sum up, enabling Remote Desktop (RDP) in Windows 10 Home Edition is a simple yet powerful tool for remote access. With just a few steps, you can conveniently connect to your home computer from anywhere in the world. By following the instructions in this blog post, you can unlock the potential of your Windows 10 Home Edition and experience seamless remote desktop connectivity.
Take advantage of this feature and stay connected to your files and applications effortlessly.



