To enable or disable startup programs in Windows 11, go to the Task Manager, select “Startup,” and toggle the desired programs on or off. In Windows 11, managing startup programs can improve system performance and boot times.
This simple process allows users to control which applications launch automatically when the system starts. By customizing startup programs, users can optimize system resources and prioritize essential applications. This guide provides step-by-step instructions for users to efficiently manage startup programs in Windows 11, ensuring a smoother and more tailored user experience.
Whether it’s to enhance productivity or streamline system operations, controlling startup programs can significantly impact overall system performance. Understanding how to enable or disable startup programs in Windows 11 is a valuable skill for any user seeking to optimize their computing experience.
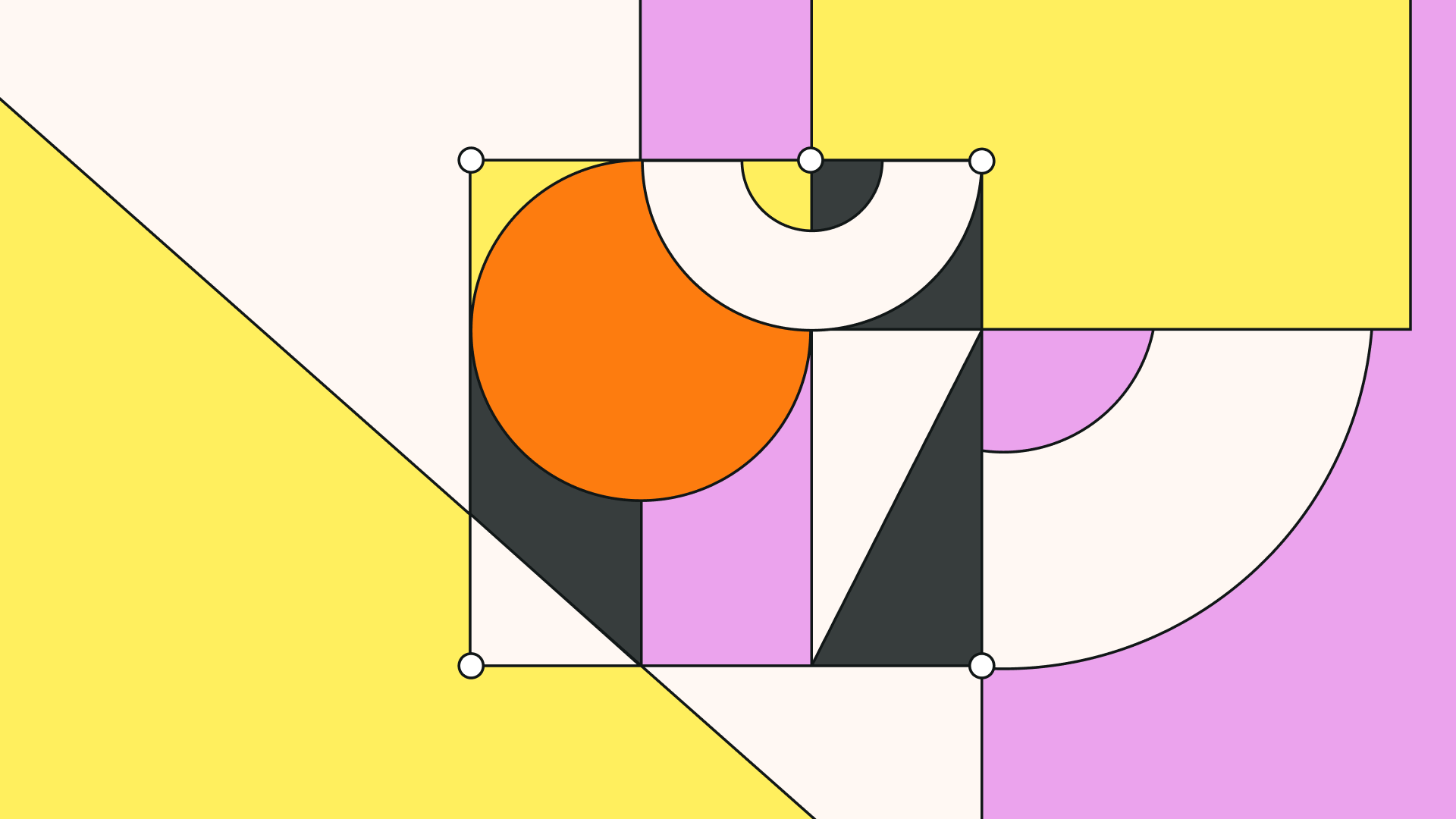
Credit: www.linearity.io
Methods To Enable Startup Programs
When it comes to optimizing your Windows 11 startup, knowing how to enable or disable startup programs can significantly improve your system’s performance and reduce start-up time. In this post, we’ll dive into the methods of enabling startup programs, focusing on using the Task Manager and the Startup Folder.
Using Task Manager
Enabling startup programs using Task Manager is a straightforward process. Follow these simple steps:
- Right-click on the taskbar and select Task Manager from the context menu.
- Click on the Startup tab to view a list of programs that launch at startup.
- Locate the program you want to enable, then right-click on it and select Enable.
- Restart your computer for the changes to take effect.
Using Startup Folder
If you prefer a different approach, you can enable startup programs using the Startup Folder:
- Open the Run dialog by pressing Windows + R.
- Type shell:startup and press Enter to open the Startup folder.
- Simply drag and drop shortcuts of the programs you want to enable into this folder.
- Restart your computer to allow the programs to launch at startup.

Credit: www.wired.com
Methods To Disable Startup Programs
When it comes to optimizing your Windows 11 startup process, disabling unnecessary startup programs can significantly enhance your system’s performance. Here, we will explore the two methods to disable startup programs in Windows 11: Using Task Manager and Using System Configuration (msconfig).
Using Task Manager
To disable startup programs using Task Manager, follow these simple steps:
- Press Ctrl + Shift + Esc to open the Task Manager.
- Click on the Startup tab at the top of the Task Manager window.
- You will see a list of programs that launch at startup. Right-click on the program you want to disable and select Disable from the context menu.
Using System Configuration (msconfig)
Another way to disable startup programs is by using System Configuration. Here’s how you can do it:
- Press Windows key + R to open the Run dialog box.
- Type msconfig and press Enter to open the System Configuration window.
- Go to the Startup tab and uncheck the boxes next to the programs you want to disable.
- Click Apply and then OK to save the changes and exit the System Configuration window.
Best Practices For Managing Startup Programs
Easily manage startup programs in Windows 11 with these best practices. Enable or disable programs to optimize system performance and control which applications launch at startup.
In Windows 11, managing startup programs effectively can help optimize your system’s performance and ensure that only necessary applications launch when you start your computer. This not only reduces the time it takes for your computer to boot up but also prevents unnecessary strain on system resources. In this section, we will explore some best practices for managing startup programs in Windows 11, including identifying necessary programs and regularly reviewing and updating startup programs.Identifying Necessary Programs
To optimize your computer’s startup process, it is essential to identify and enable only the necessary programs. Start by assessing which programs are crucial for your daily workflow or require immediate access upon system startup. These may include antivirus software, productivity tools, or any software you regularly use throughout the day. Once you have identified these essential programs, follow these steps to enable or disable them in Windows 11:- Press Ctrl+Shift+Esc to open the Task Manager.
- Navigate to the “Startup” tab.
- Review the list of startup programs and assess which ones are necessary.
- Right-click on an unnecessary program and select Disable. This will prevent the program from launching at startup, optimizing system resources.
- Repeat this process for all unnecessary programs.
Regularly Reviewing And Updating Startup Programs
Once you have initially assessed and adjusted your startup programs, it is essential to regularly review and update them. Over time, you may install new software or find that certain programs are no longer necessary for your needs. By periodically reviewing your startup programs, you can ensure that your computer continues to run smoothly and efficiently. Follow these best practices to regularly review and update your startup programs in Windows 11:- Open the Task Manager by pressing Ctrl+Shift+Esc.
- Navigate to the “Startup” tab.
- Review the list of programs and identify any new software that has been added.
- If you find any unnecessary programs, right-click on them and select Disable to prevent them from launching at startup.
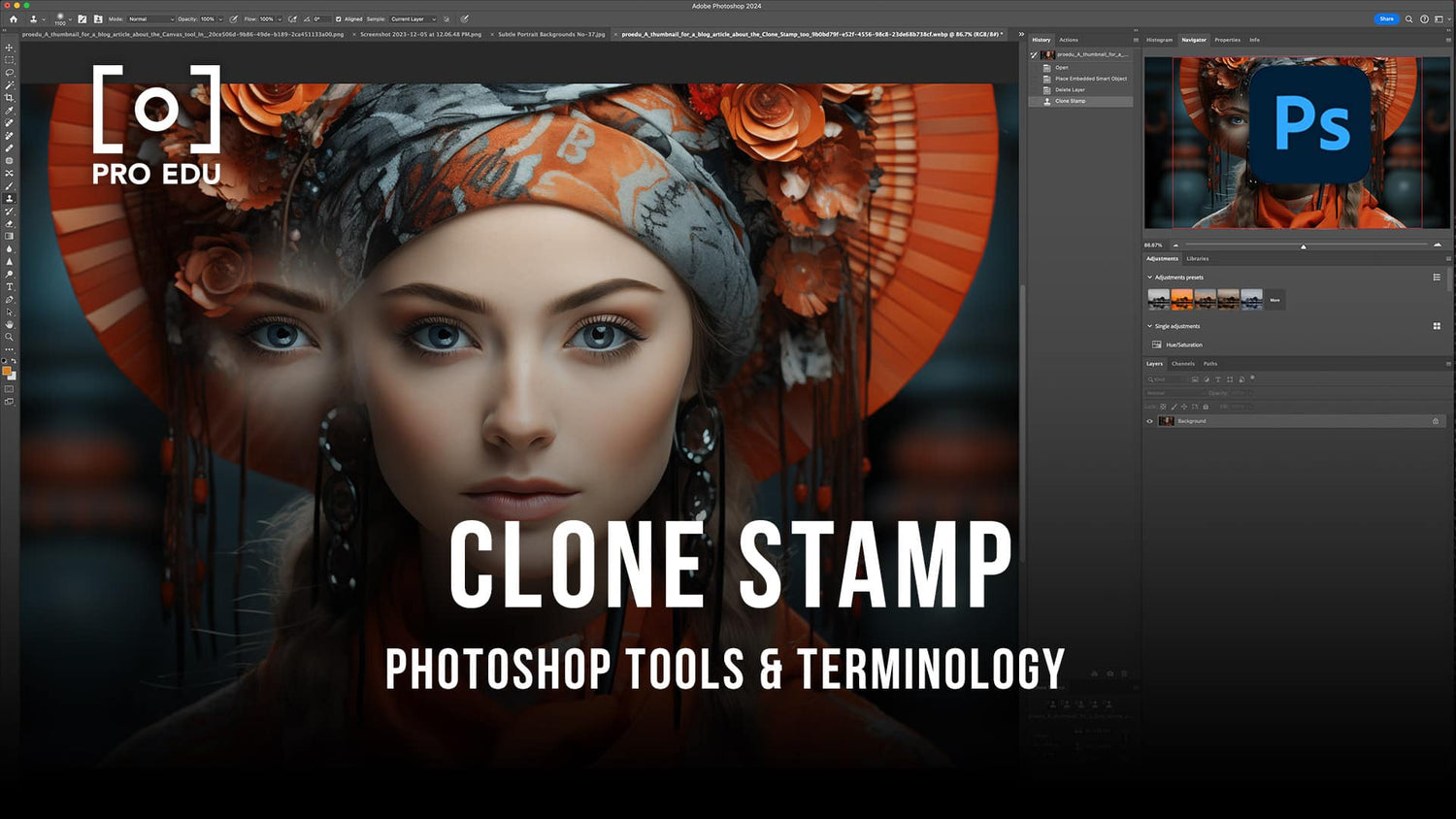
Credit: proedu.com
Frequently Asked Questions On Enable Or Disable Startup Programs In Windows 11
How Do I Enable Or Disable Startup Programs In Windows 11?
To enable or disable startup programs in Windows 11, go to the Task Manager by right-clicking on the taskbar. Then, click on the “Startup” tab to see a list of programs that launch at startup. To enable or disable a program, simply click on the toggle switch next to it.
Can I Control Which Programs Launch At Startup In Windows 11?
Yes, you can control which programs launch at startup in Windows 11. By accessing the Task Manager, you can view and manage the list of programs that automatically start when you boot up your computer. From there, you can enable or disable specific programs according to your preference.
How Do I Manage Startup Programs In Windows 11?
To manage startup programs in Windows 11, open the Task Manager by right-clicking on the taskbar. Then, navigate to the “Startup” tab, where you can see all the programs that run at startup. From this tab, you can enable or disable programs by simply toggling the switch next to them.
Conclusion
To sum up, managing startup programs in Windows 11 can greatly improve your computer’s performance and optimize its startup time. By enabling or disabling unnecessary applications, you can ensure a smoother and faster boot process. With the step-by-step guide provided in this blog post, you can easily take control of your startup programs and tailor them to your needs.
Embrace the power of customization and make the most out of your Windows 11 experience.



