To enable or disable File History on Windows 11, go to Settings, Update & Security, and then Backup. Click on More options and toggle the switch to turn File History on or off.
File History is a useful feature on Windows 11 that allows you to automatically back up your files to an external drive or a network location. By enabling File History, you can ensure that your important documents, photos, and other files are continuously backed up, providing a safety net in case of data loss.
However, if you prefer not to use this feature, you can easily disable it to free up storage space on your computer. In this guide, we’ll walk you through the simple steps to enable or disable File History on Windows 11.

Credit: www.pcmag.com
Enabling File History On Windows 11
To enable File History on Windows 11, you can easily back up your important files and protect them from accidental deletion or data loss. Enabling this feature is a straightforward process that can help you maintain the security and integrity of your files.
Checking Compatibility
Before enabling File History, it’s essential to ensure that your Windows 11 system is compatible with this feature. Check if your device meets the minimum system requirements and has enough storage space available for file backups.
Configuring File History Settings
Once you’ve confirmed compatibility, configure the File History settings to tailor the backup frequency and duration to your preferences. You can choose how often File History will back up your files and how long it will retain them.
Selecting File History Drive
After configuring the settings, select the drive where you want to store your File History backups. It’s recommended to choose an external drive or network location to ensure that your backups are securely stored and easily accessible in case of data loss.

Credit: www.youtube.com
Customizing File History Settings
Customizing File History settings allows you to tailor the backup process to meet your specific needs. By adjusting the backup frequency and choosing which folders to include or exclude, you can optimize File History to best suit your requirements. Let’s delve into how you can personalize these settings.
Adjusting Backup Frequency
You can adjust the backup frequency in Windows 11 to ensure that your files are backed up as frequently as you prefer. Here’s how to do it:
- Go to Settings by clicking on the Start menu and then the gear icon.
- Click on “System” and then “Storage” in the left-hand menu.
- Scroll down and select “Advanced storage settings.”
- Under “More storage settings,” click on “Manage File History settings.”
- Click on “More options” and then under “Backup options,” you can select how often you want to back up your files using the dropdown menu.
Choosing Folders To Include/exclude
When customizing File History, you can choose which folders to include or exclude from the backup. Here’s how you can do this:
- In the “File History” settings, click on “Add a folder” to include specific folders in the backup.
- Conversely, to exclude folders, click on “Exclude folders.” You can then select the folders you wish to exclude from the backup process.
Disabling File History On Windows 11
To enable or disable File History on Windows 11, follow a simple process. Go to Settings, select System, then choose Storage. From there, toggle the File History option on or off as desired. Keep your files protected or free up storage space with ease.
Headings Must Be In Html Syntax.
File History is a useful feature in Windows 11 that automatically backs up your important files and documents, ensuring you never lose valuable data. However, there may be instances where you want to disable File History temporarily or permanently. In this section, we’ll explore how to disable File History on Windows 11, both temporarily and permanently.
Temporarily Disabling File History
If you only need to temporarily disable File History on your Windows 11 device, perhaps to conserve system resources or troubleshoot an issue, here’s how you can do it:
- Open the Settings app by pressing
Win + Ion your keyboard. - Click on the “System” category, and then select “Storage” from the left-hand menu.
- In the main panel, scroll down and locate the “Advanced storage settings” section.
- Under this section, click on the “Manage backup” link.
- A new window labeled “Backup options” will open. Here, toggle the switch next to “Automatically back up my files” to the off position.
- Once disabled, File History will no longer automatically backup your files.
Remember, this method temporarily disables File History, meaning that it can easily be re-enabled whenever you’re ready to resume automated backups.
Permanently Turning Off File History
If you no longer require the File History feature on your Windows 11 device and want to permanently turn it off, follow these steps:
- Open the Settings app by pressing
Win + Ion your keyboard. - Click on the “System” category, and then select “Storage” from the left-hand menu.
- In the main panel, scroll down and locate the “Advanced storage settings” section.
- Under this section, click on the “Manage backup” link.
- A new window labeled “Backup options” will open. Here, toggle the switch next to “Automatically back up my files” to the off position.
- Additionally, click on the “Stop using the drive” link to remove the drive used for File History backups.
By following these steps, you’ll disable File History permanently on your Windows 11 device, eliminating automated backups and saving system resources.
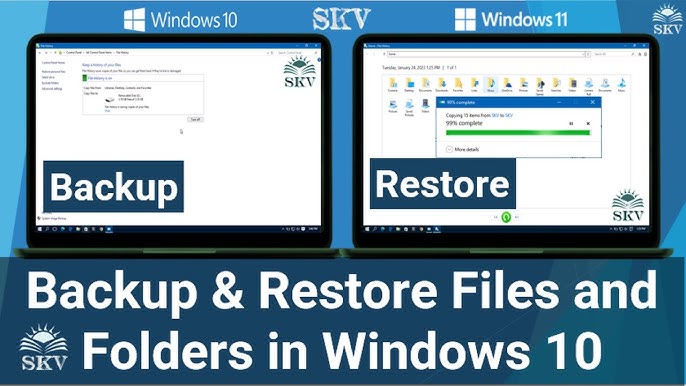
Credit: www.youtube.com
Frequently Asked Questions On Enable Or Disable File History On Windows 11
How Do I Enable Or Disable File History On Windows 11?
To enable File History on Windows 11, go to Settings, click on System, and then select Storage. From there, toggle the File History switch to “On. ” To disable File History, simply toggle the switch to “Off” in the Storage settings.
File History automatically backs up your important files to a connected external drive, providing an extra layer of protection for your data.
What Is The Purpose Of File History On Windows 11?
File History on Windows 11 serves as a backup solution, allowing you to easily recover previous versions of files or restore accidentally deleted files. By enabling File History and connecting an external drive, you can ensure that your important documents, photos, and other files are regularly backed up and protected against potential data loss.
Can I Choose Which Folders To Backup With File History On Windows 11?
Yes, you can choose which folders to include in the File History backup on Windows 11. Simply go to Settings, click on System, and select Storage. Under the “More storage settings” section, click on “Back up options,” and then click “Add a folder.
” From there, you can select the specific folders you want to include in the File History backup.
How Often Does File History Backup On Windows 11?
By default, File History automatically backs up your files every hour on Windows 11. However, you can customize the backup frequency by going to Settings, clicking on System, selecting Storage, and then clicking on “More storage settings. ” From there, click on “Back up options” and adjust the backup frequency according to your preferences.
Conclusion
Enabling or disabling File History on Windows 11 is a simple yet effective way to ensure the safety and protection of your important files. By automatically backing up your files to an external drive, you can easily recover them in case of any data loss or system failure.
Whether you choose to enable or disable File History, it is essential to take advantage of this built-in feature to safeguard your valuable data. Stay proactive and keep your files secure with File History on Windows 11.


