To enable Hyper-V in Windows 10, go to “Control Panel,” select “Programs,” then “Turn Windows features on or off,” and check the box next to “Hyper-V.” If you want to run virtual machines on your Windows 10 computer, enabling Hyper-V is essential. Hyper-V is a virtualization platform that allows users to create and manage virtual machines.
It’s a built-in feature in Windows 10 Pro, Enterprise, and Education editions but is not enabled by default. Enabling Hyper-V gives you the ability to run multiple operating systems on a single physical machine, making it useful for developers, IT professionals, and tech enthusiasts.
We will guide you through the simple steps to enable Hyper-V in Windows 10, so you can start using virtualization on your computer.
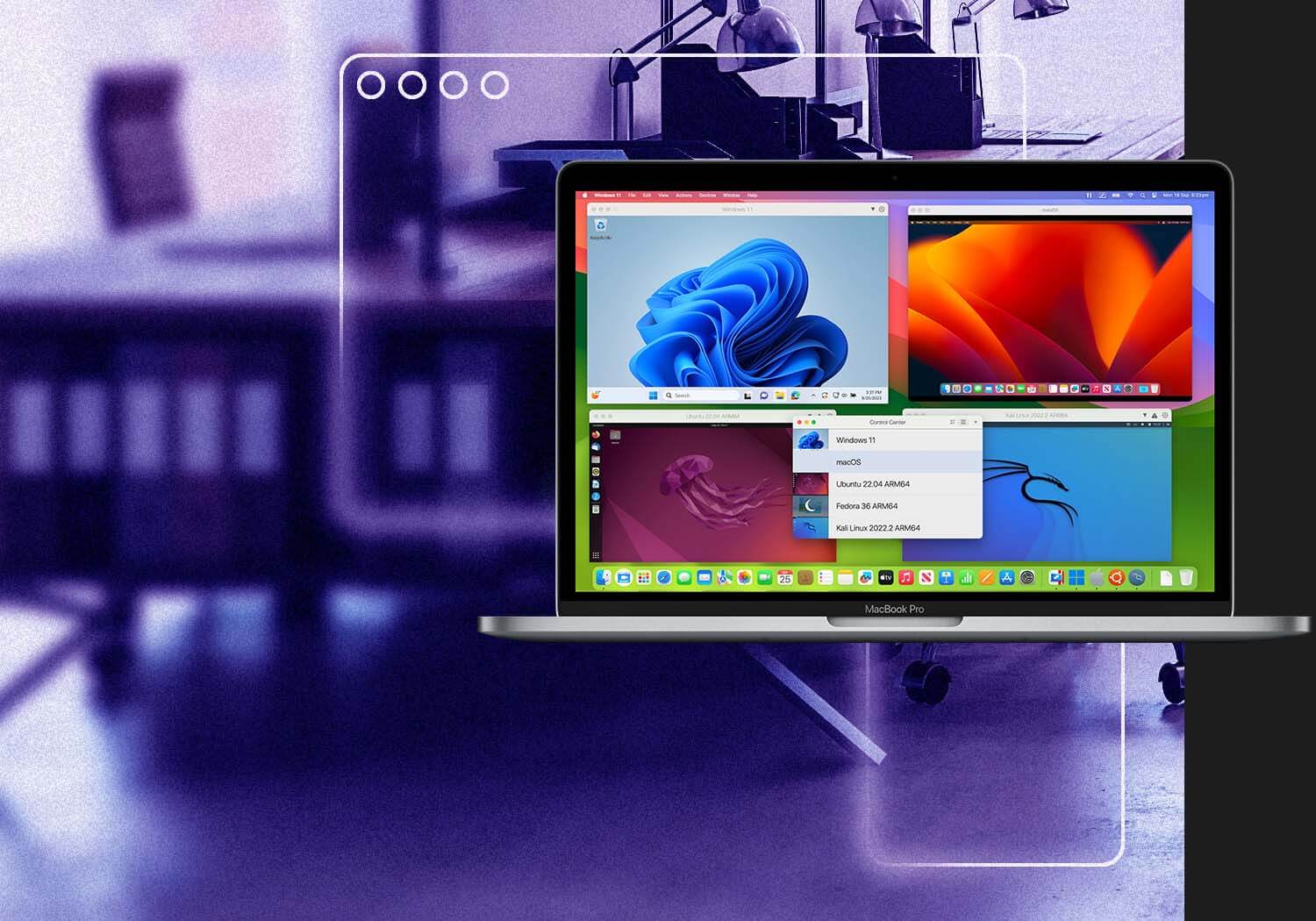
Credit: www.parallels.com
What Is Hyper-v?
What is Hyper-V?
Hyper-V is a virtualization technology provided by Microsoft to enable running multiple operating systems (virtual machines) on a single physical machine. It allows you to create and manage virtual machines (VMs) within Windows 10, providing a convenient way to test, develop, and deploy various applications without needing multiple physical computers. This feature is particularly useful for developers, IT professionals, and businesses looking to optimize their hardware utilization while reducing costs.
Benefits Of Hyper-v
1. Resource Optimization: Hyper-V allows you to efficiently utilize your hardware by running multiple virtual machines on a single physical machine. This leads to cost savings and improved resource usage.
2. Flexibility: With Hyper-V, you can easily set up and manage different operating systems and applications within virtual machines, providing flexibility for development, testing, and deployment.
3. Isolation: Hyper-V ensures that each virtual machine remains isolated from the others, allowing for secure testing and development without impacting the host system.
How Hyper-v Works
To enable Hyper-V in Windows 10, you need to access the “Turn Windows Features on or off” setting, select Hyper-V, and then restart your computer. Once enabled, you can create and manage virtual machines through the Hyper-V Manager, allowing you to configure settings, connect to VMs, and monitor their performance seamlessly from within Windows 10.
Enabling Hyper-v On Windows 10
Enabling Hyper-V on Windows 10 allows you to create and manage virtual machines, making it a valuable tool for developers and IT professionals. With Hyper-V, you can run multiple operating systems on a single physical machine, enabling efficient testing and development environments. In this guide, we’ll walk you through the process of enabling Hyper-V on your Windows 10 system.
Checking System Requirements
Before enabling Hyper-V, it’s crucial to ensure that your system meets the necessary requirements. Hyper-V has specific hardware and software prerequisites that need to be met for it to function properly.
- First, verify that your computer’s processor supports virtualization technology. To do this, you can check the BIOS settings or use a third-party tool like CPU-Z.
- Ensure that virtualization technology is enabled in your computer’s BIOS or UEFI firmware settings. This option is typically found under the “Advanced” or “CPU Configuration” section.
- Make sure that your system is running a 64-bit version of Windows 10 Pro, Enterprise, or Education. Hyper-V is not available on the Home edition of Windows 10.
- Check that your system has at least 4 GB of RAM and a sufficient amount of available disk space for creating and running virtual machines.
Enabling Hyper-v
Once you’ve confirmed that your system meets the requirements, you can proceed with enabling Hyper-V. Follow these steps to enable Hyper-V on your Windows 10 computer.
- Open the Control Panel and click on “Programs” followed by “Turn Windows features on or off.”
- In the Windows Features dialog box, locate and check the “Hyper-V” option. This will also enable the “Hyper-V Management Tools” and “Hyper-V Platform” components.
- Click “OK” and allow the necessary components to be installed. Your computer may prompt you to restart to complete the installation process.
- After the restart, launch the Hyper-V Manager from the Start menu and begin using this powerful virtualization tool.
Managing Hyper-v Virtual Machines
Managing Hyper-V Virtual Machines is an essential task for users who want to make the most out of Windows 10. By understanding how to create, configure, and manage virtual machines, you can harness the power of this virtualization platform to run multiple operating systems and applications on your computer.
Creating A Virtual Machine
Creating a virtual machine in Hyper-V is a straightforward process that allows you to set up and run a guest operating system within your Windows 10 environment. To create a virtual machine, follow these simple steps:
- Open the Hyper-V Manager by searching for it in the Start menu.
- Click on your computer’s name in the left pane.
- Select “New” from the Actions menu on the right side of the window.
- Choose “Virtual Machine” and click “Next.”
- Give your virtual machine a name and specify its location. Then, click “Next.”
- Select the generation of the virtual machine (Generation 1 or Generation 2) and click “Next.”
- Specify the amount of memory you want to allocate to the virtual machine and click “Next.”
- Choose the virtual switch that will provide network connectivity to the virtual machine. Click “Next” when done.
- Create a virtual hard disk for the virtual machine by specifying its size and location. Then, click “Next.”
- Install an operating system on the virtual machine by selecting an installation media or an existing virtual hard disk. Click “Next” and then “Finish” to complete the process.
Configuring Virtual Machine Settings
After creating a virtual machine, you can configure its settings to optimize its performance and meet your specific requirements. To configure the settings of a virtual machine in Hyper-V, follow these steps:
- Open the Hyper-V Manager and select the virtual machine you want to configure.
- Click on the “Settings” option in the Actions menu on the right side of the window.
- In the Settings window, you can customize various aspects of the virtual machine, including the processor, memory, network adapter, and more.
- Make the desired changes to the virtual machine’s settings and click “OK” to save the changes.
Managing Virtual Machine Snapshots
Virtual machine snapshots allow you to capture the state of a virtual machine at a specific point in time, making it easy to revert back to that state if needed. To manage snapshots in Hyper-V, follow these steps:
- Open the Hyper-V Manager and select the virtual machine that you want to manage snapshots for.
- Click on the “Snapshots” option in the Actions menu on the right side of the window.
- In the Snapshots window, you can view the existing snapshots, take new snapshots, and manage the snapshots’ settings.
- To take a snapshot, click on the “Create Snapshot” button and provide a name and optional description for the snapshot.
- To revert to a snapshot, select the desired snapshot and click on the “Apply” button. This will restore the virtual machine to the state it was in when the snapshot was taken.

Credit: www.gigabyte.com
Optimizing Performance With Hyper-v
When it comes to maximizing the performance of your virtual machines, Hyper-V offers a range of options to ensure efficient resource allocation, seamless integration, and adherence to best practices. By assigning resources appropriately, configuring integration services, and implementing Hyper-V best practices, you can fine-tune your system for optimal performance.
Assigning Resources To Virtual Machines
One of the key ways to optimize performance is by allocating resources, such as CPU, memory, and disk space, to your virtual machines strategically. By assigning these resources based on your workload requirements, you can prevent resource contention and ensure smooth operations. Here are some considerations:
- CPU: Specify the number of virtual processors for each machine based on the workload it will handle. It is important to balance the number of virtual processors with the physical cores available to avoid overloading.
- Memory: Allocate sufficient memory to each virtual machine to support its workload. Consider the memory requirements of the operating system, applications, and the anticipated concurrent users.
- Disk Space: Provision virtual hard disks appropriately based on the storage needs of your virtual machines. Consider the anticipated usage patterns and growth potential to allocate disk space efficiently.
Configuring Integration Services
To enhance performance and functionality, Hyper-V provides integration services tailored to specific guest operating systems. By enabling these services, you can enjoy improved network connectivity, enhanced video performance, and optimized mouse and keyboard integration. Follow these steps to configure integration services:
- Start the virtual machine in Hyper-V Manager.
- Click on Actions, and then select Insert Integration Services Setup Disk.
- Inside the virtual machine, run the setup from the attached virtual DVD drive.
- Follow the on-screen instructions to install and enable the integration services specific to your guest operating system.
- Restart the virtual machine to apply the changes.
Implementing Hyper-v Best Practices
By following industry best practices, you can optimize the performance and security of your Hyper-V environment. Consider these recommendations:
| Best Practice | Description |
|---|---|
| Regular Updates | Keep both the host operating system and guest operating systems up to date with the latest security patches and updates. |
| Snapshot Management | Avoid long-term use of snapshots, as they consume disk space and can impact performance. Instead, use them for short-term backups. |
| Networking Considerations | Implement VLANs for network isolation and enable jumbo frames for improved network performance. |
| Host Resource Utilization | Monitor host resource utilization to ensure there is sufficient capacity for all virtual machines, preventing resource bottlenecks. |
By carefully assigning resources, configuring integration services, and adopting best practices, you can optimize the performance of your Hyper-V environment and achieve outstanding virtual machine performance.
Troubleshooting Hyper-v Issues
This blog post guides you through enabling Hyper-V in Windows 10 and troubleshooting any related issues, ensuring a seamless virtualization experience.
Just like any other software, Hyper-V in Windows 10 can sometimes encounter issues that may hinder its functionality. However, there’s no need to panic! In this section, we will discuss some common Hyper-V issues that you may come across and provide you with diagnostic and troubleshooting tools to help you resolve them quickly and efficiently.
Common Hyper-v Issues
When it comes to using Hyper-V in Windows 10, several common issues can arise. Let’s take a look at a few of them:
- Inability to start or create a virtual machine.
- Virtual machine performance degradation.
- Network connectivity issues with virtual machines.
- Invalid or corrupted virtual hard disks.
- Failure to install or update Hyper-V components.
Encountering any of these issues can be frustrating, but with the right knowledge and tools, you can troubleshoot and resolve them effectively.
Diagnostic And Troubleshooting Tools
Diagnosing and troubleshooting Hyper-V issues requires the use of specific tools that can provide valuable insights into the problem. Here are some of the tools you can utilize:
- Windows Event Viewer: This tool logs events and errors that occur on your system, giving you valuable information about any Hyper-V issues encountered.
- Hyper-V Manager: The built-in Hyper-V Manager provides a comprehensive interface to manage your virtual machines. It also offers diagnostic capabilities to help identify and resolve issues.
- Performance Monitor: This powerful tool allows you to monitor the performance of virtual machines and identify any bottlenecks or resource constraints that may be causing issues.
- Windows PowerShell: PowerShell commands can be used to perform various diagnostic and troubleshooting tasks related to Hyper-V. It provides flexibility and automation for resolving issues efficiently.
By utilizing these diagnostic and troubleshooting tools, you can effectively identify and resolve Hyper-V issues in Windows 10, ensuring a seamless virtualization experience.

Credit: www.marshallgoldmanbh.com
Frequently Asked Questions On Enable Hyper V In Windows 10
How Do I Enable Hyper V In Windows 10?
To enable Hyper V in Windows 10, follow these steps:
1. Press Windows key + X and choose “Apps and Features”. 2. Click “Programs and Features” on the right-hand side. 3. Select “Turn Windows features on or off”. 4. Scroll down and check the box next to “Hyper-V”, then click OK.
5. Restart your computer to apply the changes.
Why Should I Enable Hyper V In Windows 10?
Enabling Hyper V in Windows 10 allows you to run virtual machines, providing a flexible and efficient way to test software, run multiple operating systems, and isolate applications. It improves productivity by allowing you to run different environments on a single machine, eliminating the need for separate hardware.
What Are The System Requirements For Hyper V In Windows 10?
To enable Hyper V in Windows 10, your computer must meet the following requirements:
1. 64-bit processor with Second Level Address Translation (SLAT) capability. 2. Minimum of 4GB RAM. 3. Minimum of 64GB of free disk space. 4. CPU virtualization support, such as Intel VT or AMD-V.
Can I Run Hyper V In Windows 10 Home Edition?
No, Hyper V is not available in Windows 10 Home edition. Hyper V is only available in Windows 10 Pro, Enterprise, and Education editions. If you are using Windows 10 Home, you will need to upgrade to a different edition to enable Hyper V.
Conclusion
To wrap up, enabling Hyper V in Windows 10 is a straightforward process with numerous benefits. By enabling this virtualization technology, you can run multiple operating systems on a single computer, enhance app compatibility, and improve overall system performance. Whether you are a developer, tester, or IT professional, Hyper V provides a convenient solution for creating virtual machines and managing resources efficiently.
So, make the most of this feature and boost your productivity in no time.