To disable Windows file encryption, go to the file or folder’s properties, and uncheck the “Encrypt contents to secure data” option in the Advanced Attributes. File encryption in Windows can be disabled by following a few simple steps.
File encryption, also known as the EFS (Encrypting File System), helps protect sensitive data by encrypting it on the computer’s hard drive. However, there are times when users may need to disable file encryption for various reasons. We will discuss a step-by-step guide on how to disable file encryption in Windows, as well as the reasons why someone might want to do so.
Whether it’s for troubleshooting, file sharing, or other purposes, understanding how to disable file encryption in Windows can be beneficial when managing data security on your computer.
The Importance Of File Encryption
File encryption is a critical aspect of data security that helps safeguard sensitive information. By encrypting files, you can protect data from unauthorized access, reduce the risk of data breaches, and ensure compliance with data protection regulations.
Protecting Data From Unauthorized Access
File encryption serves as a robust defense against unauthorized access to sensitive data. When files are encrypted, they become unreadable to anyone without the appropriate decryption key, thus thwarting potential data breaches.
Complying With Data Protection Regulations
Many industries and jurisdictions have stringent data protection regulations to prevent unauthorized access to sensitive information. File encryption helps organizations comply with these regulations by securing data from unauthorized viewing or tampering.
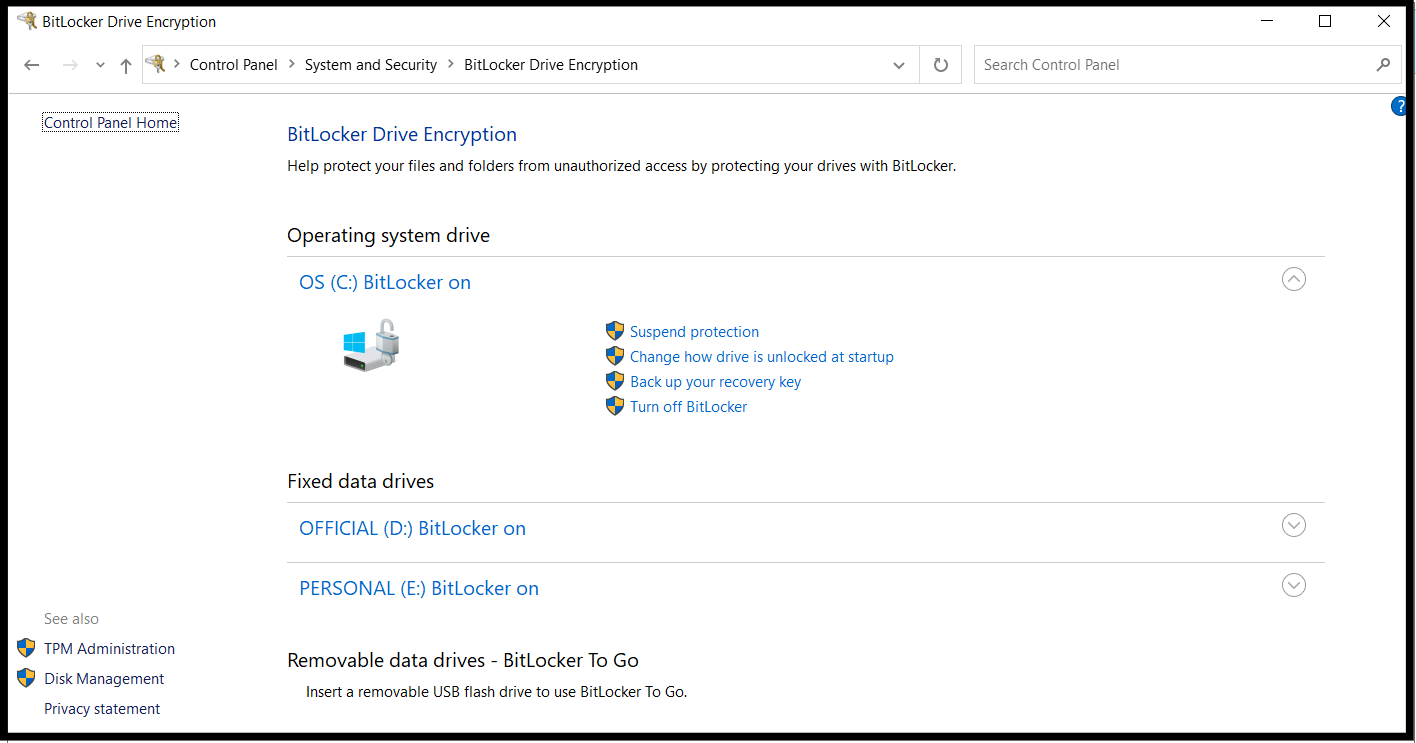
Credit: www.manageengine.com
Understanding Windows File Encryption
Windows File Encryption can be easily disabled to provide better control over your files’ security. Follow these steps to understand the process and ensure the protection of your sensitive data.
Understanding Windows File Encryption Windows file encryption is a powerful tool to safeguard sensitive information from unauthorized access. It works by converting data into an unreadable format, which can only be deciphered by users with the correct encryption key. This makes it an essential feature for individuals and organizations looking to protect their confidential files stored on Windows systems.How Windows Encrypts Files
Windows employs the use of the Encrypting File System (EFS) to secure data at the file level. When a file is encrypted, the EFS generates a unique encryption key tied to the user’s account, ensuring that only authorized users can access the encrypted content.Types Of Windows File Encryption
There are two primary types of file encryption available on Windows – EFS and BitLocker. EFS provides file-level encryption, while BitLocker offers full-disk encryption for an entire drive. Each type serves a specific purpose, providing users with flexible options to secure their data effectively. In summary, Windows file encryption is a critical security measure to protect sensitive information from unauthorized access. By leveraging encryption technology, users can mitigate the risk of data breaches and uphold the confidentiality of their files.Potential Risks And Drawbacks Of File Encryption
While file encryption offers a secure way to protect sensitive data, it’s essential to be aware of the potential risks and drawbacks that come with this practice. From the loss of access to encrypted files to the impact on performance during file operations, understanding these challenges is crucial for making informed decisions regarding the encryption of Windows files.
Loss Of Access To Encrypted Files
One of the primary concerns when disabling Windows file encryption is the potential loss of access to encrypted files. When you disable encryption, the files will revert to their original, unencrypted state. However, you may encounter difficulties accessing files previously encrypted if you do not have the appropriate decryption tools or the original encryption key.
This loss of access can happen if you forget or misplace the encryption key or if you disable encryption without taking the necessary precautions to ensure you can still decrypt the files later. It’s important to assess the importance and value of your encrypted files before deciding to disable encryption, as there is a possibility that you might lose access to them permanently.
Performance Impact On File Operations
Disabling file encryption can have an impact on the performance of various file operations within your Windows system. Encryption and decryption processes require additional computational resources, which can result in slower file access and data transfer speeds. This performance impact is especially noticeable when working with larger files or performing bulk file operations.
Additionally, encrypting and decrypting files can cause increased CPU usage and latency, leading to a potential decrease in overall system performance. This can be particularly problematic for users who require quick and efficient file operations, such as professionals working with large volumes of data or those who rely on real-time collaboration.
It’s important to weigh the security benefits of file encryption with the potential impact on performance. If your workflow heavily relies on fast and seamless file operations, disabling encryption might be a consideration worth exploring.
When To Disable Windows File Encryption
If you use a Windows computer, you are probably familiar with the file encryption feature that helps protect your sensitive data from unauthorized access. However, there may be instances when disabling this encryption can be necessary or beneficial. In this section, we will discuss scenarios where disabling Windows file encryption can be considered, along with alternative methods to secure your files.
Instances When File Encryption Is Unnecessary
While file encryption is a great way to safeguard your information, there are situations where it may not be necessary. Here are some instances when disabling Windows file encryption can be justified:
- You are the sole user of your computer, and there is no risk of others gaining physical or remote access to your files.
- You are working on non-sensitive documents or files that do not contain any personal or confidential information.
- Your computer is used in a secure environment, such as an office with restricted access.
- You have strong antivirus software that actively scans and protects your system from malware and other threats.
Alternatives To File Encryption
While there are situations where disabling file encryption might be suitable, it is important to consider alternative methods to secure your files effectively. Here are some alternatives you can explore:
| Alternative Method | Benefits |
|---|---|
| Strong User Account Password | By setting a complex password for your user account, you add an extra layer of security to your files. Ensure your password contains a mix of uppercase and lowercase letters, numbers, and special characters. |
| Physical Security Measures | Implementing physical security measures, such as locking your computer when not in use and storing it in a secure location, can help prevent unauthorized access to your files. |
| Backup and Recovery Solutions | Regularly backing up your files to an external hard drive or cloud storage service ensures you have a copy of your data in case of loss or damage. This can help minimize the risk of data breaches or file corruption. |
| File-Level Encryption Software | If you require selective file encryption instead of encrypting the entire system, you can explore file-level encryption software that allows you to encrypt specific files or folders as needed. |
Remember, when deciding whether to disable Windows file encryption, carefully assess the security risks and consider the alternative methods mentioned above to adequately protect your files.
Step-by-step Guide To Disabling Windows File Encryption
Windows File Encryption provides a secure way to protect your sensitive data by encrypting it. However, there may be instances when you need to disable this feature, either temporarily or permanently. In this step-by-step guide, we will walk you through the process of disabling Windows File Encryption, from accessing the encryption settings to disabling it on individual files.
Locating And Accessing Encryption Settings
The first step in disabling Windows File Encryption is to locate and access the encryption settings. Follow these easy steps:
- Click on the “Start” button located on the bottom left corner of your screen.
- In the search box, type “Control Panel” and select it from the list of results.
- Within the Control Panel window, locate and click on the “System and Security” option.
- Under the System and Security section, click on “BitLocker Drive Encryption”.
- A new window will open, displaying the encryption settings for your system.
By following these steps, you have successfully located and accessed the encryption settings in Windows.
Disabling File Encryption On Individual Files
Once you have accessed the encryption settings, you can proceed to disable file encryption on individual files. Here’s how:
- Locate the file you wish to disable encryption for and right-click on it.
- From the context menu, select “Properties”.
- A new window will open. Navigate to the “General” tab.
- Under the “Advanced” section, you will find the “Encrypt contents to secure data” option.
- Uncheck the box next to “Encrypt contents to secure data”.
- Click “Apply” and then “OK” to save the changes.
Congratulations! You have successfully disabled file encryption on the selected individual file.
Disabling Windows File Encryption can be useful in various scenarios, such as when you need to share encrypted files with someone who doesn’t have the required decryption capabilities. By following this step-by-step guide, you can easily disable and manage file encryption settings in Windows.
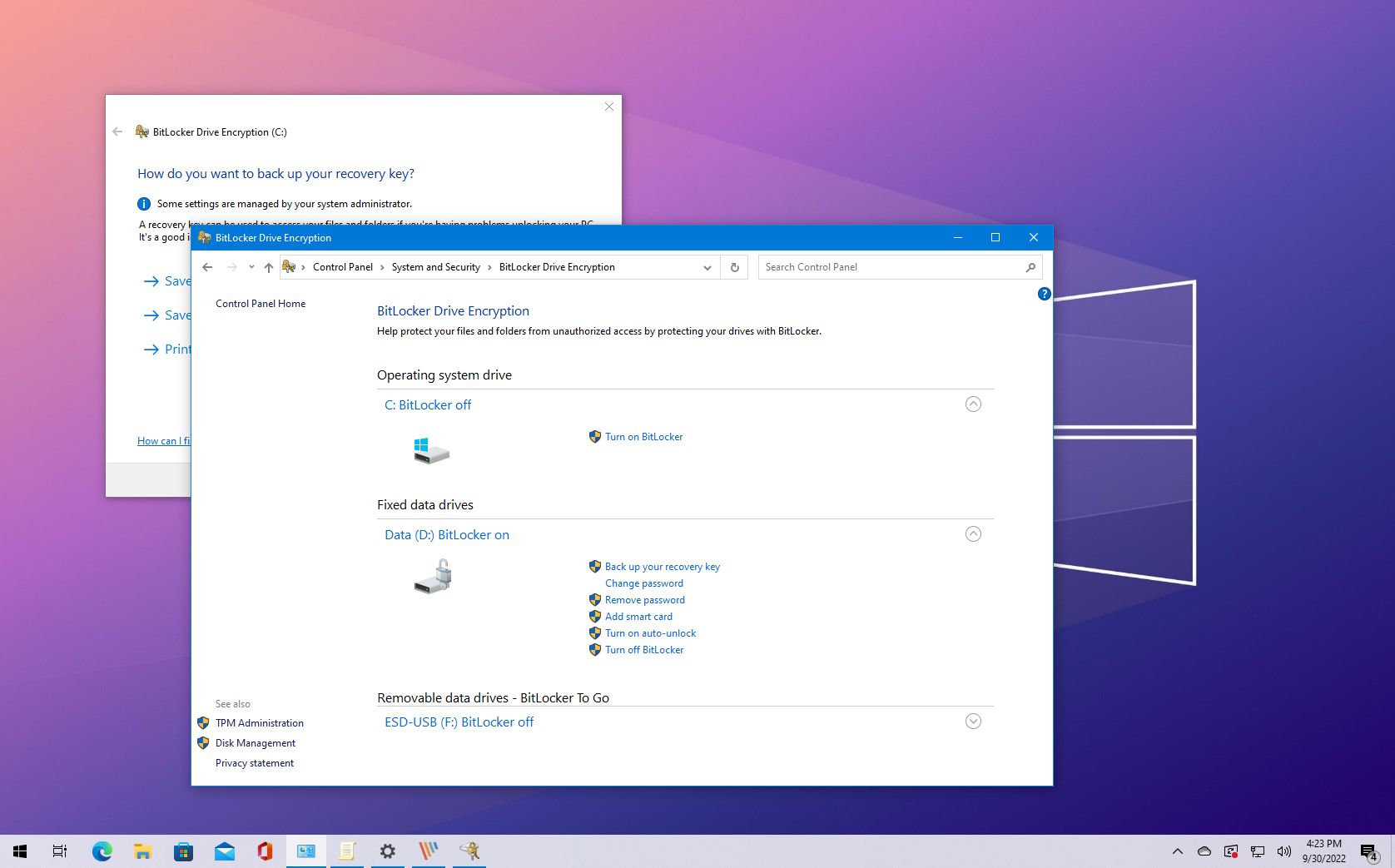
Credit: www.windowscentral.com

Credit: www.nytimes.com
Frequently Asked Questions On Disable Windows File Encryption
How Do I Disable Windows File Encryption?
To disable Windows file encryption, go to the folder or file you want to decrypt. Right-click on it, select Properties, click on the Advanced button, and uncheck the “Encrypt contents to secure data” option. Click OK, then Apply, and finally, OK again.
Your files will no longer be encrypted.
What Happens When You Disable File Encryption In Windows?
When you disable file encryption in Windows, the encrypted files will be decrypted, and the encryption attribute will be removed. This means that anyone with access to the files will be able to open and view their contents without needing the encryption key.
Keep in mind that this action is irreversible, so make sure you have a backup of your files if needed.
Will Disabling File Encryption Cause Data Loss?
Disabling file encryption in Windows will not cause data loss. However, it is important to note that if you have encrypted files and you forget the encryption key or password, you will not be able to access the encrypted data.
Therefore, it is always recommended to have a backup of your files before making any changes to their encryption settings.
Conclusion
To sum up, disabling Windows file encryption is a prudent step for those seeking to enhance their device’s security. By disabling this feature, users can have greater control over their files and protect sensitive data from unauthorized access. Although encryption offers an added layer of protection, there may be instances where it becomes necessary to disable it.
Take the necessary precautions and consult with an expert if needed. Safeguard your files and stay vigilant in an ever-evolving digital landscape.