Experiencing issues with your Dell Latitude 7420? Here’s a quick guide to common problems and their solutions.
The Dell Latitude 7420 is a reliable business laptop but can occasionally run into problems. Common issues include battery drain, overheating, and software glitches. Troubleshooting these problems involves checking power settings, updating drivers, and ensuring the system is free from malware.
Regular maintenance like cleaning dust from vents and keeping the operating system updated can prevent many issues. Users can also reset the device to factory settings if problems persist. This guide aims to help you resolve common issues quickly and efficiently, ensuring your Dell Latitude 7420 runs smoothly.
Common Startup Issues
The Dell Latitude 7420 is a powerful laptop. Yet, users may face some startup issues. This section will help you troubleshoot these problems. We will cover common startup issues like boot failure and slow boot time.
Boot Failure
Boot failure is a common issue. Your laptop may not start up correctly. Follow these steps to fix it:
- Check the power connection. Ensure the charger is plugged in.
- Press the power button for 10 seconds. This forces a shutdown.
- Disconnect all peripherals. Remove any USB devices or external drives.
- Restart the laptop. Press the power button again.
If these steps do not work, enter the BIOS setup:
- Press the F2 key during startup. This opens the BIOS menu.
- Check the boot order. Ensure the hard drive is the first option.
- Save changes. Exit the BIOS menu.
If the problem persists, contact Dell support. They can provide further assistance.
Slow Boot Time
A slow boot time can be frustrating. Here are some tips to speed up the process:
- Disable unnecessary startup programs. Open the Task Manager (Ctrl+Shift+Esc) and go to the Startup tab.
- Disable the programs you do not need. Right-click and select Disable.
- Update your drivers. Use the Dell SupportAssist tool or visit the Dell website.
- Check for Windows updates. Go to Settings > Update & Security > Windows Update.
Another method is to clean up your disk:
- Open the Start menu. Type “Disk Cleanup” and select the tool.
- Select the drive you want to clean. Usually, this is the C: drive.
- Check the boxes for the files you want to delete. Click OK.
Regular maintenance can prevent slow boot times. Keep your system updated and clean.

Credit: www.manualslib.com
Battery And Power Problems
The Dell Latitude 7420 is a reliable device, but sometimes you may face battery and power problems. These issues can disrupt your workflow. This guide will help you troubleshoot common battery and power problems.
Battery Not Charging
If your Dell Latitude 7420 battery is not charging, it could be due to several reasons. Here are some steps to troubleshoot:
- Check if the power adapter is plugged in properly.
- Ensure the outlet is working. Try another outlet.
- Inspect the power adapter and cable for damage.
- Make sure the battery is seated correctly in its slot.
- Update the BIOS and drivers from Dell’s official website.
If the battery still does not charge, you might need to replace it. Contact Dell support for further assistance.
Short Battery Life
Experiencing a short battery life can be frustrating. Here are some tips to help extend your battery life:
- Dim the screen brightness to save power.
- Turn off Wi-Fi and Bluetooth when not in use.
- Close unnecessary applications running in the background.
- Use the battery saver mode in Windows 10.
- Check for battery-draining apps using Task Manager.
Additionally, you can check the battery health by following these steps:
- Press Win + X and select Command Prompt (Admin).
- Type
powercfg /batteryreportand press Enter. - Open the generated report to check battery health and usage.
By following these steps, you can improve your Dell Latitude 7420 battery life and ensure it lasts longer.
Display And Graphics Issues
Dell Latitude 7420 users often face display and graphics issues. These problems can affect productivity and user experience. This section provides solutions to common display and graphics issues.
Screen Flickering
Screen flickering is a common issue. It can be caused by outdated drivers or hardware problems. Follow these steps to fix it:
- Update your graphics driver through the Device Manager.
- Check for Windows updates. Install any pending updates.
- Adjust the screen refresh rate:
- Go to Settings > System > Display.
- Click on “Advanced display settings”.
- Select a higher refresh rate.
- Ensure the power cable is securely connected.
Resolution Problems
Incorrect resolution can make the screen look blurry. Follow these steps to fix resolution issues:
- Right-click on the desktop and select “Display settings”.
- Under “Scale and layout”, choose the recommended resolution.
- If the problem persists, update your graphics driver.
- Restart your laptop to apply changes.
Below is a quick troubleshooting table for screen flickering and resolution problems:
| Issue | Possible Causes | Solutions |
|---|---|---|
| Screen Flickering | Outdated drivers, loose cables | Update drivers, check cables |
| Resolution Problems | Incorrect settings, outdated drivers | Adjust settings, update drivers |
By following these steps, you can solve common display and graphics issues on your Dell Latitude 7420.
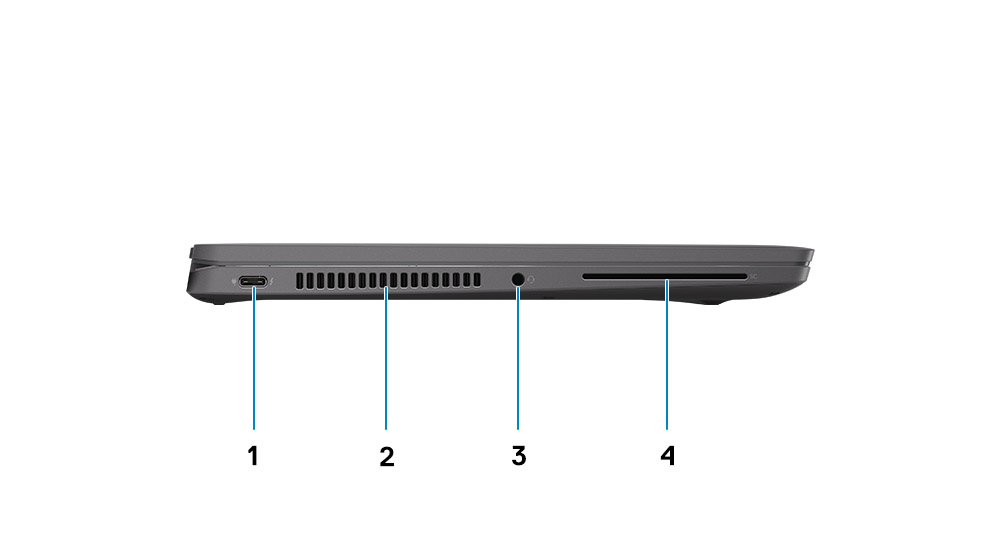
Credit: www.dell.com
Keyboard And Touchpad Malfunctions
The Dell Latitude 7420 is a top choice for professionals. Yet, sometimes users face issues with the keyboard and touchpad. Here, we will discuss common problems and solutions.
Unresponsive Keys
If the keyboard is not responding, try these steps:
- Check if the keyboard is properly connected.
- Restart your laptop. This can fix minor glitches.
- Update the keyboard drivers. Use the Device Manager for this.
- Clean the keyboard. Dirt can block the keys.
- Test the keyboard in Safe Mode. This helps to rule out software issues.
If the issue persists, consider using an external keyboard. This can help you to continue working while troubleshooting.
Touchpad Not Working
A non-functional touchpad can be frustrating. Follow these steps to fix it:
- Ensure the touchpad is enabled. Check the settings in the Control Panel.
- Update the touchpad drivers. Use the Device Manager to do this.
- Restart your laptop. Sometimes, a simple restart can solve the issue.
- Clean the touchpad. Dust and dirt can cause it to malfunction.
- Run a hardware diagnostic test. Dell provides tools for this purpose.
If these steps do not work, consider using an external mouse. This can be a temporary solution while you seek further assistance.
Here is a table summarizing the common issues and solutions:
| Problem | Solution |
|---|---|
| Unresponsive Keys | Check connection, restart, update drivers, clean, test in Safe Mode |
| Touchpad Not Working | Enable touchpad, update drivers, restart, clean, run diagnostic test |
These solutions can help you get your Dell Latitude 7420 back on track.
Audio And Sound Troubles
Experiencing audio and sound troubles in your Dell Latitude 7420? You are not alone. Many users face issues like no sound output or microphone problems. This guide will help you fix these problems easily.
No Sound Output
No sound from your Dell Latitude 7420? Follow these steps:
- Check Volume Settings: Ensure the volume is not muted.
- Update Audio Drivers: Go to Device Manager and update drivers.
- Restart Your Laptop: Sometimes, a simple restart fixes the issue.
- Check Audio Output Device: Ensure the correct device is selected.
Use the table below to quickly review the steps:
| Step | Action |
|---|---|
| 1 | Check Volume Settings |
| 2 | Update Audio Drivers |
| 3 | Restart Your Laptop |
| 4 | Check Audio Output Device |
Microphone Issues
Is your microphone not working? Try these solutions:
- Check Microphone Settings: Ensure the mic is not muted.
- Update Microphone Drivers: Update drivers via Device Manager.
- Allow App Access: Ensure apps have permission to use the mic.
- Test Microphone: Use the Sound settings to test the mic.
Here’s a quick checklist:
- Check Microphone Settings
- Update Microphone Drivers
- Allow App Access
- Test Microphone

Credit: www.ifixit.com
Network Connectivity Challenges
The Dell Latitude 7420 is a reliable laptop. Yet, network connectivity challenges can arise. These issues disrupt work and productivity. Two main problems users face are Wi-Fi disconnection and Ethernet not working.
Wi-fi Disconnection
Frequent Wi-Fi disconnections can be frustrating. Ensure your Wi-Fi driver is updated. Follow these steps to update:
- Open Device Manager from the Start menu.
- Find Network Adapters and expand the list.
- Right-click on your Wi-Fi adapter.
- Select ‘Update driver’.
- Follow the prompts to complete the update.
Another common issue is power management settings. Adjust these settings to prevent disconnections:
- Go to Device Manager.
- Right-click on your Wi-Fi adapter.
- Select ‘Properties’.
- Navigate to the Power Management tab.
- Uncheck ‘Allow the computer to turn off this device to save power’.
Ethernet Not Working
Ethernet issues can also occur. First, check the physical connection. Ensure the Ethernet cable is securely plugged in. If the connection is secure, move to software troubleshooting.
To diagnose Ethernet problems, use the Network Troubleshooter:
- Open Settings from the Start menu.
- Select ‘Network & Internet’.
- Click on ‘Status’ in the left sidebar.
- Choose ‘Network troubleshooter’.
- Follow the instructions to detect and fix issues.
Another step is to reset the network settings. This can resolve many issues:
- Open Settings from the Start menu.
- Select ‘Network & Internet’.
- Click on ‘Status’ in the left sidebar.
- Scroll down and click on ‘Network reset’.
- Confirm by clicking ‘Reset now’.
If these steps do not work, consider reinstalling the Ethernet driver:
- Open Device Manager from the Start menu.
- Find Network Adapters and expand the list.
- Right-click on your Ethernet adapter.
- Select ‘Uninstall device’.
- Restart your laptop.
- Windows will automatically reinstall the driver.
Software And Application Errors
Encountering software and application errors on your Dell Latitude 7420 can be frustrating. These issues may disrupt your workflow and productivity. This section will guide you through some common problems and their solutions.
Program Crashes
Experiencing frequent program crashes is common in many laptops. Here are some steps to fix these issues:
- Ensure your software is up-to-date. Check for updates regularly.
- Restart your laptop to clear temporary issues.
- Run a virus scan to check for malware.
If the problem persists, consider reinstalling the problematic application. Sometimes, corrupted files cause crashes.
Software Compatibility
Some applications may not work due to software compatibility issues. Here’s how to address this:
- Check the system requirements of the software.
- Ensure your system meets the necessary specifications.
- Update your operating system and drivers.
Sometimes, running the application in compatibility mode can help. Right-click the application, go to Properties, and select Compatibility Mode.
Hardware Component Failures
The Dell Latitude 7420 is a reliable laptop. But, hardware component failures can occur. These failures can affect performance. This section covers common issues and solutions.
Overheating Problems
Overheating can slow down your Dell Latitude 7420. It can even cause shutdowns. Here are some steps to troubleshoot:
- Ensure the laptop is on a flat, hard surface.
- Check for dust in the vents.
- Clean the vents using compressed air.
- Update the BIOS to the latest version.
- Use a cooling pad to improve airflow.
If the laptop continues to overheat, the thermal paste might need replacement. This requires professional help.
Storage Drive Errors
Storage drive errors can lead to data loss. It can also make the laptop slow. Follow these steps to fix storage drive errors:
- Run the built-in Dell Diagnostics tool.
- Check for errors in the disk management utility.
- Run a CHKDSK scan from the command prompt. Use the command:
chkdsk /f /r - Update the storage drive firmware.
- Back up important data regularly.
If errors persist, consider replacing the storage drive. Use a solid-state drive (SSD) for better performance.
Frequently Asked Questions
How Do I Run Diagnostics On My Dell Latitude 7420?
To run diagnostics on your Dell Latitude 7420, press F12 during startup. Select “Diagnostics” from the boot menu. Follow on-screen instructions to complete the test.
How To Reboot Dell Latitude 7420?
To reboot Dell Latitude 7420, click Start, select Power, then choose Restart. Alternatively, press Ctrl + Alt + Delete and select Restart.
What To Do If My Dell Latitude Won’t Turn On?
Check the power connection and battery. Hold the power button for 10 seconds. Try a different power outlet. Remove peripherals and try again. Contact Dell support if the issue persists.
How Do I Force Restart My Dell Latitude?
Press and hold the power button for 10-15 seconds. Wait for the device to power off. Release the button. Press the power button again to restart.
Conclusion
Resolving issues with your Dell Latitude 7420 can enhance productivity. Follow the troubleshooting steps provided to address common problems. Regular maintenance ensures smooth performance. Bookmark this guide for future reference. Stay updated with the latest software and firmware. Enjoy a seamless experience with your Dell Latitude 7420.



