To connect a Windows laptop to a projector or TV, use an HDMI or VGA cable. Turn on the device and select the correct input source on the projector or TV.
Adjust the display settings on your laptop if needed. With the proper cable and settings, your Windows laptop will be connected to the projector or TV, allowing you to share your screen or present content for an audience. Connecting your Windows laptop to a projector or TV is a straightforward process that can enhance your presentations or entertainment experiences.
By following a few simple steps, you can easily display your laptop screen on a larger display, providing a more immersive and engaging viewing experience for yourself and others. We will guide you through the steps to help you successfully connect your Windows laptop to a projector or TV.

Credit: www.imyfone.com
How To Connect Your Windows Laptop
When it comes to connecting your Windows laptop to a projector or TV, there are a few simple methods you can use to make it happen. Whether you’re delivering a presentation, enjoying a movie night, or simply extending your display, knowing how to connect your laptop to an external screen is an essential skill for any Windows user.
Connecting Via Hdmi
Connecting your Windows laptop to a projector or TV using an HDMI cable is one of the easiest and most popular methods. To get started, follow these steps:
- Locate the HDMI port on your laptop and the corresponding port on the projector or TV.
- Connect one end of the HDMI cable to your laptop and the other end to the projector or TV.
- Once the cable is connected, turn on your laptop and the projector or TV.
- Your Windows laptop should automatically detect the external display and configure the settings. If not, you can adjust the display settings in the Control Panel or Settings menu.
Connecting Via Vga
If your projector or TV does not have an HDMI port, you can use a VGA connection to link your Windows laptop to the external display. Here’s how to do it:
- Identify the VGA port on your laptop and the corresponding port on the projector or TV.
- Insert one end of the VGA cable into your laptop’s VGA port and the other end into the projector or TV.
- Power on your laptop and the projector or TV.
- Your Windows laptop should recognize the external display and configure the settings automatically. If not, you can adjust the display settings using the Control Panel or Settings menu.
Setting Up The Display
Connecting your Windows laptop to a projector or TV can open up a whole new world of possibilities, from enjoying movies on a larger screen to delivering presentations with greater impact. However, before you can start benefiting from this setup, you need to properly set up the display. In this section, we’ll explore two important aspects of setting up the display: adjusting display settings and extending or duplicating the display.
Adjusting Display Settings
Adjusting the display settings allows you to optimize the visual experience according to your preferences and requirements. To do this, follow these simple steps:
- Connect your Windows laptop to the projector or TV using the appropriate cable.
- Once the connection is established, right-click on your desktop and select ‘Display settings.’
- Inside the Display settings menu, you’ll find various options to customize the display. You can adjust the screen resolution, change the orientation, and even calibrate colors to enhance the overall visual quality.
- Make the desired changes by selecting the appropriate options and clicking ‘Apply’ to save your settings.
By adjusting these display settings, you can ensure that the projected or mirrored screen appears crisp, clear, and visually appealing.
Extending Or Duplicating The Display
Depending on your needs, you may want to extend or duplicate the display on your Windows laptop. Extending the display allows you to use the projector or TV as a secondary screen, effectively expanding your workspace. Duplicating the display, on the other hand, mirrors the laptop screen onto the projector or TV.
To extend or duplicate the display, follow these steps:
- Connect your Windows laptop to the projector or TV using the appropriate cable.
- Once the connection is established, right-click on your desktop and select ‘Display settings.’
- Inside the Display settings menu, scroll down to the ‘Multiple displays’ section.
- Click on the dropdown menu and select the desired option: ‘Extend these displays’ for extending the display, or ‘Duplicate these displays’ for duplicating the display.
- Click ‘Apply’ to save your settings.
By extending or duplicating the display, you can effortlessly navigate between screens, streamlining your tasks and providing versatility in your usage.
Troubleshooting Common Connection Issues
Connect your Windows laptop to a projector or TV enables you to enjoy a larger screen for presentations, movies, or gaming. However, like any technology, there may be times when you encounter connection issues. Understanding how to troubleshoot these problems can save you time and frustration. In this section, we will discuss two common problems that you may encounter: Display Recognition Problems and Audio Problems. With the following tips, you’ll be able to resolve these issues quickly and get back to enjoying your extended screen.
Resolving Display Recognition Problems
If you are experiencing problems with your laptop not recognizing the display, there are a few steps you can take to resolve this issue. Follow these troubleshooting techniques:
- Check the cables: Ensure that the cables connecting your laptop and the projector or TV are securely plugged in on both ends. Sometimes, a loose connection can cause display recognition problems.
- Update display drivers: Outdated or incompatible display drivers can lead to issues with recognition. To solve this problem, go to your laptop manufacturer’s website and download the latest display drivers for your specific model.
- Adjust display settings: Open the Control Panel on your Windows laptop and navigate to the Display Settings. Make sure that the external display is set as the primary display and that the resolution and refresh rate are correct.
- Restart the devices: Disconnect the cables, turn off both your laptop and the projector or TV, and then reconnect everything. Power on the devices in the correct sequence, starting with the projector or TV first, followed by your laptop.
By following these steps, you should be able to resolve the display recognition problem and enjoy your content on the bigger screen.
Dealing With Audio Problems
Nothing is more frustrating than having no sound when trying to watch a movie or give a presentation. If you are encountering audio problems after connecting your laptop to a projector or TV, try these troubleshooting methods:
- Check audio cables: Ensure that the audio cables are plugged into the correct ports on both your laptop and the projector or TV. A loose connection can cause audio issues.
- Adjust audio settings: Open the Sound settings on your laptop and verify that the correct audio output device is selected. Also, check the volume levels and make sure they are not muted or set too low.
- Update audio drivers: Outdated audio drivers can sometimes cause audio problems. Visit the manufacturer’s website and download the latest audio drivers for your laptop model.
- Test with another device: Connect a different audio source, such as a smartphone or MP3 player, to the projector or TV to verify if the issue is with the laptop or the external device.
By following these troubleshooting steps, you should be able to resolve most common audio problems when connecting your Windows laptop to a projector or TV. Remember to test the audio once the issue is resolved to ensure everything is working as expected.
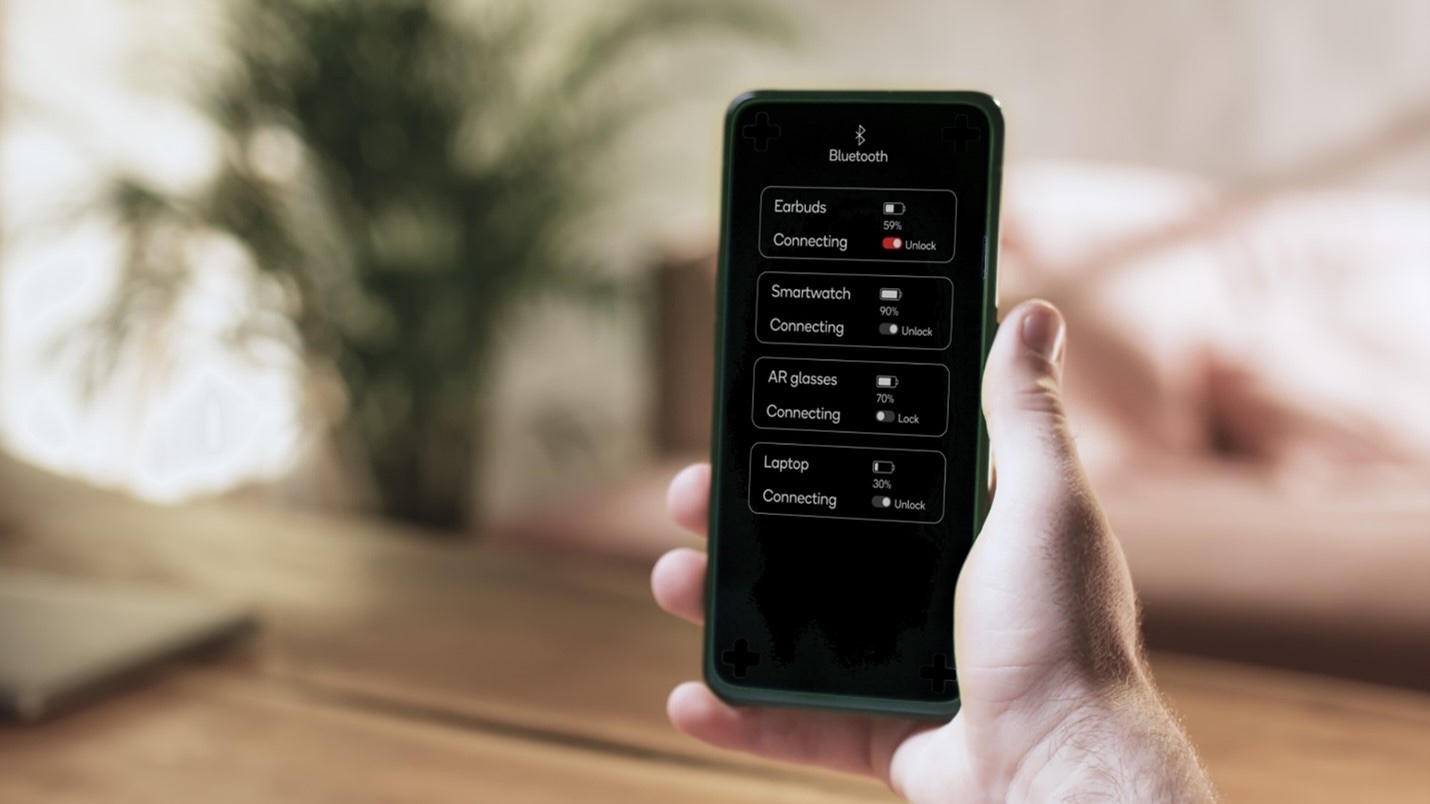
Credit: www.sammobile.com
Optimizing The Viewing Experience
Easily connect your Windows laptop to a projector or TV for an optimized viewing experience. Enjoy seamless casting of presentations, videos, or movies using a few simple steps. Enhance your visual display and elevate your viewing experience effortlessly.
Adjusting Resolution And Refresh Rate
To optimize the viewing experience when connecting your Windows laptop to a projector or TV, it is important to adjust the resolution and refresh rate settings. Adjusting the resolution ensures that the display matches the capabilities of the external display device, resulting in clearer and sharper visuals. Additionally, by adjusting the refresh rate, you can find the optimal level of smoothness for on-screen motion, minimizing any potential motion blur.
Enhancing Audio And Visual Quality
Improving the audio and visual quality can significantly enhance your overall viewing experience. There are several ways to achieve this:
- Check the audio output settings on your laptop and ensure that it is set to the appropriate audio source. This will ensure that the sound is routed to the connected projector or TV.
- Consider using external speakers or a sound system to elevate the audio quality. This can greatly enhance the immersion and enjoyment of movies, TV shows, or presentations.
- Adjust the color and brightness settings on the projector or TV to optimize the visual quality. Experiment with different settings until the colors appear vivid and true-to-life, while the brightness is comfortable for extended viewing.
- Use a high-quality HDMI cable to connect your laptop to the display device. A reliable cable can ensure a stable and high-speed connection, minimizing any potential signal loss or degradation.
By following these steps and taking the time to optimize the settings, you can enjoy a more immersive and visually stunning experience when connecting your Windows laptop to a projector or TV.
Exploring Advanced Functionality
When it comes to connecting a Windows laptop to a projector or TV, there are plenty of advanced functionalities that can enhance your viewing and presentation experience. In this section, we will explore two such features – utilizing multiple displays and using wireless display options.
Utilizing Multiple Displays
If you want to extend your laptop’s screen or mirror it onto a projector or TV, Windows offers a convenient solution. By utilizing the multiple display functionality, you can seamlessly spread your desktop across different screens. To do this:
- Connect your laptop to the projector or TV using the appropriate cables.
- Right-click on the desktop and select “Display Settings.”
- Under the “Multiple displays” section, choose “Extend these displays” to spread your desktop or select “Duplicate these displays” to mirror it.
- Click “Apply” and then “Keep changes” to save the settings.
By utilizing multiple displays, you can effortlessly navigate between different screens, use one for presentations and the other for notes, or simply enjoy a larger viewing area for multimedia content.
Using Wireless Display Options
If you prefer a wireless setup, Windows provides wireless display options that allow you to connect your laptop to a projector or TV without any cables. This feature comes in handy when you want to move around during a presentation or enjoy a clutter-free setup. To use wireless display options:
- Ensure that your laptop and the projector or TV are connected to the same Wi-Fi network.
- Press the “Windows” key and “P” on your keyboard to open the “Project” menu.
- Select “Connect to a wireless display” to search for available devices.
- Choose the desired projector or TV from the list and follow any additional on-screen instructions.
Once connected, you can wirelessly stream your laptop’s screen to the projector or TV, enabling seamless presentations or multimedia playback without the hassle of cables.

Credit: www.amazon.com
Frequently Asked Questions For Connect A Windows Laptop To A Projector Or Tv
How Do I Connect A Windows Laptop To A Projector?
To connect a Windows laptop to a projector, you need to first ensure both devices are powered on. Connect the laptop to the projector using the appropriate cable, such as VGA or HDMI. Then, press the Windows key + P to open the projection options and select the desired display mode.
What Cable Do I Need To Connect A Windows Laptop To A Tv?
To connect a Windows laptop to a TV, you will need an HDMI cable. Ensure that both the laptop and TV have an HDMI port. Connect one end of the HDMI cable to the laptop’s HDMI port and the other end to the TV’s HDMI port.
Then, switch the input on the TV to the HDMI port you connected the cable to.
Can I Mirror My Windows Laptop Screen To A Projector?
Yes, you can mirror your Windows laptop screen to a projector. Connect the laptop to the projector using an appropriate cable, such as HDMI or VGA. Press the Windows key + P to open the projection options and select the “Duplicate” or “Mirror” mode.
Your laptop screen will then be mirrored onto the projector.
Conclusion
To conclude, connecting a Windows laptop to a projector or TV allows for a seamless display of content, whether it be for work presentations, movie nights, or gaming sessions. By following the steps outlined in this blog post, you can easily set up this connection and enjoy your content on a larger screen.
So, get your cables ready and start connecting your laptop to a projector or TV for an enhanced viewing experience.