To check CPU usage on a Mac, open the Activity Monitor application from the Utilities folder. This tool provides real-time information on CPU utilization for each process.
Understanding how your Mac utilizes its CPU is crucial for maintaining its health and performance. The Activity Monitor is an essential built-in program that allows users to view and manage their system’s activities. It details how individual processes and applications impact the Mac’s CPU performance, aiding in identifying resource-heavy applications.
This feature is particularly valuable for those looking to maximize their Mac’s efficiency or troubleshoot slowdowns and unexpected behavior. With a user-friendly interface, it offers insights into usage statistics, empowering users to make informed decisions about managing their applications and system resources for optimal functionality.
Identifying High Cpu Usage On Mac
Every Mac user should keep an eye on their CPU usage. It tells you how hard your computer is working. A Mac with high CPU usage slows down. It can even stop working right. That is why we need to identify when the CPU is doing too much. Let’s find out how.
Why Monitoring Cpu Usage Matters
Your Mac’s CPU is like its brain. When it’s too busy, programs start to lag. You may notice your Mac’s fan turn on loud. These are signs that you should check your CPU usage. By watching the CPU, you can stop problems before they start.
Common Symptoms Of Overworked Cpu
- Sluggish performance: Apps and commands take longer.
- Hot to the touch: The Mac feels warm.
- Spinning wheel: You see the rainbow wheel often.
- Fan noise: The fan runs fast and loud to cool down the CPU.
To check CPU usage on a Mac, use the Activity Monitor app. It shows all the processes running. It tells you how much CPU they use. Follow these steps:
- Open Finder and go to Applications > Utilities.
- Double-click on Activity Monitor.
- Click on the CPU tab to see CPU usage.
Look for apps using a lot of CPU. Close them if you don’t need them. If your Mac is still slow, it might be time for a deeper look or some upgrades.
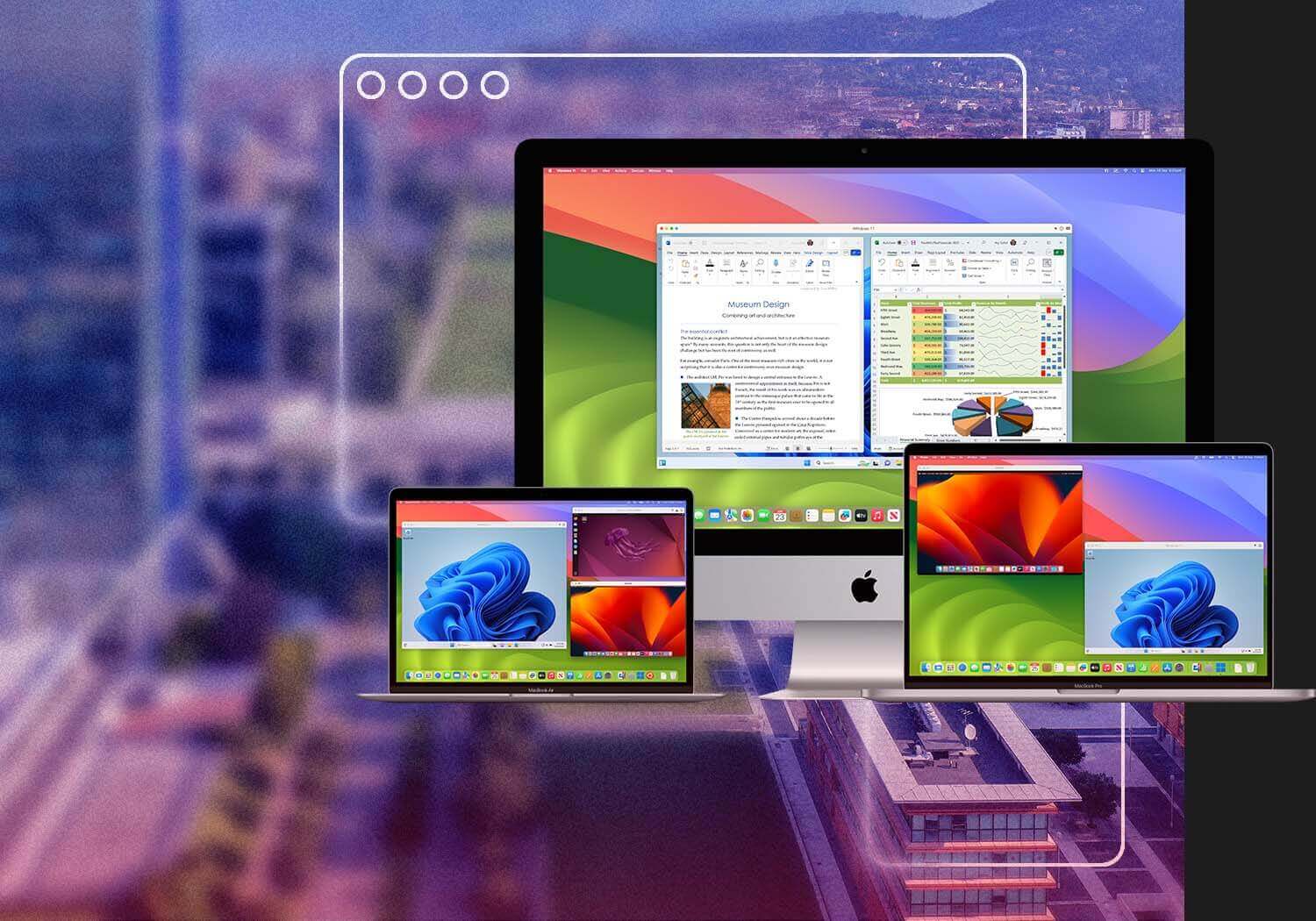
Credit: www.parallels.com
Built-in Tools For Cpu Monitoring
Mac users have robust tools at their disposal to manage and monitor system resources. Understanding how to check CPU usage is crucial for performance optimization. MacOS offers a powerful built-in utility aptly named Activity Monitor. This application provides real-time data on system resource usage. Let’s explore how to utilize this tool effectively.
The Activity Monitor acts as your command center for tracking CPU usage. You can find it in the Utilities folder or by using Spotlight with Cmd + Space. Once opened, you’ll see a comprehensive dashboard detailing every active process on your Mac.
- Open Activity Monitor from the Applications/Utilities folder.
- Click on the CPU tab to view processes.
- Monitor the CPU usage percentages.
The CPU tab within Activity Monitor presents several crucial columns:
| Column Name | Description |
|---|---|
| % CPU | Percentage of CPU capacity used by the process. |
| Threads | Number of threads the process is using. |
| Real Mem | Amount of RAM used by the process. |
| User | Account name of the process owner. |
To manage and reduce CPU load, users may consider:
- Closing unnecessary applications.
- Stopping or restarting processes that are consuming too much CPU.
Correct interpretation of these data points leads to improved performance and a smoother Mac experience.
Third-party Applications For Enhanced Tracking
Many Mac users crave more insight into their system’s performance.
Third-party applications bring this detailed analysis to life. They offer a wealth of features tailored to maximize your Mac’s efficiency.
Popular Cpu Usage Monitoring Apps
Discovering the right app can transform your Mac’s productivity.
- iStat Menus: This app gives a comprehensive look at your CPU usage.
- Activity Monitor: Known for its detailed system stats, this is an all-rounder.
- Monit: It offers a sleek widget, making system stats easily accessible.
Benefits Of Advanced Monitoring Features
With powerful tools, gain a deeper understanding of your Mac’s capabilities.
- Real-time data: Track your CPU usage as it happens.
- Overheat alerts: Get notified when your Mac is too hot.
- Data graphs: Visual representations help spot trends in usage.

Credit: www.gskill.com
Troubleshooting Common Cpu Usage Issues
High CPU usage on your Mac can slow down your system. It is essential to identify why this occurs. To boost your Mac’s performance, you need to troubleshoot CPU usage issues. This guide will help you manage CPU load effectively.
Managing Runaway Processes
Sometimes specific apps or processes consume more CPU power than they should. This problem is known as a runaway process. To tackle this:
- Open Activity Monitor: Find it in the Utilities folder.
- Check CPU tab: See which apps use a lot of CPU.
- Quit or restart: Select the process and click the “X” to quit.
Note: Always save work before quitting an application to prevent data loss.
Tips For Freeing Up Cpu Resources
Boost your Mac’s speed by freeing up CPU resources.
- Close Unnecessary Apps: Keep only the needed apps open.
- Update Software: Be sure your MacOS and all apps are up-to-date.
- Limit Startup Items: Go to System Preferences > Users & Groups > Login Items. Uncheck the unnecessary programs.
- Monitor Browser Tabs: Open tabs can eat up CPU. Limit tabs when browsing.
Remember: A clean Mac is a fast Mac. Regularly clear cache and remove old files to ensure smooth operation.
Best Practices For Maintaining Optimal Performance
Understanding how to check CPU usage on a Mac is crucial for keeping it running smoothly. Tools in macOS allow you to monitor CPU load. But knowing is half the battle. Proper habits and settings can keep performance high. Start with regular maintenance tasks. Then, optimize settings to manage CPU usage effectively. Let’s explore how to maintain a Mac for the best user experience.
Regular Maintenance Tasks
To ensure your Mac stays in peak condition, adopt these maintenance habits:
- Update frequently: Apply the latest macOS updates for improvements and fixes.
- Clear caches: Occasionally, remove old cache files to free up space.
- Monitor startup items: Limit apps that automatically run at startup.
- Check storage: Maintain at least 10% free disk space for optimal performance.
- Scan for malware: Use trusted software to remove any threats.
Optimizing Your Mac’s Settings For Better Cpu Usage
Fine-tune your settings to enhance CPU performance:
- Energy Saver: Set your Mac to ‘Better Energy Savings’ to manage power use.
- Visual effects: Minimize fancy graphics for a CPU usage reduction.
- App management: Close unused apps to free up CPU resources.
For real-time CPU usage stats:
Open Spotlight > Type "Activity Monitor" > Click "CPU" tabThis shows apps and processes impacting CPU load. Quitting high-load apps improves speed.

Credit: www.amazon.com
Preventing Future Cpu Overload
Every Mac user cherishes a smooth, snappy experience. It can be a letdown when your Mac slows down. An overworked CPU often causes this stall. A look under the hood at CPU usage can reveal ways to prevent future overload. Smart habits and timely upgrades can ensure your Mac keeps purring like a kitten.
Habits To Avoid Excessive Cpu Usage
Building efficient habits can curb CPU strain. For example, closing unnecessary apps frees up processing power. Your Mac breathes easier, and so do you.
- Quit unused applications: Let them rest when not in use.
- Maintain fewer tabs: Each browser tab demands CPU resources.
- Monitor startup items: Fewer items speed up boot times.
- Regular reboots: Refreshes your system’s workload.
Upgrade Considerations For Enhanced Performance
When you respect your Mac’s limits, it lasts longer. Seeking performance upgrades can inject new life into an aging system.
- Invest in RAM: More memory often translates to smoother multitasking.
- Consider an SSD: Solid-state drives are fast and efficient.
- Clean installations: Refresh your OS without the clutter.
Savvy decisions based on your usage and needs can bring remarkable improvements to your workflow. Stay on top of these habits and upgrade options to maintain a healthy, happy Mac.
Frequently Asked Questions Of Check Cpu Usage On Mac
How Do I Check Cpu Utilization On Mac?
Open the “Activity Monitor” from your Utilities folder. Click on the “CPU” tab to view your Mac’s CPU utilization.
How Do I Check My Cpu Specs On My Mac?
To check your Mac’s CPU specs, click the Apple logo in the top-left corner, select “About This Mac,” then click “System Report. ” Look under “Hardware” for CPU information.
How Do I Check My Cpu Usage?
To check CPU usage on Windows, open Task Manager using Ctrl+Shift+Esc and click on the ‘Performance’ tab. On a Mac, use Spotlight to search for ‘Activity Monitor’ and select the ‘CPU’ tab.
How Do I Check My Cpu Chip On My Mac?
To check your Mac’s CPU type, click the Apple logo in the top-left corner. Select “About This Mac” from the drop-down menu. Look for the “Processor” or “Chip” information in the overview tab.
Conclusion
Keeping tabs on your Mac’s CPU utilization is key to maintaining its health and swift performance. We’ve covered the essential methods for monitoring your system with ease. Embrace routine checks to ensure your Mac runs at peak efficiency. Remember, a vigilant eye can prevent potential slowdowns and keep your machine in top-notch condition for years to come.


