If you can’t turn on Windows Defender in Windows 10, try restarting your computer. If that doesn’t work, you may need to perform a system scan or update your Windows security settings.
For Windows 10 users, Windows Defender is a vital tool for protecting your system from online threats. It serves as a built-in antivirus and antimalware solution that works to keep your device secure. However, if you’re unable to activate Windows Defender, it could leave your system vulnerable to potential attacks.
We will explore some possible reasons why you may be encountering this issue and provide step-by-step solutions to help you resolve it. By following these troubleshooting steps, you can ensure that your Windows Defender is up and running to provide the protection your device needs.
Reasons For Windows Defender Not Turning On
Windows Defender may not turn on in Windows 10 due to various reasons such as conflicting third-party antivirus software, malware infection, or incorrect system settings. To fix this issue, users can try disabling other antivirus programs, performing a system scan for malware, or resetting Windows Security settings.
Reasons for Windows Defender not turning on: Security software conflict When Windows Defender does not turn on Windows 10, it could be due to a conflict with other security software installed on the system. Certain third-party antivirus programs, such as Avast or McAfee, may interfere with Windows Defender functionality, thereby preventing it from turning on. Outdated Windows OS An outdated Windows operating system could be another reason for Windows Defender not turning on. Running an old version of Windows 10 may cause compatibility issues with the Defender software, leading to its inability to turn on and provide real-time protection. Corrupted files or settings Corrupted system files or misconfigured settings can also prevent Windows Defender from turning on. These issues can arise due to improper installation, malware infections, or system errors, disrupting the normal functioning of Windows Defender. By addressing these underlying reasons, users can successfully resolve the issue of Windows Defender not turning on, ensuring optimal security for their Windows 10 devices.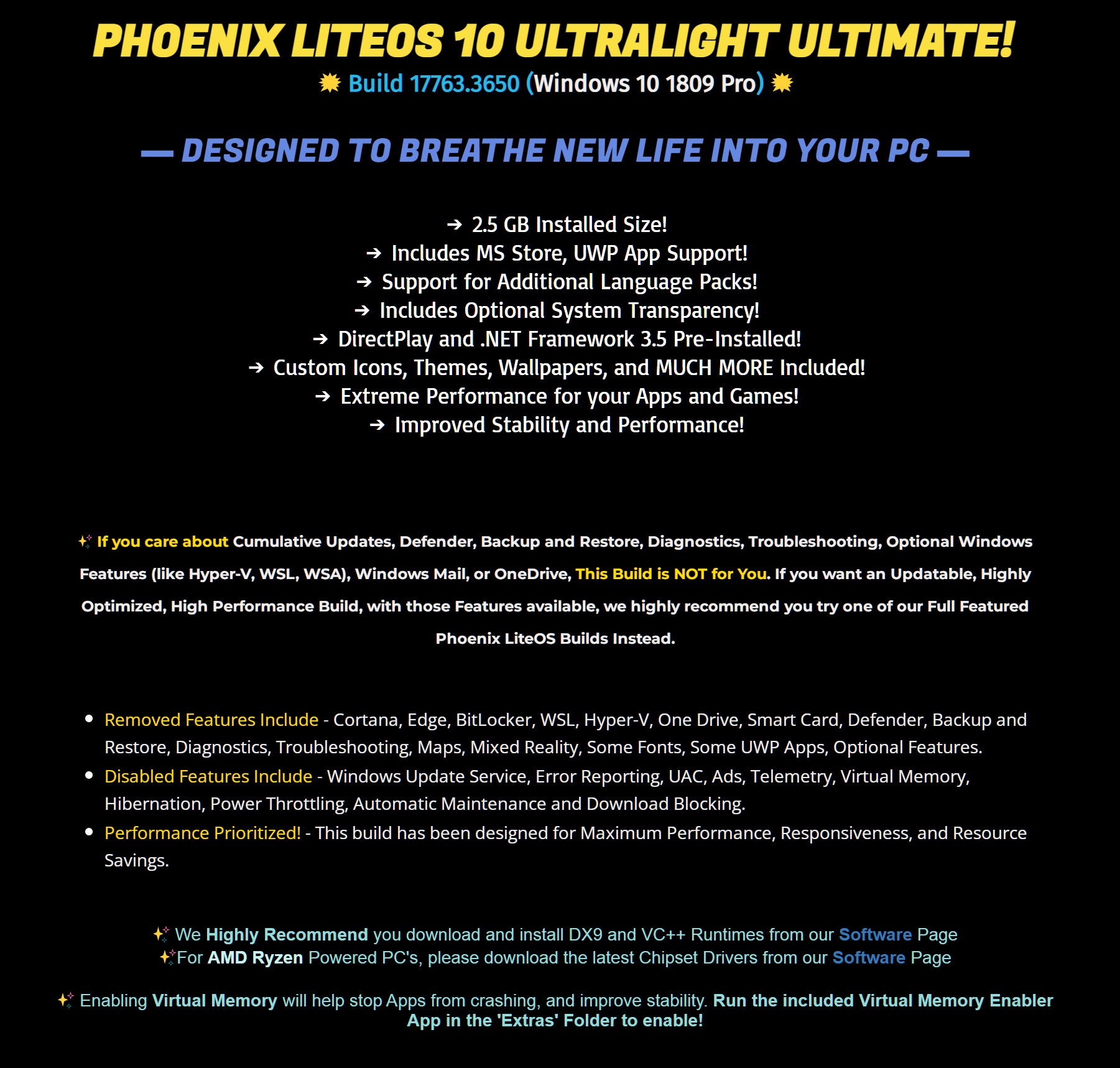
Credit: community.brave.com
Troubleshooting Steps
When it comes to troubleshooting issues with Windows Defender in Windows 10, there are several steps you can take to resolve the problem. Below, we outline the essential troubleshooting steps to get Windows Defender up and running.
Update Windows Os
If Windows Defender is not turning on, the first step is to ensure that your Windows operating system is fully updated. Updates often include important security fixes and patches that can resolve issues with Windows Defender.
Run Windows Defender Troubleshooter
Windows 10 features a built-in troubleshooter specifically designed to address problems with Windows Defender. Running this troubleshooter can help identify and resolve any issues preventing Windows Defender from turning on and running properly.
Check For Conflicting Security Software
Conflicting antivirus or security software can sometimes interfere with Windows Defender. Make sure there are no other security programs active on your system that may be causing conflicts with Windows Defender.
Scan For Malware
Running a scan for malware using reputable antivirus software can help identify and remove any potential threats that may be affecting Windows Defender. Malware can sometimes compromise the functionality of security programs, including Windows Defender.
Reset Windows Defender Settings
If all else fails, resetting Windows Defender settings to their default configurations can help resolve any underlying issues. This can be done through the Windows Defender Security Center or PowerShell commands.
Activating Windows Defender
In Windows 10, Windows Defender provides excellent protection against malware, viruses, and other online threats. However, it is necessary to ensure that Windows Defender is activated and running on your system. This blog post will guide you through the different methods to activate Windows Defender in Windows 10.
Verify Windows Defender Is Disabled
Before activating Windows Defender, it is important to check if it is currently disabled. To verify this, follow the steps below:
- Open the Start menu and type “Windows Security” in the search bar.
- Click on the “Windows Security” app from the search results.
- In the Windows Security app, click on the “Virus & threat protection” option in the left sidebar.
- Under the “Virus & threat protection settings” section, check if it says “Your device is at risk” and “Virus & threat protection is managed by your organization”. If you see these messages, it means that Windows Defender is currently disabled or managed by your organization.
Activate Windows Defender Through Security Center
To activate Windows Defender using the Security Center, follow the steps below:
- Open the Start menu and type “Windows Security” in the search bar.
- Click on the “Windows Security” app from the search results.
- In the Windows Security app, click on the “Virus & threat protection” option in the left sidebar.
- Click on the “Manage settings” link under the “Virus & threat protection settings” section.
- Toggle the switch under “Real-time protection” to turn it on.
Enable Windows Defender Through Group Policy
If you are using a Windows 10 Pro or Enterprise edition, you can enable Windows Defender through the Group Policy editor. Simply follow these steps:
- Press the Windows key + R to open the Run dialog box.
- Type “gpedit.msc” and press Enter to open the Group Policy editor.
- In the Group Policy editor, navigate to “Computer Configuration” > “Administrative Templates” > “Windows Components” > “Windows Defender Antivirus”.
- Double-click on the “Turn off Windows Defender Antivirus” policy.
- Select the “Disable” option and click on “OK” to save the changes.
Registry Edit For Enabling Windows Defender
If none of the above methods work, you can consider editing the registry to enable Windows Defender. Please note that modifying the registry can be risky, so it’s important to proceed with caution and create a backup before making any changes. Here’s how you can enable Windows Defender through registry edit:
- Press the Windows key + R to open the Run dialog box.
- Type “regedit” and press Enter to open the Registry Editor.
- Navigate to the following registry key: HKEY_LOCAL_MACHINE\SOFTWARE\Policies\Microsoft\Windows Defender.
- If you see a registry entry called “DisableAntiSpyware”, double-click on it and set the value to “0”.
- If the “DisableAntiSpyware” entry doesn’t exist, you can create it by right-clicking on the right pane, selecting “New” > “DWORD (32-bit) Value”, and naming it “DisableAntiSpyware”. Set the value to “0”.
- Close the Registry Editor and restart your computer for the changes to take effect.
By following these methods, you should be able to activate Windows Defender and ensure that your system is protected from various threats and malware.

Credit: www.pcmag.com
Additional Tips
When it comes to protecting your computer from potential threats, it’s essential to enable Windows Defender on your Windows 10 operating system. However, there may be instances where you are unable to turn on this vital security feature. In this article, we have already discussed the steps to resolve this issue. In addition to those steps, here are some additional tips to help you ensure your Windows OS and Windows Defender are up to date and that your computer remains protected from malware and other security risks.
Keep Windows Os And Windows Defender Up To Date
Regularly updating your Windows operating system and Windows Defender is crucial to maintaining a strong defense against potential threats. Microsoft frequently releases security updates that address vulnerabilities and improve the functionality of these software. To keep your Windows OS up to date:
- Go to the Start menu and click on the Settings icon.
- In the Settings menu, select “Update & Security”.
- Click on “Windows Update” in the left sidebar.
- Click on the “Check for updates” button and wait for the system to check for available updates.
- If any updates are found, click on the “Install” button to initiate the update process.
- Restart your computer if prompted to complete the installation.
Updating Windows Defender is equally important. To update Windows Defender:
- Open Windows Defender by searching for it in the Start menu.
- In the Windows Defender Security Center, navigate to the “Virus & threat protection” tab.
- Click on “Check for updates” under the “Protection updates” section.
- If any updates are available, they will be downloaded and installed automatically.
Use A Reliable Antivirus Software
Windows Defender provides basic protection, but it is often recommended to use an additional reliable antivirus software for enhanced security. There are numerous third-party antivirus programs available that offer advanced features and better threat detection capabilities. When choosing an antivirus software:
- Look for reputable brands that have a good track record of detecting and protecting against malware.
- Consider user reviews and ratings to ensure the software is effective and user-friendly.
- Check for additional features such as real-time scanning, firewall protection, and web browsing security.
- Install the antivirus software and follow the instructions for setup and configuration.
Regularly Scan For Malware
In addition to having an antivirus software installed, it’s crucial to regularly perform malware scans on your computer to detect and remove any potential threats. Most antivirus programs offer scanning options that allow you to scan specific files, folders, or your entire system. Here’s how to perform a malware scan using Windows Defender:
- Open Windows Defender by searching for it in the Start menu.
- In the Windows Defender Security Center, navigate to the “Virus & threat protection” tab.
- Click on the “Quick scan” option to perform a quick scan or click on “Advanced scan” for more options, such as a full scan.
- Follow the on-screen instructions to initiate the scan and wait for the software to analyze your system.
- If any threats are detected, follow the recommended actions to quarantine or remove them.
By following these additional tips, you can ensure that your Windows OS and Windows Defender remain up to date, and you have a reliable antivirus software installed to provide enhanced protection against potential security threats. Regularly scanning for malware further reduces the risk of a compromised system. Stay vigilant and keep your computer secure!

Credit: www.wikihow.com
Frequently Asked Questions For Cant Turn Windows Defender In Windows 10
Why Can’t I Turn On Windows Defender In Windows 10?
Windows Defender may not turn on due to conflicting third-party antivirus software or a malware infection. To fix this, uninstall any other antivirus programs and perform a full system scan with Windows Defender. If the issue persists, run the Windows Update troubleshooter and check for system file corruption.
Restart your PC and try enabling Windows Defender again.
Conclusion
To sum up, Windows Defender is an essential security feature in Windows 10. If you are having trouble turning it on, the solutions mentioned can help you resolve the issue. By following the step-by-step instructions, you can ensure your system is protected from various threats and malware.
Remember, keeping your computer secure is crucial in today’s digital age. Stay safe and enjoy using your Windows 10 device!



