Nintendo Switch controllers cannot connect to iPhones. They use different communication protocols.
Nintendo Switch controllers, also known as Joy-Cons, are designed to work specifically with the Nintendo Switch console. These controllers use a proprietary communication protocol that is not compatible with iOS devices. Apple devices typically use Bluetooth or MFi (Made for iPhone) controllers for gaming.
While Joy-Cons do utilize Bluetooth, their unique protocol prevents them from pairing with iPhones. Gamers seeking to use controllers with their iPhones should consider options like the Xbox Wireless Controller or the PlayStation DualShock 4, both of which are compatible with iOS. Understanding these compatibility limitations helps in choosing the right controller for a seamless gaming experience on your iPhone.
Compatibility Check
Are you curious if your Nintendo Switch controllers can connect to your iPhone? Let’s break down the compatibility aspects. Understanding which controllers and iPhone models are supported is crucial.
Supported Controllers
Not all Nintendo Switch controllers can connect to an iPhone. Here is a list of supported controllers:
- Nintendo Switch Pro Controller
- Joy-Con Controllers
These controllers use Bluetooth to connect. Ensure your controller is charged before pairing.
Iphone Models
Not every iPhone supports Nintendo Switch controllers. The following models are compatible:
| iPhone Model | iOS Version |
|---|---|
| iPhone 12 | iOS 14.5 and above |
| iPhone 11 | iOS 14.5 and above |
| iPhone X | iOS 14.5 and above |
| iPhone SE (2nd generation) | iOS 14.5 and above |
Ensure your iPhone runs iOS 14.5 or newer for compatibility. Check your iPhone’s software version in the settings.
Connecting your Nintendo Switch controller to an iPhone is simple. Just follow the instructions and enjoy gaming on your iPhone.
Bluetooth Pairing
Connecting your Nintendo Switch controllers to your iPhone can be fun. Bluetooth pairing makes this possible. Follow these simple steps to enjoy gaming on your iPhone with Switch controllers.
Turning On Bluetooth
First, you need to turn on Bluetooth on your iPhone. Here’s how:
- Open the Settings app on your iPhone.
- Tap on Bluetooth.
- Toggle the switch to turn Bluetooth on.
Ensure your Bluetooth is discoverable. This helps in finding your Nintendo Switch controllers.
Pairing Steps
- Take your Nintendo Switch controller and press the pairing button. This button is on the top of the controller.
- Hold the button until the lights start flashing. This means the controller is in pairing mode.
- On your iPhone, in the Bluetooth menu, look for the controller name. It will appear under Other Devices.
- Tap on the controller name to start pairing.
- Wait for a few seconds. The controller will connect to your iPhone.
Now, your Nintendo Switch controller is paired with your iPhone. You can start playing games with it.
Third-party Apps
Connecting your Nintendo Switch controllers to an iPhone can be tricky. But third-party apps can make this process easier. These apps help bridge the gap between your gaming console and smartphone. This section will explore recommended apps and setup guides.
Recommended Apps
There are several third-party apps available to connect your Nintendo Switch controllers to an iPhone. Here are some of the most popular ones:
- Controller for All: This app supports various controllers, including Joy-Cons and Pro Controllers. It offers a smooth connection and easy setup.
- GameSir World: GameSir World is user-friendly and supports different gaming devices. It also provides customization options for your controllers.
- Octopus: Octopus allows you to map buttons and adjust sensitivity. It’s perfect for gamers who want more control.
Setup Guides
Setting up your Nintendo Switch controllers with these apps is straightforward. Follow these easy steps:
Controller for All Setup
- Download and install the Controller for All app from the App Store.
- Open the app and select your Nintendo Switch controller.
- Follow the on-screen instructions to pair the controller with your iPhone.
- Start gaming with your connected controller.
GameSir World Setup
- Install the GameSir World app from the App Store.
- Launch the app and tap on “Add Device”.
- Select your Nintendo Switch controller from the list.
- Follow the pairing instructions and enjoy your games.
Octopus Setup
- Download Octopus from the App Store.
- Open the app and tap on “Connect Device”.
- Choose your Nintendo Switch controller and follow the prompts.
- Customize button mapping and sensitivity as needed.
Using these third-party apps, you can easily connect your Nintendo Switch controllers to your iPhone. Happy gaming!

Credit: www.youtube.com
Controller Configuration
Connecting your Nintendo Switch controllers to your iPhone can be exciting. The right configuration can improve your gaming experience. Let’s dive into two key areas: Button Mapping and Sensitivity Settings.
Button Mapping
Button mapping helps you customize your controller layout. This is important for comfort and efficiency.
- Open the settings on your iPhone.
- Select the “Bluetooth” option and connect your Nintendo Switch controller.
- Go to “Accessibility” in the settings menu.
- Find “Controllers” and select “Button Mapping”.
- Assign each button to your desired action.
Remember to test your new configuration in a game. This ensures everything works smoothly.
Sensitivity Settings
Sensitivity settings control how fast or slow your controller responds. This can make a big difference in gameplay.
- Navigate to “Settings” on your iPhone.
- Go to “Accessibility”.
- Find “Controllers” and tap “Sensitivity”.
- Adjust the sensitivity sliders to your preference.
Try different settings to find what works best for you. A table can help you track your changes.
| Setting | Value | Notes |
|---|---|---|
| Low Sensitivity | 1-3 | Good for precise movements |
| Medium Sensitivity | 4-6 | Balanced control |
| High Sensitivity | 7-10 | Faster response |
Use this table to note down what settings you prefer. Adjust until you find the perfect fit for your gaming style.
Gaming Experience
Connecting Nintendo Switch controllers to iPhones offers a unique gaming experience. This combination brings console-quality controls to mobile games. It enhances gameplay and offers more precision.
Supported Games
Not all games support external controllers. Check the game’s settings to see if it allows controller input. Here are some popular titles:
- Fortnite
- Call of Duty Mobile
- Asphalt 9
- Oceanhorn 2
Performance Tips
Follow these tips for a better gaming experience:
- Keep your controller charged for uninterrupted play.
- Update iOS to the latest version for better compatibility.
- Ensure Bluetooth is on and functioning well.
- Position your iPhone and controller close to avoid latency.
Use these suggestions to enjoy a seamless gaming experience. Happy gaming!
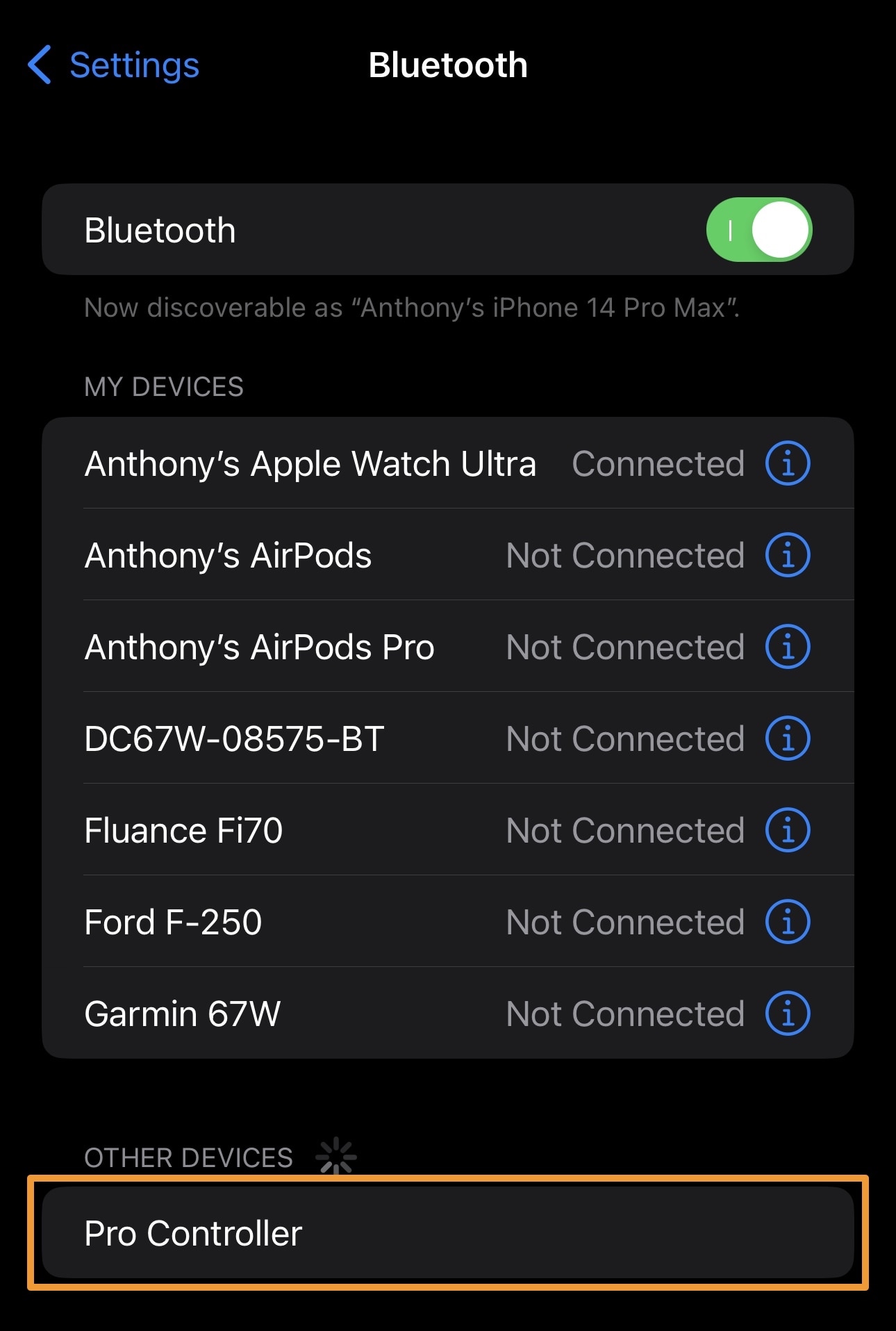
Credit: www.idownloadblog.com
Troubleshooting
Connecting Nintendo Switch controllers to iPhones can be tricky. Sometimes, users face issues that need troubleshooting. Here, we outline common problems and quick fixes to help you.
Common Issues
- Controller Not Pairing: The iPhone does not detect the controller.
- Connection Drops: The controller disconnects randomly.
- Button Mapping: Buttons do not respond correctly.
Quick Fixes
Here are some quick solutions for common issues:
| Issue | Solution |
|---|---|
| Controller Not Pairing |
|
| Connection Drops |
|
| Button Mapping |
|
Battery Life
The Battery Life of Nintendo Switch controllers is crucial for gaming on iPhones. A good battery ensures you can game longer without interruptions. Let’s explore how to manage and extend your controller’s battery life.
Power Management
Proper power management can significantly improve battery life. Always turn off your controller when not in use. This helps save power and extends usage time. Nintendo Switch controllers have a sleep mode feature. Use it to conserve battery during short breaks.
Reduce the controller’s vibration settings. High vibration levels consume more power. Adjusting this can prolong your gaming sessions. Also, keep your controller’s firmware updated. Updates can improve battery efficiency and performance.
Charging Tips
Proper charging habits ensure longer battery life. Always use the original charging cable. Third-party cables may not be as efficient. Charge your controller regularly, but avoid overcharging. Overcharging can damage the battery over time.
Use a power bank for charging on the go. This helps if you are away from a power outlet. Keep your controller at room temperature while charging. Extreme temperatures can reduce battery efficiency.
| Power Management Tips | Charging Tips |
|---|---|
| Turn off when not in use | Use original cables |
| Use sleep mode | Avoid overcharging |
| Lower vibration settings | Charge regularly |
| Keep firmware updated | Use power banks |
Future Updates
Many Nintendo Switch enthusiasts wonder if their controllers will work with iPhones. Future updates might make this possible. This section delves into potential changes in both iOS and Nintendo’s firmware.
Ios Changes
Apple could update iOS to support third-party controllers. This would include Nintendo Switch controllers. The changes might improve gaming on iPhones. Imagine playing your favorite games with Joy-Cons! Apple has already added support for other controllers. This means the possibility is real.
Nintendo Updates
Nintendo might update their controllers’ firmware. This could make them compatible with iPhones. Bluetooth technology makes this feasible. Firmware updates can be rolled out easily. Users could pair their Joy-Cons with iPhones seamlessly. Compatibility would enhance the gaming experience.
Here’s a summary of potential future updates:
| Feature | iOS Changes | Nintendo Updates |
|---|---|---|
| Controller Support | Third-party controllers | Joy-Con firmware update |
| Bluetooth Compatibility | Improved connection | Seamless pairing |
| Enhanced Gaming | Better iPhone gaming | More device options |
Stay tuned for more updates on this topic. The future of gaming could change soon!

Credit: www.cnet.com
Frequently Asked Questions
Can You Connect Switch Joy-cons To A Phone?
Yes, you can connect Nintendo Switch Joy-Cons to a phone via Bluetooth. Compatibility varies by device and apps.
Can Nintendo Switch Connect To Iphone?
The Nintendo Switch cannot directly connect to an iPhone. You can use third-party apps for limited interaction.
What Games Can You Play On An Iphone With Joy-cons?
You can play games on an iPhone with Joy-Cons using apps like Delta Emulator, iOS13 and newer. Popular titles include Minecraft, Fortnite, and Apple Arcade games. Ensure your iPhone supports Bluetooth connectivity.
How To Connect Power A Controller To Iphone?
To connect a controller to your iPhone, enable Bluetooth in settings. Press the controller’s pairing button. Select the controller from the Bluetooth menu on your iPhone.
Conclusion
Connecting Nintendo Switch controllers to iPhones is possible with the right steps. This enhances your mobile gaming experience. Ensure your devices are compatible and updated. Enjoy seamless gameplay on your iPhone with your favorite Nintendo controllers. Explore new gaming possibilities with this versatile setup.
Happy gaming!