The error message “BIOS is not fully ACPI compliant” indicates a compatibility issue between the system’s BIOS and the ACPI standard. This problem often requires a BIOS update or system adjustment.
Encountering the BIOS ACPI compliance error can be frustrating, particularly during the installation of an operating system or when upgrading your system’s components. ACPI, which stands for Advanced Configuration and Power Interface, is a standard designed to enable operating systems to control power management features and perform configuration tasks.
The error suggests that the BIOS on your motherboard doesn’t fully support the version of ACPI required by the operating system. Fortunately, users can often resolve this issue through a BIOS update provided by the motherboard manufacturer, which can enhance hardware compatibility or by tweaking ACPI settings if the motherboard’s latest BIOS version is already in use. Ensuring ACPI compliance is crucial for system stability and energy efficiency, making it an important aspect of both setup and maintenance for personal computers.

Credit: m.youtube.com
Introduction To Acpi And Bios Compatibility
Computers need a language to communicate between hardware and software smoothly. This is where ACPI (Advanced Configuration and Power Interface) and BIOS (Basic Input/Output System) come into play. They work together to manage power and configurations, but not all BIOS are fully ACPI compliant. When BIOS and ACPI don’t speak the same language, users experience errors and system issues.
The Role Of Acpi In Modern Computing
ACPI is crucial for energy-saving and device management. It helps devices understand when to wake up or sleep. This smart power management aids in reducing energy bills and extends the device’s life. Without ACPI, your computer cannot adapt to different power scenarios efficiently.
How Bios Interacts With Acpi
BIOS is the first to start when you press the power button. It looks for ACPI tables that tell it how to handle hardware. If BIOS is not ACPI compliant, your device might face power management challenges. Non-compliant BIOS means more manual configurations and potential system instability.
Facing ‘BIOS not fully ACPI compliant’ issues can be tricky. But with some troubleshooting steps, compatibility can often be restored. It starts with updating the BIOS or modifying system settings to achieve a harmonious relationship between BIOS and ACPI.
| Term | Definition | Role |
|---|---|---|
| ACPI | Manages power and configuration | Ensures efficient power use and device management |
| BIOS | Initializes device hardware | Searches for ACPI, starts hardware |
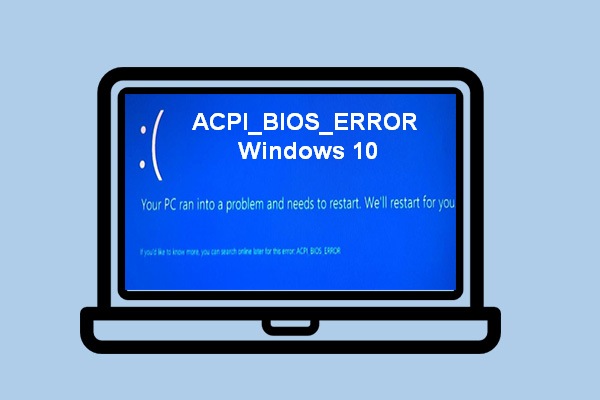
Credit: www.minitool.com
Common Symptoms Of Acpi/bios Non-compliance
The heart of any computer is its BIOS, an essential component for boot-up and system management. BIOS compliance with ACPI (Advanced Configuration and Power Interface) is critical for ensuring smooth operation. When these two aren’t in sync, various telltale symptoms can surface. Recognizing these signs early can save a user from future headaches and system instability.
Crash During Boot-up
System crashes during start-up are stark indicators of ACPI/BIOS issues. Here’s what to look out for:
- Blue Screen of Death (BSOD) with ACPI-related error messages.
- Frequent reboot loops or system halts before loading the operating system.
- Errors mentioning
acpi.sysamong system files.
Failure To Detect Hardware
ACPI-related BIOS non-compliance often leads to hardware recognition problems. Common signs include:
| Hardware | Symptom |
|---|---|
| USB Devices | Not showing in the system |
| Drives | Missing from the boot menu |
| Graphics Cards | Limited functionality or detection issues |
Unexpected Power Management Issues
Power management functions failing can signal non-compliance. Watch for these patterns:
- Inability to enter or exit sleep modes correctly.
- Battery draining rapidly or inaccurate power readings.
- The system abruptly powers down or fails to respond to power settings.
Quick Fixes For Acpi Compliance Errors
Quick Fixes for ACPI Compliance Errors:
Encountering a BIOS that is not fully ACPI compliant can throw a wrench into your system’s performance. Fear not, as there are several straightforward solutions to troubleshoot these stubborn ACPI compliance errors. From BIOS updates to operating system tweaks, let’s explore the effective fixes that can bring your computer back to smooth sailing.
Updating The Bios
Start with checking your BIOS version and see if it aligns with the latest update from your motherboard manufacturer. Here’s what to do:
- Visit the official website of your motherboard manufacturer.
- Find the support or download section.
- Look for the latest BIOS update.
- Follow the instructions to update the BIOS.
Remember, updating the BIOS can be risky so follow each step carefully.
Altering Bios Settings
If the update doesn’t fix the issue, try these steps:
- Restart your PC and enter BIOS setup (usually by pressing F2, Delete, or F12).
- Look for the ‘Power Management’ settings.
- Ensure that all ACPI options are enabled.
- Save changes and exit the BIOS.
This could resolve ACPI compliance errors by aligning BIOS settings with your hardware.
Operating System Solutions
Windows may require some tweaks:
| Step | Action |
|---|---|
| 1 | Run the Windows Update to install any missing drivers. |
| 2 | Use the Device Manager to check for any issues with hardware. |
| 3 | Use Troubleshooter for any additional problems. |
Ensure your operating system is up-to-date to avoid compliance errors.
Advanced Troubleshooting Techniques
Encountering a BIOS is not fully ACPI compliant error can stump even seasoned tech enthusiasts. The following advanced troubleshooting techniques can help get to the root of the problem and fix it effectively.
Navigating The Motherboard’s Support
Identifying the right information from your motherboard’s support resources is crucial. Here’s what to do:
- Visit the manufacturer’s website.
- Look for the support or download section.
- Input your motherboard model.
- Search for BIOS updates.
- Review the FAQ and troubleshooting guides related to ACPI.
Check for user forums, as they often have real-world solutions for specific models.
Manual Acpi Table Modifications
Manual changes to the ACPI table require caution. Experts might undertake these steps:
- Backup your current BIOS settings.
- Access the BIOS setup menu during boot (using keys like F2, Del, or Esc).
- Locate the ‘Advanced’ or ‘Power Management’ section.
- Adjust ACPI settings if accessible and documented.
Be sure to avoid changes beyond your understanding, as they could harm the system’s stability. Consult the manufacturer’s manual or a professional if needed.
| Before Modification | After Modification |
|---|---|
| Document current settings | Keep detailed notes of changes |
| Have BIOS recovery tools ready | Confirm system stability |
Handle manual tweaks wisely—they have the potential to resolve ACPI bios errors but also pose risks.
Preventing Acpi Errors In The Future
The Advanced Configuration and Power Interface (ACPI) is crucial for power management in modern computers. Errors with ACPI can cause system instability and boot failure. To ensure your computer runs smoothly, take steps to prevent ACPI errors before they happen. Follow these guidelines to keep your system ACPI-compliant and error-free.
Choosing Compatible Components
Compatibility is key in preventing ACPI errors. Select components that support ACPI standards. Here are some tips:
- Check the motherboard specs for ACPI compliance.
- Choose processors and other hardware recognized for compatibility.
- Research and read reviews to confirm the smooth operation of components.
Aiming for components that align with ACPI specifications will help you build a stable system. This strategy minimizes the risk of encountering compatibility issues.
Regular Firmware And Driver Updates
Keeping your system’s firmware and drivers up-to-date is a defensive tactic against ACPI errors. Update recommendations include:
- Install the latest BIOS/UEFI updates for your motherboard.
- Regularly check for driver updates from the manufacturer.
- Apply updates from trusted sources.
Updates often contain fixes for known bugs and compatibility improvements. They ensure your system adheres to the latest ACPI standards.
Remember, performing updates during periods of low system activity is best. This practice reduces the risk of update errors and power interruptions.
When To Seek Professional Help
Encountering the “BIOS not fully ACPI compliant” error can be daunting. A computer’s Basic Input/Output System (BIOS) and the Advanced Configuration and Power Interface (ACPI) work together to manage power and system configurations. Issues between them mean something isn’t working right. This might include booting problems or system instability. Knowing when to call in the experts is key to solving these technical challenges efficiently.
Recognizing Hardware Limitations
Your first step should involve understanding your system’s capabilities. Older hardware may not support the latest ACPI standards, resulting in compatibility issues. See the list below for signs that it’s time for professional guidance:
- Frequent system crashes or blue screen errors
- Failure to boot up the operating system
- Messages about outdated BIOS during startups
Consider these limitations. If they align with the problems you’re experiencing, connecting with a technician is your next move.
Finding Certified Technicians
Not all technicians are created equal. You’ll want someone with the right credentials. When selecting a professional to help with BIOS and ACPI issues, search for these qualifications:
| Certification | Experience | Specialization |
|---|---|---|
| A+ Certification | Years in field | BIOS/ACPI expertise |
| Network+ | Problem-solving history | Hardware upgrades |
| Security+ | Customer satisfaction | Power management |
Choosing a technician with the right expertise ensures a quicker, more reliable resolution. Insist on clarity about service costs, time frames, and the specific work to be done. It’s essential for an efficient and satisfactory repair process. Your computer’s health depends on the skill of the technician addressing its ACPI compliance.

Credit: m.youtube.com
Frequently Asked Questions For Bios Is Not Fully Acpi Compliant
How Do I Fix The Bios In This System Is Not Acpi Compliant?
To fix a “BIOS not ACPI compliant” error, update your BIOS version from the manufacturer’s website, reset BIOS settings to default, and check for hardware compatibility issues. If necessary, seek professional assistance.
What Causes Acpi Bios Error?
An ACPI BIOS error often stems from a mismatch between motherboard firmware and the system’s ACPI settings. Outdated BIOS, corrupted hardware, or flawed ACPI drivers can trigger this error. Regular updates and hardware checks help prevent such issues.
What Is Acpi Compliant Bios?
An ACPI compliant BIOS is a system firmware that supports Advanced Configuration and Power Interface standards for energy efficiency and power management in computers.
How Do I Enable Acpi In Bios?
To enable ACPI in BIOS, restart your computer and press the designated key for setup (often F2, DEL, or F10). Navigate to the ‘Power Management’ settings, look for ‘ACPI’ options, and change the setting to ‘Enabled’. Save and exit the BIOS setup.
Conclusion
Encountering an ACPI non-compliance error can be frustrating. This post aimed to demystify the issue, offering insights and solutions. Remember, updating your BIOS, checking hardware compatibility, and consulting with a technician can often resolve these concerns. Keep your system’s health in check, and happy computing!