To access a shared folder in Windows 10, first, open File Explorer. Then, in the address bar, type the network path to the shared folder.
In Windows 10, accessing a shared folder is a simple process that allows you to share and access files with other users on your network. Whether you need to share documents with colleagues or access files from a shared drive, Windows 10 provides an easy way to connect to a shared folder.
By following a few simple steps, you can quickly access the shared folder and collaborate with others seamlessly. This guide will walk you through the process of accessing a shared folder in Windows 10, ensuring that you can easily locate and work with the shared files on your network.
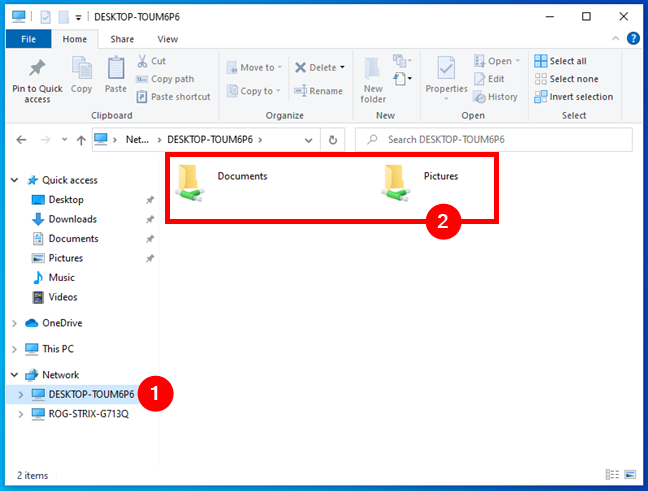
Credit: www.digitalcitizen.life
The Importance Of Shared Folders
Shared folders in Windows 10 play a crucial role in modern workplace collaboration. They provide a convenient way for team members to access and share files, fostering a more efficient workflow. By promoting seamless file sharing and access, shared folders enhance teamwork and productivity.
Enhancing Collaboration
Shared folders in Windows 10 facilitate teamwork by allowing multiple users to access, modify, and share files within a centralized location. This promotes collaborative work environments and enables real-time collaboration, ensuring that all team members are working with the most up-to-date information.
Streamlining File Access
With shared folders, users can easily access files that are relevant to their projects or responsibilities. This streamlines the process of retrieving necessary documents, reducing time spent searching for specific files and enhancing overall efficiency.

Credit: meshnet.nordvpn.com
Setting Up A Shared Folder
Setting up a shared folder in Windows 10 enables you to easily share files and folders with other devices on your network. This is particularly useful in a work or home environment, where multiple users need access to the same files. In this section, we will guide you through the process of creating a new folder and adjusting folder sharing permissions in Windows 10.
Creating A New Folder
To create a new folder, simply follow these steps:
- Right-click on your desktop or open the desired location where you want to create the folder.
- Select “New” from the context menu, and then click on “Folder”.
- A new folder will appear on your desktop or in the selected location with the default name “New Folder”.
- Double-click on the folder to rename it to a more descriptive name that reflects the contents you plan to share.
Pro tip: Choose a folder name that is easy to understand and remember for both you and the users with whom you will be sharing the folder.
Adjusting Folder Sharing Permissions
After creating a new folder, you need to adjust the folder sharing permissions to control who can access and modify its contents. Here’s how:
- Right-click on the folder you want to share and select “Properties” from the context menu.
- In the Properties window, click on the “Sharing” tab.
- Click on the “Share” button.
- A new window will appear, allowing you to select users or groups with whom you want to share the folder.
- Choose the desired users or groups, and then click on the “Add” button.
Remember: You can specify the permission level for each user or group, such as read-only or read/write access, by selecting the appropriate option from the “Permission Level” dropdown menu.
Once you have finished adjusting the folder sharing permissions, click on the “Share” button to finalize the setup. Now, other users on your network will be able to access the shared folder and its contents.
Accessing A Shared Folder
When it comes to collaborating with others or sharing files within a network, accessing a shared folder becomes an essential task. In Windows 10, accessing a shared folder is a straightforward process that allows you to effortlessly view, edit, and manage files with your colleagues or team members. In this guide, we will walk you through the steps of locating and connecting to a shared folder in Windows 10.
Locating The Shared Folder
The first step in accessing a shared folder is locating it on your network. To do this:
- Open the File Explorer by clicking on the folder icon in the taskbar or pressing the Windows key and E simultaneously.
- In the File Explorer window, select “This PC” from the left-hand sidebar.
- Click on the “Computer” tab at the top of the window, and then click on “Map network drive” in the toolbar.
- A “Map Network Drive” wizard will appear. Here, select a drive letter from the dropdown menu for the shared folder you want to access.
- Next, click on the “Browse” button and navigate to the location of the shared folder.
- Once you have selected the shared folder, you can choose to reconnect to it every time you sign in. This is particularly useful if you frequently access the folder.
- Finally, click on the “Finish” button to complete the process.
By following these steps, you can easily locate the shared folder and proceed to the next step of connecting to it.
Connecting To The Shared Folder
After locating the shared folder, the next step is to connect to it. Here’s how:
- Open the File Explorer if you haven’t already.
- In the left-hand sidebar, under the “This PC” section, you will see the drive letter you assigned to the shared folder. Double-click on it to open the folder.
- You will now have access to all the files and folders within the shared folder. You can browse, open, edit, and manage them just like any other files on your computer.
- If you want to disconnect from the shared folder, simply right-click on the drive letter and select “Disconnect.”
And there you have it! By following these simple steps, you can easily access a shared folder in Windows 10 and collaborate smoothly with others in your network.
Troubleshooting Shared Folder Access
If you’re experiencing issues accessing a shared folder in Windows 10, try checking the network settings and permissions. Ensure that both the host and the guest have the necessary permissions to access the shared folder. Also, verify that the network profile is set to private to allow file sharing.
Accessing a shared folder in Windows 10 is typically a straightforward process. However, there are times when you may encounter issues that prevent you from accessing the shared folder. In this section, we will delve into troubleshooting common problems you may encounter when trying to access a shared folder in Windows 10. We will cover two main areas: dealing with permission issues and resolving connectivity problems.Dealing With Permission Issues
When you attempt to access a shared folder, you may encounter permission-related errors. These errors often occur due to incorrect sharing settings or restrictions set by the folder owner. To tackle permission issues, follow these steps:- Check the sharing settings: Start by verifying that the folder is correctly shared and that the necessary permissions are granted to your user account.
- Request access from the owner: If you don’t have the necessary permissions, reach out to the folder owner and request the required access rights.
- Consider taking ownership: If you are unable to gain access even after requesting it, you may need to take ownership of the folder. Taking ownership allows you to modify permissions and regain access to the shared folder.
Resolving Connectivity Problems
Connectivity issues can also hinder your ability to access a shared folder in Windows 10. Here’s what you can do to resolve these problems:- Check network connectivity: Ensure that your device is connected to the network properly. Test your internet connection and make sure it is stable.
- Confirm the computer’s availability: Ensure that the computer hosting the shared folder is turned on, connected to the network, and accessible from your device.
- Verify network sharing settings: Double-check that network discovery and file sharing are both enabled on your device. These settings allow your Windows 10 computer to find and access other devices on the network.
- Disable firewall and antivirus software temporarily: Sometimes, firewall or antivirus software can interfere with accessing shared folders. Temporarily disabling them can help troubleshoot the connectivity problem.
Best Practices For Shared Folder Management
In order to effectively manage shared folders in Windows 10, it is important to follow the best practices for shared folder management. By implementing these practices, you can ensure that your shared folders are secure, well-maintained, and easily accessible to authorized users. In this article, we will discuss two key aspects of shared folder management: regular monitoring and maintenance, and implementing security measures.
Regular Monitoring And Maintenance
Regular monitoring and maintenance of shared folders is crucial to ensure smooth functioning and prevent any potential issues. Here are some best practices for regular monitoring and maintenance:
- Monitor Permissions: Regularly review and update folder permissions to ensure that only authorized individuals have access to the shared folder.
- Monitor Disk Space: Keep an eye on the disk space usage of the shared folder to avoid running out of storage and affecting the performance of other users.
- Regular Backup: Schedule regular backups to safeguard important data in case of any accidental deletions or system failures.
- Monitor Access Logs: Review access logs to identify any suspicious or unauthorized activities and take necessary actions.
- Remove Unused Folders: Periodically clean up shared folders and remove any unused or outdated folders to declutter the system.
Implementing Security Measures
Implementing robust security measures for shared folders is essential to protect sensitive information and prevent unauthorized access. Here are some important security measures to consider:
- Strong Password Policies: Enforce strong password policies for shared folder access, including the use of complex passwords and regular password updates.
- Use Encryption: Enable encryption for shared folders to ensure that data is securely transferred and stored.
- Implement User Authentication: Require users to authenticate themselves before accessing shared folders, minimizing the risk of unauthorized access.
- Regular Security Updates: Keep the operating system and any associated software up to date with the latest security patches to protect against potential vulnerabilities.
- Restrict External Access: If necessary, restrict access to shared folders only within the local network or specific IP addresses to enhance security.

Credit: pureinfotech.com
Frequently Asked Questions On Access A Shared Folder In Windows 10
How Do I Access A Shared Folder In Windows 10?
To access a shared folder in Windows 10, you can follow these steps:
1. Open File Explorer
2. Click on the “Network” tab
3. Locate the computer or device that has the shared folder
4. Double-click on the computer or device to see the shared folders
5. Double-click on the shared folder you want to access
6. You can now view and interact with the files in the shared folder.
Conclusion
Accessing a shared folder in Windows 10 is a straightforward process that allows you to conveniently share files and collaborate with others. By following the step-by-step guide provided in this blog post, you can easily connect and access shared folders on your Windows 10 device.
Whether for work or personal use, this feature enables efficient file sharing and enhances productivity. Start using shared folders today and streamline your file sharing experience on Windows 10.