To connect a MacBook to Alexa, first enable Bluetooth on both devices and pair them. Then, set Alexa as the MacBook’s audio output.
Pairing your MacBook with an Alexa device enhances your productivity and listening experience. Alexa can serve as a convenient external speaker, providing superior sound quality for your music, videos, and calls. This connection also allows you to utilize Alexa’s voice-activated features for hands-free control, whether you’re working or relaxing.
The process is straightforward, requiring just a few steps to pair the devices via Bluetooth. This guide will help you seamlessly integrate Alexa into your MacBook setup, offering a blend of functionality and convenience that can significantly improve your daily tech interactions.
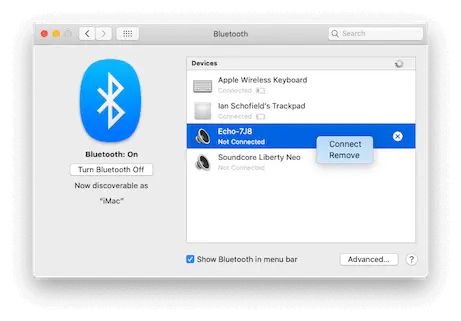
Credit: www.stratospherix.com
Requirements
To connect your Macbook to Alexa, you need to meet certain requirements. This guide will walk you through the necessary devices and software, as well as the account setup.
Necessary Devices And Software
Before starting, ensure you have the following devices and software:
- Macbook with macOS 10.13 or later
- Amazon Alexa device (e.g., Echo Dot, Echo Show)
- Amazon Alexa app, installed on your smartphone or tablet
- Stable Wi-Fi connection
You can download the Alexa app from the App Store for iOS or the Google Play Store for Android.
Account Setup
Setting up your account involves the following steps:
- Open the Alexa app on your smartphone or tablet.
- Sign in with your Amazon account.
- Tap the Devices icon at the bottom-right corner.
- Choose Add Device and select your Alexa device.
- Follow the on-screen instructions to connect your Alexa to Wi-Fi.
Once your Alexa device is connected to Wi-Fi, you need to link it to your Macbook:
- Open System Preferences on your Macbook.
- Go to Bluetooth and enable it.
- Make your Macbook discoverable.
- In the Alexa app, go to Settings.
- Select Bluetooth and find your Macbook.
- Pair the devices by following the prompts.
After pairing, you can use Alexa to control your Macbook or play audio through it.
Preparing Your Macbook
Before connecting your MacBook to Alexa, a few preparations are needed. Your MacBook and Alexa device must be ready for this integration. This section will guide you through the necessary steps.
Updating Macos
First, ensure your MacBook is running the latest version of macOS. An updated macOS guarantees compatibility and smooth functioning.
To update macOS:
- Click on the Apple menu in the top-left corner.
- Select System Preferences.
- Click on Software Update.
- If an update is available, click Update Now.
Updating macOS also improves security and performance. It’s a crucial step before connecting to Alexa.
Installing Alexa App
Next, you need the Alexa app on your MacBook. The app will facilitate the connection process.
Follow these steps to install the Alexa app:
- Open the Mac App Store.
- In the search bar, type Alexa.
- Find the official Amazon Alexa app and click Get.
- Once downloaded, open the app and log in with your Amazon account.
The Alexa app is essential for managing Alexa devices. It also allows you to customize settings.
With macOS updated and the Alexa app installed, your MacBook is now ready for the next steps. This preparation ensures a seamless connection to your Alexa device.
Setting Up Alexa
Connecting your MacBook to Alexa can be simple. Follow these steps to set up Alexa and enjoy seamless integration. Below, we explain the initial setup process for your Alexa device.
Configuring Alexa Device
Before connecting your MacBook, you need to configure your Alexa device. Follow these steps:
- Download the Amazon Alexa app on your smartphone.
- Open the app and sign in with your Amazon account.
- Plug in your Alexa device and wait for the orange light.
- In the app, select Devices from the menu.
- Tap the + icon to add a new device.
- Follow the on-screen instructions to complete the setup.
Connecting To Wi-fi
Connecting your Alexa device to Wi-Fi is essential. Here’s how to do it:
- Open the Amazon Alexa app on your smartphone.
- Go to the Devices section.
- Select your Alexa device from the list.
- Tap on Wi-Fi Network and follow the prompts.
- Choose your Wi-Fi network and enter the password.
- Wait for the device to connect to the Wi-Fi network.
:max_bytes(150000):strip_icc()/004_how-to-connect-alexa-to-your-computer-4172950-773da0f83ed647c4b76100cabf0a0837.jpg)
Credit: www.lifewire.com
Connecting Macbook To Alexa
Connecting your MacBook to Alexa opens new possibilities. You can control music, get reminders, and more with voice commands.
Bluetooth Pairing Process
Follow these simple steps to connect your MacBook to Alexa using Bluetooth:
- Turn on your Alexa device and enable Bluetooth.
- On your MacBook, click on the Apple menu.
- Select “System Preferences” and click on “Bluetooth.”
- Ensure Bluetooth is turned on.
- Wait for your Alexa device to appear in the list of available devices.
- Click on your Alexa device and select “Connect.”
- Once connected, a confirmation will appear on your MacBook.
Troubleshooting Common Issues
If you face issues while connecting, try these tips:
- Restart both your MacBook and Alexa device.
- Ensure your MacBook and Alexa are within Bluetooth range.
- Remove other Bluetooth devices that might interfere.
- Update your MacBook and Alexa device to the latest software.
- Reset the Bluetooth settings on your MacBook.
- Check the Alexa app for any specific error messages.
If the problem persists, consider resetting your Alexa device:
- Open the Alexa app on your smartphone.
- Go to “Settings” and select your Alexa device.
- Scroll down and select “Factory Reset.”
- Follow the on-screen instructions.
After resetting, repeat the Bluetooth pairing process.
Using Alexa With Your Macbook
Connecting your MacBook to Alexa opens up a world of possibilities. You can use voice commands, control your MacBook, and integrate it with various apps. This guide will show you how to make the most out of this integration.
Voice Commands And Controls
Voice commands allow you to control your MacBook effortlessly. Here’s how to set it up:
- Ensure your Alexa device and MacBook are on the same Wi-Fi network.
- Open the Alexa app on your MacBook.
- Go to Settings and select your Alexa device.
- Enable the “MacBook Control” skill in the Alexa app.
- Follow the on-screen instructions to complete the setup.
Now, use simple voice commands to control your MacBook. For example:
- “Alexa, open Safari on my MacBook.”
- “Alexa, play music on my MacBook.”
- “Alexa, check my calendar on my MacBook.”
Integrating With Macbook Apps
Integrating Alexa with MacBook apps enhances your productivity. Follow these steps to integrate:
- Open the Alexa app on your MacBook.
- Go to Skills & Games in the menu.
- Search for the specific app you want to integrate.
- Enable the skill and link your account.
Here are some popular app integrations:
| App | Voice Command |
|---|---|
| Spotify | “Alexa, play my playlist on Spotify.” |
| Calendar | “Alexa, what’s on my calendar?” |
| Reminders | “Alexa, add a reminder to my list.” |
Using Alexa with your MacBook makes everyday tasks easier. You can control apps, set reminders, and much more.
Advanced Tips
Once you’ve connected your MacBook to Alexa, you can explore advanced tips. These tips help you make the most of Alexa’s capabilities. Let’s dive into some advanced features that elevate your experience.
Custom Alexa Skills
Creating custom Alexa skills enhances your interaction. Custom skills allow Alexa to perform specific tasks tailored to your needs. To create a skill:
- Visit the Alexa Developer Console.
- Sign in with your Amazon account.
- Click “Create Skill” and follow the prompts.
- Choose a template or start from scratch.
- Define your skill’s invocation name and interaction model.
- Test and publish your skill.
Now, you can use your custom skill on your MacBook. This allows for personalized commands and responses.
Automation And Routines
Using automation and routines with Alexa simplifies tasks. You can set up routines to trigger multiple actions with one command. Here’s how to create a routine:
- Open the Alexa app on your MacBook.
- Go to the “More” menu and select “Routines.”
- Click the “+” icon to create a new routine.
- Set up a trigger, such as a specific time or voice command.
- Add actions, like turning on lights or playing music.
- Save your routine and test it.
Automation helps streamline daily tasks. This makes your smart home more efficient.
| Feature | Description |
|---|---|
| Custom Skills | Personalized tasks and commands for unique needs. |
| Routines | Automate multiple actions with a single command. |
Exploring these advanced tips allows you to maximize Alexa’s potential. You can create a seamless and efficient smart home experience.
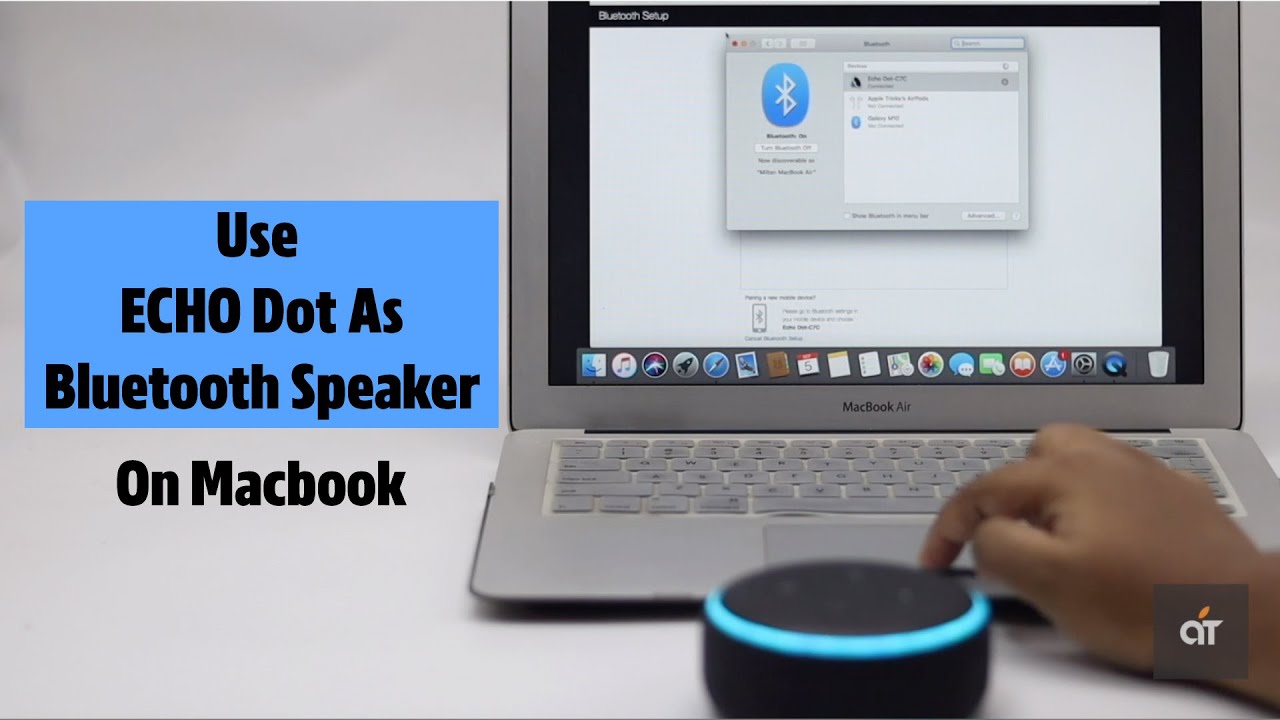
Credit: m.youtube.com
Frequently Asked Questions
Can You Pair Macbook To Alexa?
Yes, you can pair a MacBook to Alexa. Use Bluetooth settings on your MacBook to connect. Ensure Alexa is in pairing mode.
How Can I Connect My Laptop To Alexa?
To connect your laptop to Alexa, open the Alexa app. Go to Settings > Bluetooth > Pair a New Device. On your laptop, enable Bluetooth and select your Alexa device from the list.
How Do I Enable Alexa On My Mac?
To enable Alexa on your Mac, download the Alexa app from the Mac App Store. Install and log in with your Amazon account.
Can You Control Alexa From A Mac?
Yes, you can control Alexa from a Mac. Use the Alexa app or web browser to manage your Alexa devices.
Conclusion
Connecting your MacBook to Alexa enhances your smart home experience. Follow the steps outlined to enjoy seamless integration. Troubleshooting tips ensure you overcome any challenges. Stay connected and make the most of your devices. Embrace the convenience and functionality that Alexa brings to your MacBook.
Happy connecting!



