Yes, Apple TV can connect to a hotspot. It allows you to stream content without Wi-Fi.
Apple TV is a versatile streaming device that offers various ways to connect to the internet. One convenient method is by using a mobile hotspot. This feature is particularly useful for people who are on the go or in areas without traditional Wi-Fi access.
A mobile hotspot can be set up via a smartphone or a dedicated device, providing an internet connection wherever you are. This flexibility ensures that you can enjoy your favorite shows, movies, and apps on Apple TV, no matter your location. Just make sure your mobile data plan can handle the streaming to avoid unexpected charges.
Compatibility
Connecting your Apple TV to a hotspot is a convenient solution. It’s essential to ensure your devices are compatible. Let’s explore the requirements and the Apple TV models that support hotspot connections.
Apple Tv Models
Apple TV models vary in their ability to connect to hotspots. The newer models offer better compatibility and performance.
| Apple TV Model | Hotspot Compatibility |
|---|---|
| Apple TV 4K (2021) | Yes |
| Apple TV HD (2015) | Yes |
| Apple TV (3rd generation) | Limited |
| Apple TV (2nd generation) | No |
Hotspot Requirements
Your hotspot must meet certain criteria for a smooth connection. Ensure your hotspot device offers a stable and fast internet connection.
- Strong Signal: A weak signal can cause buffering.
- Data Plan: Ensure you have a sufficient data plan.
- Network Type: Preferably 4G or 5G for better performance.
- Security: Use WPA2 or WPA3 for secure connections.
Check your hotspot settings and ensure they are optimized. This will help in achieving the best streaming experience.
Setting Up A Hotspot
Connecting your Apple TV to a hotspot can be very handy. You can stream your favorite shows anywhere. This is especially helpful when Wi-Fi is unavailable. Here’s how you can set up a hotspot on your mobile device.
Enabling Hotspot On Iphone
To enable a hotspot on an iPhone, follow these steps:
- Open the Settings app on your iPhone.
- Tap Cellular or Mobile Data.
- Select Personal Hotspot.
- Toggle the switch to On.
- Note the Wi-Fi password displayed.
Now your iPhone is ready to share its internet connection. Remember the hotspot password for future use.
Hotspot Settings On Android
Setting up a hotspot on Android is also simple. Follow these steps:
- Open the Settings app on your Android device.
- Tap Network & Internet.
- Select Hotspot & Tethering.
- Tap Wi-Fi Hotspot.
- Toggle the switch to On.
- Set a network name and password.
Your Android device is now ready to share its internet connection. Use the provided network name and password to connect your Apple TV.
| Device | Steps to Enable Hotspot |
|---|---|
| iPhone |
|
| Android |
|
Connecting Apple Tv
Connecting your Apple TV to a hotspot can be very useful. It’s great for streaming when Wi-Fi is unavailable. This guide will help you set it up easily.
Wi-fi Settings On Apple Tv
First, turn on your Apple TV. Go to the Settings menu. Select Network. Choose Wi-Fi and wait for the list of networks to appear.
Find your hotspot in the list. Click on it. Enter the password if needed. Your Apple TV should now connect to the hotspot.
Troubleshooting Connection Issues
Are you having trouble connecting? Start by checking your hotspot. Ensure it’s working and has internet access. Verify the password is correct.
Restart both your Apple TV and your hotspot. Sometimes a simple reboot fixes the issue. Make sure your Apple TV software is up to date. Go to Settings, then System, and select Software Updates.
If you still face issues, reset your network settings. Go to Settings, then Network, and choose Reset Network Settings. This will erase all saved networks and settings. Re-enter your hotspot details.
| Step | Action |
|---|---|
| 1 | Turn on Apple TV |
| 2 | Go to Settings |
| 3 | Select Network |
| 4 | Choose Wi-Fi |
| 5 | Select your hotspot |
| 6 | Enter the password |
Optimizing Performance
Connecting your Apple TV to a hotspot can be a game-changer. But, optimizing performance is key. This section will help you maximize your Apple TV’s performance.
Data Usage Tips
Apple TV can consume a lot of data. Use these tips to control data usage:
- Lower Video Quality: Switch to SD or 720p resolution.
- Limit Streaming: Only stream what you need. Avoid background streaming.
- Monitor Data: Use apps to track data consumption.
Improving Signal Strength
Signal strength is crucial for a smooth streaming experience. Here are some ways to improve it:
- Move Closer: Place your Apple TV near the hotspot.
- Reduce Interference: Keep other devices away from the hotspot.
- Use Extenders: Wi-Fi extenders can boost your signal.
For a quick reference, here is a table summarizing key points:
| Action | Benefit |
|---|---|
| Lower Video Quality | Reduces data usage |
| Limit Streaming | Saves data |
| Monitor Data | Tracks consumption |
| Move Closer | Improves signal |
| Reduce Interference | Enhances connection |
| Use Extenders | Boosts signal |
Streaming Quality
Streaming quality plays a crucial role when using Apple TV with a hotspot. A reliable connection ensures a smooth viewing experience. In this section, we will explore ways to improve streaming quality. We will focus on adjusting the resolution and reducing buffering.
Adjusting Resolution
Lowering the resolution can help if your hotspot connection is slow. Apple TV allows you to adjust the video resolution. This reduces the data load, ensuring smoother playback.
- Open the Settings app on Apple TV.
- Select Video and Audio.
- Choose Resolution.
- Select a lower resolution, such as 720p or 480p.
Lower resolutions consume less data. This can be useful for hotspots with data limits.
Reducing Buffering
Buffering can disrupt your viewing experience. Here are some tips to reduce buffering on Apple TV:
- Place your hotspot closer to your Apple TV.
- Reduce the number of devices using the hotspot.
- Close any background apps on your Apple TV.
- Consider using a 5 GHz Wi-Fi band if available.
These steps can help ensure a smoother streaming experience. A stable connection is key to reducing buffering.
| Tip | Details |
|---|---|
| Adjust Resolution | Lower resolution to reduce data load. |
| Reduce Devices | Limit the number of connected devices. |
| Close Apps | Shut down background apps on Apple TV. |
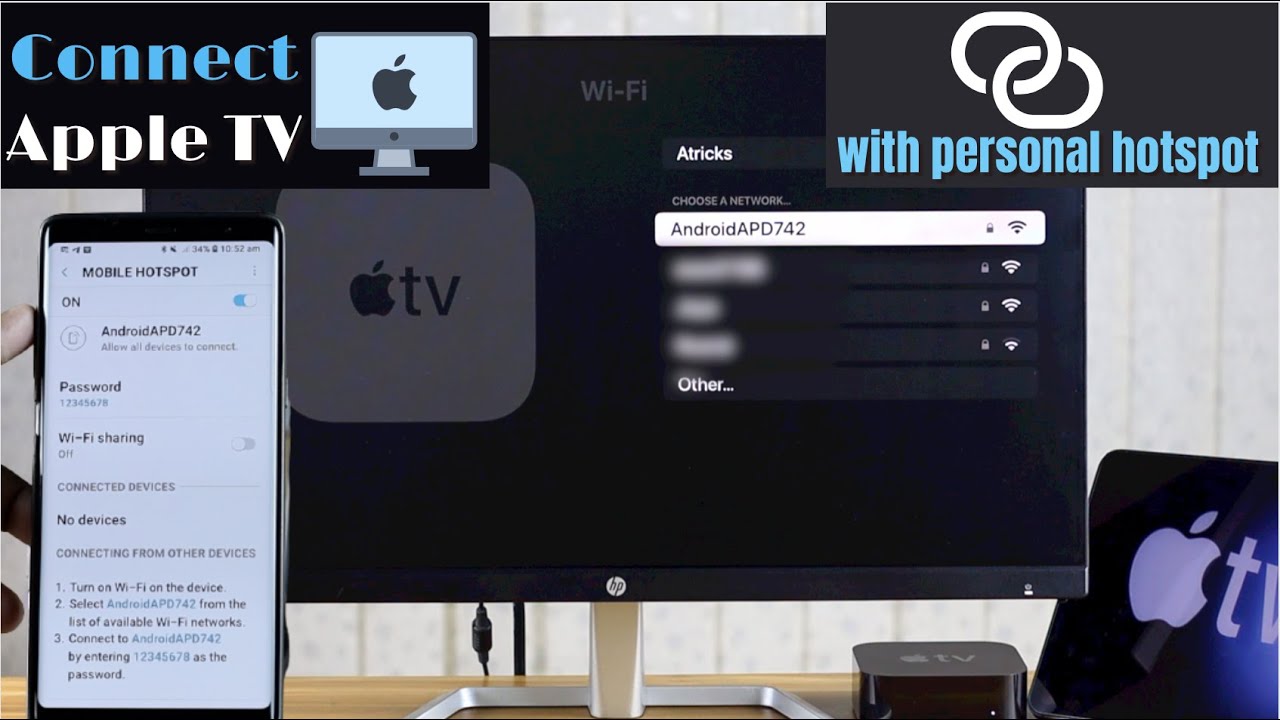
Credit: www.youtube.com
Security Considerations
Connecting your Apple TV to a hotspot can be convenient. But, it’s important to consider security. Your personal data and privacy are at stake. Let’s explore some key points to ensure a safe connection.
Securing Your Hotspot
Ensure your hotspot has a strong password. Weak passwords are easy for hackers to guess. Use a mix of letters, numbers, and symbols.
- Update the password regularly.
- Avoid using common words.
- Don’t share your password freely.
Enable WPA3 encryption if available. This adds another layer of security. You can find this option in your hotspot settings.
Monitor connected devices. Only allow trusted devices to connect. You can usually see a list of connected devices in your hotspot settings.
Private Browsing
Use private browsing on your Apple TV. This helps keep your activity secret. Apple TV has a private browsing mode in the Safari browser.
Clear your browsing history often. This prevents others from seeing your online activity. Go to settings and select “Clear History”.
Consider using a VPN. A VPN hides your IP address and encrypts your data. This makes it hard for hackers to track you.
Here’s a table comparing popular VPN services:
| VPN Service | Encryption Level | Price (Monthly) |
|---|---|---|
| ExpressVPN | 256-bit | $12.95 |
| NordVPN | 256-bit | $11.95 |
| CyberGhost | 256-bit | $12.99 |
Choose a VPN that fits your needs and budget. This will add an extra layer of security to your connection.
Alternatives
Connecting your Apple TV to a hotspot can be convenient. But there are other ways to get your Apple TV online. These alternatives offer stable and fast internet connections. Below are some options to consider.
Using Ethernet
An Ethernet connection is one of the most reliable ways to connect your Apple TV. Here are the steps:
- Plug an Ethernet cable into your Apple TV.
- Connect the other end to your router.
- Go to Settings on your Apple TV.
- Select Network.
- Choose Ethernet.
- Your Apple TV will now connect to the internet.
Ethernet provides a stable and fast connection. This is great for streaming HD content. No need to worry about Wi-Fi signal issues.
Public Wi-fi Networks
Public Wi-Fi networks are another option. They are available in many places. Follow these steps to connect:
- Go to Settings on your Apple TV.
- Select Network.
- Choose Wi-Fi.
- Find the public Wi-Fi network in the list.
- Click on the network name.
- Enter the password if needed.
Public Wi-Fi is convenient but can be slow. It might not be best for streaming high-quality content. Always check the network’s security before connecting.
| Connection Type | Pros | Cons |
|---|---|---|
| Ethernet |
|
|
| Public Wi-Fi |
|
|
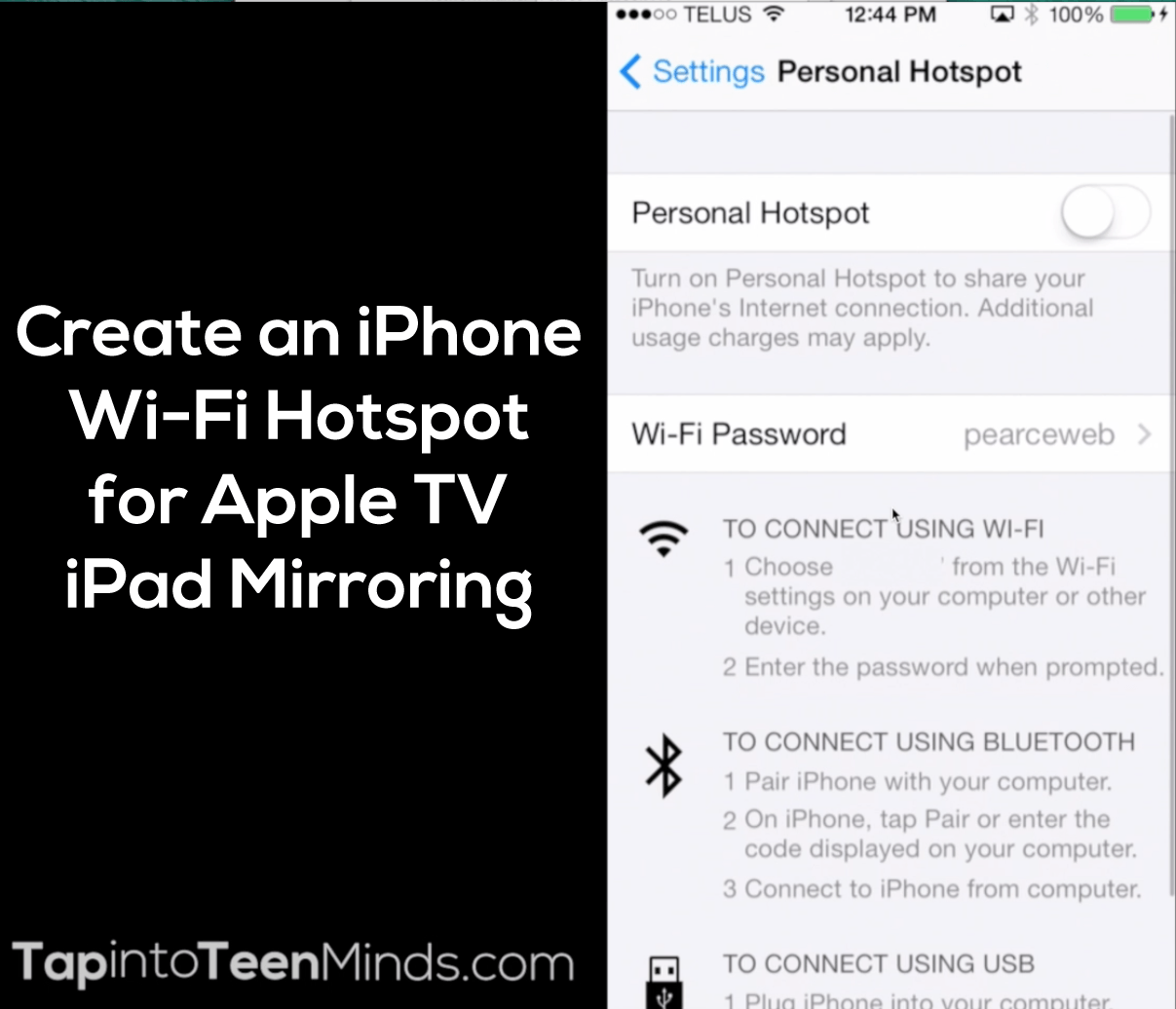
Credit: tapintoteenminds.com
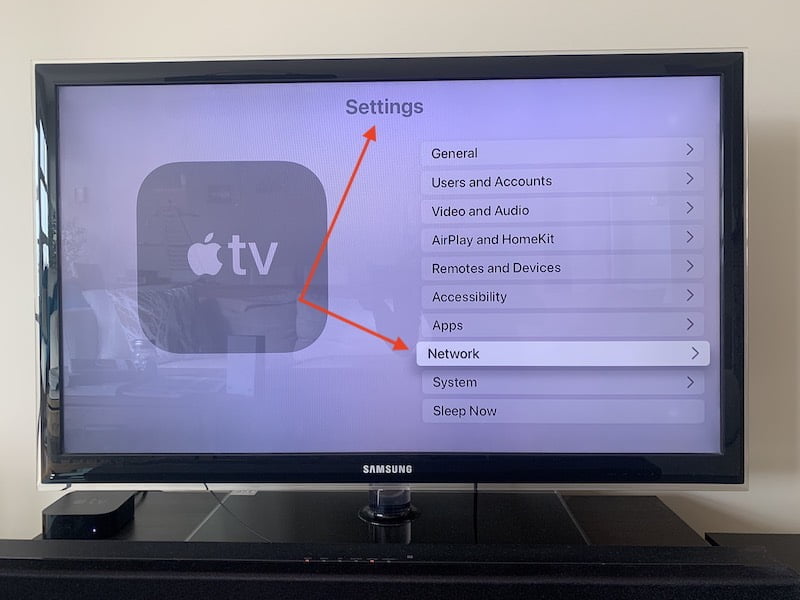
Credit: www.creative-elements.ca
Frequently Asked Questions
Can I Use My Hotspot To Watch My Tv?
Yes, you can use your hotspot to watch TV. Ensure your mobile data plan supports streaming and has enough data.
Does Apple Support Hotspot?
Yes, Apple devices support hotspot functionality. You can use your iPhone or iPad to share internet with other devices.
Why Won’t My Iphone Personal Hotspot Connect To My Tv?
Your TV may not support Wi-Fi connections from iPhone hotspots. Ensure both devices are compatible and correctly configured.
Can You Hotspot Your Iphone To Tv?
Yes, you can hotspot your iPhone to a TV. Use an HDMI cable or AirPlay for wireless connection.
Conclusion
Connecting your Apple TV to a hotspot is simple and convenient. This method offers flexibility, especially when Wi-Fi is unavailable. Ensure your hotspot plan supports streaming to avoid data overages. Now, you can enjoy seamless streaming experiences wherever you go.
Take advantage of this feature to maximize your Apple TV usage.