To turn up the volume on an Acer monitor, use the physical buttons on the monitor’s bezel. Alternatively, adjust the volume settings through the on-screen display menu.
Acer monitors are known for their high-quality display and user-friendly features. Adjusting the volume on these monitors can enhance your multimedia experience significantly. The controls are usually straightforward, making it easy for users to manage audio levels. Whether you’re watching a movie, playing a game, or attending a virtual meeting, knowing how to adjust the volume can make a big difference.
For those new to Acer monitors, understanding the basic volume controls can save time and improve your overall experience. This guide will help you navigate the process effortlessly.
Understanding Acer Monitor Audio
Understanding the audio capabilities of Acer monitors can enhance your experience. This section focuses on how to get the best sound from your Acer monitor.
Built-in Speakers
Many Acer monitors come with built-in speakers. These speakers can deliver good sound quality for everyday use. Built-in speakers eliminate the need for external speakers. This setup saves desk space and reduces clutter. Most built-in speakers are located at the bottom of the monitor. Check your model’s specifications for speaker placement.
Audio Output Options
Acer monitors offer various audio output options to suit your needs. Here are common options:
- 3.5mm Audio Jack
- HDMI Audio Output
- USB Audio Output
3.5mm Audio Jack: This allows you to connect headphones or external speakers. It is usually located at the back or side of the monitor.
HDMI Audio Output: HDMI cables can carry both video and audio signals. This means you can get sound directly from your monitor if connected via HDMI.
USB Audio Output: Some models support audio through USB connections. This option is great for digital audio devices.
To select the best audio output, consider your setup and sound quality needs. Built-in speakers are convenient, but external speakers often deliver better sound. Use the audio output options to customize your listening experience.
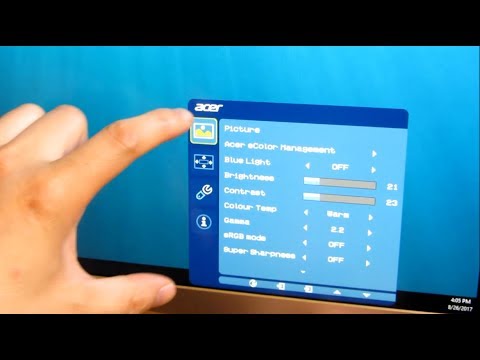
Credit: www.youtube.com
Optimizing Sound Settings
Optimizing the sound settings on your Acer monitor can enhance your listening experience. Follow the steps below to adjust your audio settings for the best sound quality.
Accessing Audio Settings
To access the audio settings on your Acer monitor, follow these steps:
- Press the Menu button on your monitor.
- Select the Audio option from the menu.
- Use the navigation buttons to move through the settings.
Adjusting Volume Levels
Once you access the audio settings, you can adjust the volume levels:
- Find the Volume setting in the audio menu.
- Use the up and down buttons to increase or decrease the volume.
- Press OK to save your changes.
Ensure the volume is not too high to avoid distortion.
| Setting | Function |
|---|---|
| Volume | Adjusts the loudness of the sound |
| Bass | Controls the low-frequency sounds |
| Treble | Controls the high-frequency sounds |
With these simple steps, you can enjoy better sound quality on your Acer monitor. Adjusting the settings ensures a more immersive experience for games, movies, and music.
Enhancing Sound Quality
Acer monitors offer more than just stunning visuals. They also deliver impressive sound. To get the best audio experience, you need to tweak the sound settings. Let’s explore how to enhance sound quality.
Equalizer Settings
Equalizer settings can change how your monitor sounds. Adjusting these can make a big difference.
- Open the monitor’s sound settings menu.
- Look for the Equalizer option.
- Adjust the sliders to find the best sound for you.
Each slider affects different sound frequencies. Experiment with them to enhance your audio experience.
Bass And Treble Adjustment
Bass and treble are key parts of sound quality. Adjusting them can improve your listening experience.
- Go to the sound settings menu.
- Select Bass and adjust it for deeper sound.
- Select Treble and adjust it for clearer sound.
Keep the bass and treble balanced. This ensures a rich and full sound experience.
| Setting | Description | Adjustment Tips |
|---|---|---|
| Equalizer | Adjusts sound frequencies | Experiment with different sliders |
| Bass | Controls low frequencies | Increase for deeper sound |
| Treble | Controls high frequencies | Increase for clearer sound |
By adjusting these settings, your Acer monitor’s sound can be much better. Enjoy your enhanced audio experience!
Using External Speakers
Enhance your Acer monitor’s audio experience by using external speakers. Built-in speakers often lack the rich sound quality you desire. External speakers offer improved sound for gaming, movies, and music.
Connecting External Speakers
Connecting external speakers to your Acer monitor is simple. Follow these steps to ensure proper setup:
- Locate the audio-out port on your Acer monitor.
- Plug the speaker cable into the audio-out port.
- Connect the other end to your external speakers.
- Power on the speakers and adjust the volume settings.
Most modern Acer monitors have a 3.5mm audio jack. This makes connecting external speakers easy. Ensure your speakers have the correct plug type.
Choosing The Right Speakers
Choosing the right speakers enhances your audio experience. Consider these factors:
| Factor | Details |
|---|---|
| Sound Quality | Choose speakers with clear sound and strong bass. |
| Size | Ensure the speakers fit your desk space. |
| Compatibility | Ensure the speakers are compatible with your Acer monitor. |
| Price | Find speakers within your budget range. |
Portable speakers are good for small spaces. Larger, more powerful speakers are ideal for a home theater setup.
Look for speakers with additional features. Bluetooth connectivity or built-in amplifiers can enhance your experience.
Software Solutions
Unlock the full potential of your Acer monitor’s audio capabilities with powerful software solutions. Enhance your listening experience by using specialized applications designed to boost sound quality and performance.
Audio Enhancement Software
Audio enhancement software can significantly improve the sound quality of your Acer monitor. These programs offer various features that can refine and amplify audio output. Look for software that provides:
- Equalizers to adjust frequencies
- Surround sound features for an immersive experience
- Volume boosters to increase sound levels
- Noise reduction to eliminate background noise
Recommended Applications
Choosing the right applications can make a huge difference. Here are some popular options:
| Application | Key Features |
|---|---|
| FX Sound | Provides high definition sound and customizable presets |
| Equalizer APO | Open-source, customizable equalizer with low latency |
| Dolby Atmos | Creates a three-dimensional sound space |
These applications are easy to install and use. They offer a range of features to suit different preferences and needs. Experiment with various settings to find what works best for you.
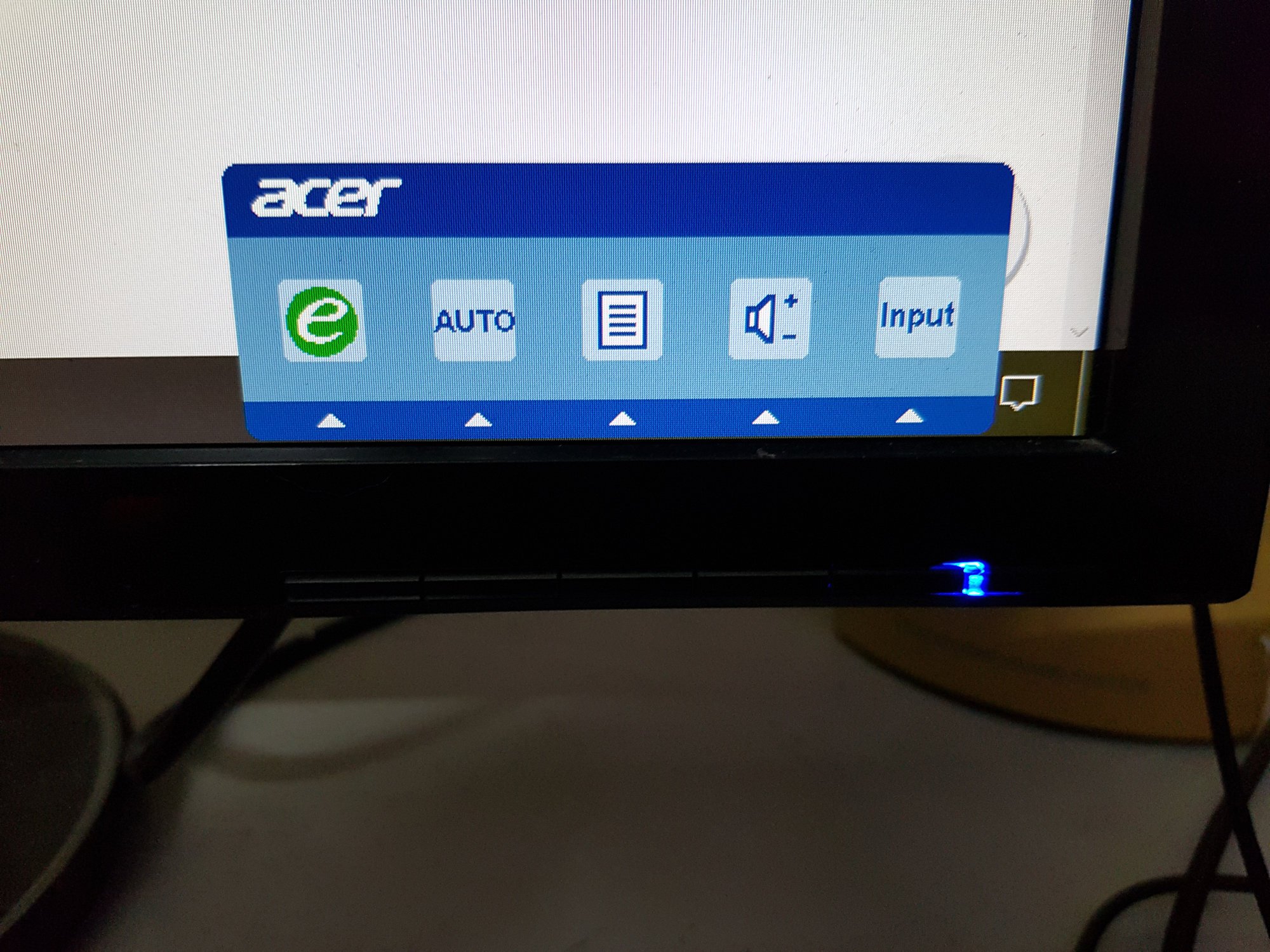
Credit: community.acer.com
Troubleshooting Audio Issues
Having trouble with the audio on your Acer monitor? You’re not alone. Many users face audio issues. This guide will help you fix them quickly.
Common Problems
Several common problems can cause audio issues on your Acer monitor.
- No Sound: The monitor has no sound output.
- Distorted Sound: The sound is unclear or crackling.
- Volume Issues: The volume is too low or too high.
Quick Fixes
Here are some quick fixes for the above problems.
- Check Connections: Ensure all cables are properly connected.
- Adjust Volume: Use the monitor’s volume controls.
- Update Drivers: Make sure your audio drivers are up-to-date.
Step-by-step Solutions
| Issue | Solution |
|---|---|
| No Sound | Check if the mute button is on. |
| Distorted Sound | Try using a different audio cable. |
| Volume Issues | Adjust the volume settings on your computer. |
Advanced Tips
For those who want to maximize their Acer monitor experience, advanced tips can help. Learn how to create custom sound profiles and keep your firmware updated.
Custom Sound Profiles
Creating custom sound profiles can enhance your listening experience. Here’s how you can do it:
- Access the sound settings on your Acer monitor.
- Navigate to the custom profiles section.
- Adjust the bass, treble, and mid-range settings.
- Save your new profile under a unique name.
You can create multiple profiles for different activities. Use one for gaming and another for watching movies.
Firmware Updates
Keeping your monitor’s firmware updated ensures optimal performance and access to new features. Follow these steps to update your firmware:
- Visit the Acer support website.
- Enter your monitor’s model number.
- Download the latest firmware version.
- Transfer the update file to a USB drive.
- Connect the USB drive to your monitor.
- Follow the on-screen instructions to complete the update.
Firmware updates often fix bugs and improve sound quality. Make sure to check for updates regularly.
| Feature | Benefit |
|---|---|
| Custom Sound Profiles | Tailor audio settings to your needs |
| Firmware Updates | Access new features and improvements |
By following these advanced tips, you can enhance your Acer monitor and enjoy superior sound quality.

Credit: www.reddit.com
Frequently Asked Questions
How To Increase Volume In Acer Monitor?
Press the volume buttons on your Acer monitor. Adjust using the on-screen display menu for precise control.
How Can I Increase The Volume On My Monitor?
Press the volume button on your monitor or use the on-screen display menu. Adjust the volume settings. Ensure your computer’s audio output is set to the monitor.
How Do I Adjust The Volume On My Acer?
Press the volume keys on your keyboard. Use the speaker icon in the taskbar to adjust volume settings.
Does The Acer Monitor Have Sound?
Some Acer monitors have built-in speakers, while others do not. Check the specific model’s specifications.
Conclusion
An Acer monitor can elevate your audio and visual experience. Adjust settings for optimal sound quality. Enjoy immersive entertainment and productivity. Upgrading your monitor is a smart investment for better performance. Enhance your setup with an Acer monitor today for an unparalleled experience.