To change what Alexa calls you, open the Alexa app and go to Settings > Your Profile > Edit Name. Alexa offers a personalized experience, making interactions more enjoyable.
Changing what Alexa calls you is simple and quick. A customized name setting enhances user engagement. It adds a personal touch to your smart assistant. This small tweak can make a big difference. Many users prefer having Alexa address them by a chosen nickname.
The process is straightforward and takes only a few minutes. Just follow the steps in the app. This feature is useful for households with multiple users. It helps in distinguishing between different profiles. Personalizing Alexa’s responses can improve your overall experience. Dive into your settings and make Alexa call you by your preferred name today.
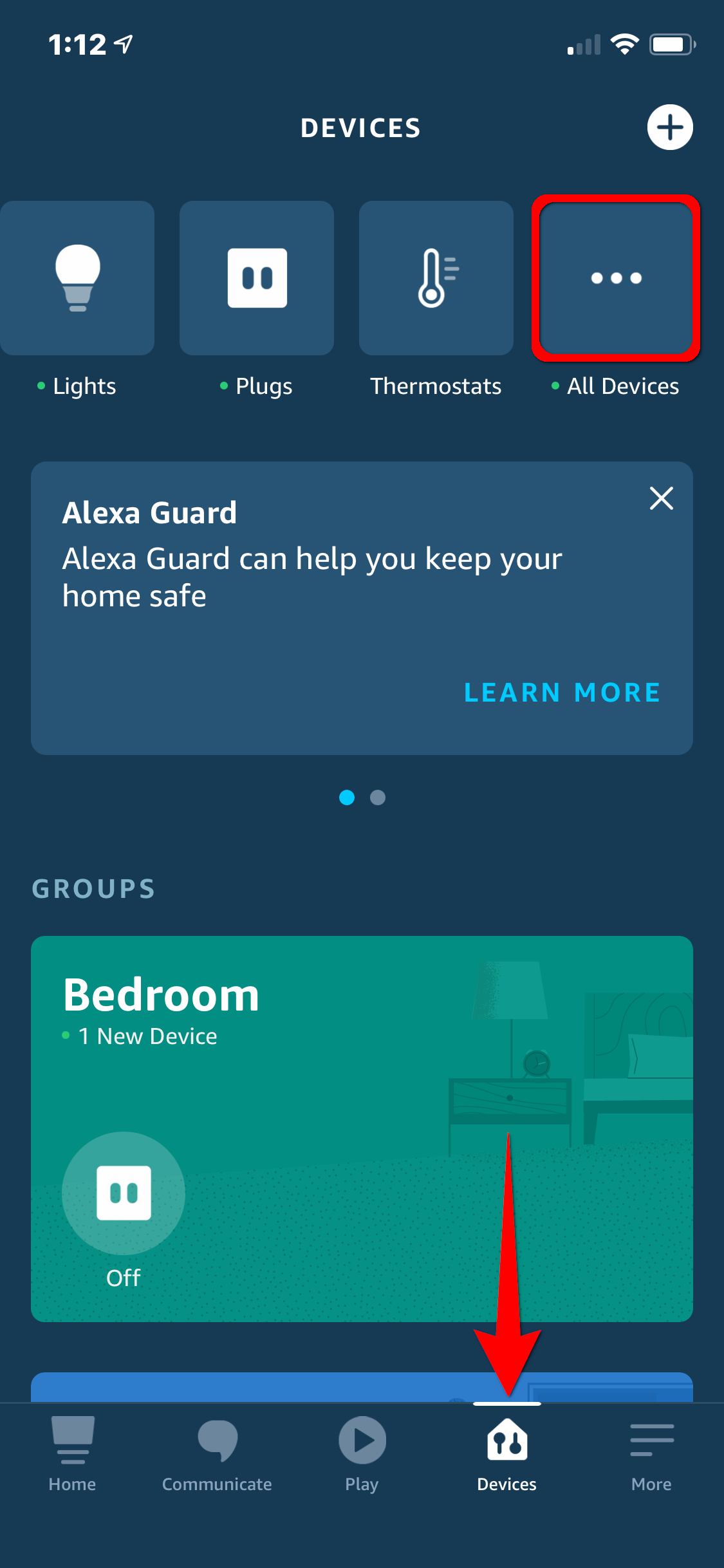
Credit: www.digitaltrends.com
Preparing Your Device
Before changing what Alexa calls you, you need to prepare your device. Ensuring your device is ready can prevent any disruptions.
Check Software Version
First, you must verify the software version of your Alexa device. Follow these steps:
- Open the Alexa app on your smartphone.
- Tap the Menu icon in the top-left corner.
- Select Settings.
- Choose your Alexa device from the list.
- Scroll down to find the Device Software Version.
Ensure your software is up-to-date. An outdated version can cause issues.
Ensure Stable Internet Connection
A stable internet connection is crucial. Alexa needs this to function well. Here’s how to check your connection:
- Go to your device’s Wi-Fi settings.
- Ensure your device is connected to your home Wi-Fi.
- Test the connection by opening a web page or streaming a video.
If the connection is unstable, restart your router. This often fixes connectivity issues.
Accessing Alexa App
To change what Alexa calls you, you need to access the Alexa app. This app is available on both Android and iOS devices. Follow the steps below to get started.
Downloading The App
First, you need to download the Alexa app from your device’s app store.
Here’s how to do it:
- Open the Google Play Store or Apple App Store.
- Search for Amazon Alexa.
- Tap on the app and then tap Install.
Logging Into Your Account
After downloading, you need to log into your Amazon account.
Follow these steps:
- Open the Alexa app.
- Tap on Sign In.
- Enter your Amazon account email and password.
- Tap Sign In again.
Now you are ready to change what Alexa calls you.
Navigating To Settings
Changing what Alexa calls you can be fun and easy. First, you need to navigate to the settings in the Alexa app. This process is simple and only takes a few steps. Follow along to learn how to do it.
Open The Menu
To begin, open the Alexa app on your smartphone or tablet. Look for the menu icon. It usually looks like three horizontal lines. Tap on this icon to open the menu.
Select Settings Option
After opening the menu, you will see a list of options. Scroll down until you find the Settings option. Tap on it to proceed to the settings page.
| Step | Action |
|---|---|
| 1 | Open Alexa app |
| 2 | Tap on the menu icon |
| 3 | Select Settings |
- Ensure your device is connected to the internet.
- Make sure the Alexa app is updated.
By following these steps, you are now ready to change what Alexa calls you. Stay tuned for the next steps in our guide.
Credit: johnjack1211.medium.com
Changing Alexa’s Name
Want to change what Alexa calls you? It’s simple and fun! You can personalize your experience by adjusting the wake word and what Alexa calls you. Follow the steps below to get started.
Select Your Device
First, you need to select the device you want to change. Here’s how:
- Open the Alexa app on your smartphone or tablet.
- Go to the Devices section.
- Select the Echo or Alexa device you want to customize.
Ensure your device is connected and online. This will make the process smoother.
Choose Wake Word
Next, choose a new wake word for your device. Follow these steps:
- In the Alexa app, go to Settings.
- Select Device Settings.
- Pick your device from the list.
- Scroll down to find Wake Word and tap it.
- Choose a new wake word from the available options like “Echo,” “Computer,” or “Amazon.”
- Tap Save to confirm the change.
Now, your device will respond to the new wake word you selected.
Additional Tips
- Make sure your Alexa app is updated to the latest version.
- Restart your device to apply changes effectively.
- Test the new wake word to ensure it works smoothly.
Changing what Alexa calls you adds a personal touch to your smart home experience. Enjoy experimenting with different names and wake words!
Testing The New Name
After changing what Alexa calls you, you need to test it. Testing ensures that Alexa recognizes and uses the new name correctly. Follow these steps to confirm the change.
Give A Voice Command
Start by giving a simple voice command to Alexa. For instance, say “Alexa, what is my name?” This command prompts Alexa to respond with the name it recognizes.
Check For Response
Listen carefully to Alexa’s response. Ensure that she uses the new name you set up. If Alexa uses the new name, the change was successful.
If Alexa does not use the new name, try these steps:
- Double-check the settings in the Alexa app.
- Make sure the new name is saved correctly.
- Re-enter the new name if necessary.
Repeat the voice command to verify the change.
Troubleshooting Common Issues
Alexa is fun to use, but sometimes it faces issues. Changing what Alexa calls you can face problems. This section helps fix those issues. Below are common problems you might face and how to solve them.
Name Not Recognized
If Alexa does not recognize your new name, follow these steps:
- Open the Alexa app on your smartphone.
- Go to the Settings menu.
- Select Account Settings, then Voice Profiles.
- Check if your name is spelled correctly.
- Use simple names. Avoid complex or unusual names.
Alexa might have trouble with unusual names. Try using a nickname instead.
Reverting To Default
Sometimes, Alexa reverts back to calling you by the default name. Follow these steps to fix it:
- Open the Alexa app.
- Go to Settings, then Alexa Account.
- Click on Recognized Voices.
- Ensure your voice profile is set up correctly.
- Re-record your voice if needed.
Make sure your device is updated to the latest software version. This helps prevent glitches.
Reset your device if the problem continues. Go to Settings and select Device Options. Then, choose Reset to Factory Defaults.
Advanced Customization
Welcome to the Advanced Customization section on how to change what Alexa calls you. This guide will help you personalize your Alexa experience. Dive into these advanced techniques to make Alexa uniquely yours.
Using Custom Skills
Custom skills allow you to enhance Alexa’s functionality. These skills can be developed using the Alexa Skills Kit (ASK). To create a custom skill:
- Go to the Alexa Developer Console.
- Select Create Skill.
- Choose a template that fits your needs.
- Customize the skill to change what Alexa calls you.
- Test and deploy your skill.
With custom skills, you can make Alexa call you by any name you prefer. This feature adds a unique touch to your interactions with Alexa.
Integrating With Smart Home Devices
Integrating Alexa with smart home devices enhances customization. You can control various devices and have Alexa call you specific names based on contexts. For example:
- When you enter your home, Alexa can greet you with a special name.
- When you start a smart home routine, Alexa can use a different name.
To integrate smart home devices:
- Open the Alexa app.
- Go to the Devices tab.
- Tap the + icon and select Add Device.
- Choose the type of device and follow the setup instructions.
Once integrated, you can set routines and custom names for different scenarios.
| Customization Option | Description |
|---|---|
| Custom Skills | Develop skills to change what Alexa calls you. |
| Smart Home Integration | Control devices and set custom names for various contexts. |
These advanced customization techniques make Alexa more personal and responsive to your needs. Explore these options to enhance your Alexa experience.
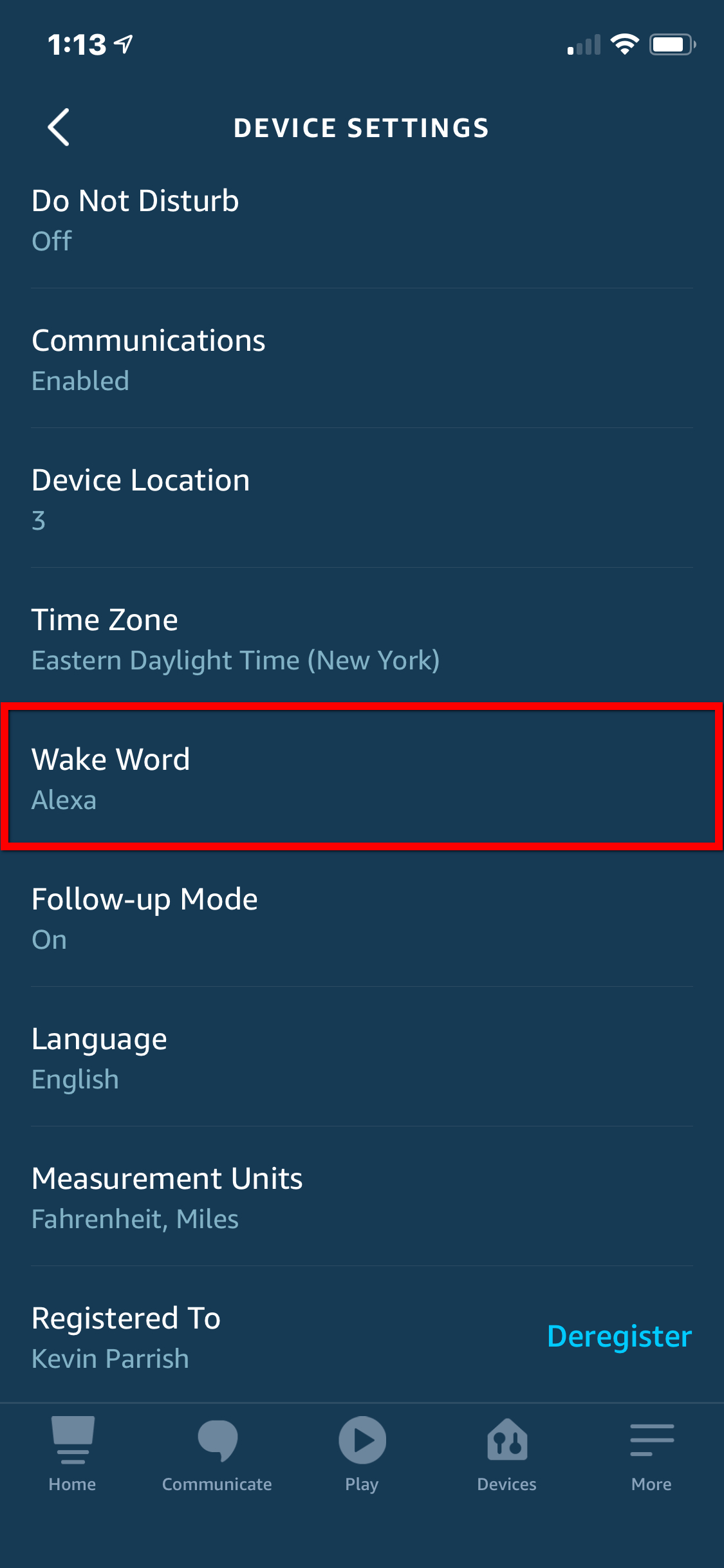
Credit: www.digitaltrends.com
Frequently Asked Questions
How Can I Change What My Alexa Calls Me?
Open the Alexa app, go to Settings, select “Profile & Family,” and tap your name. Change your nickname there.
How Do I Customize What Alexa Says?
Open the Alexa app, go to “Routines,” and create a new routine. Customize responses under “Add action. “
What Names Will Alexa Respond To?
Alexa responds to “Alexa,” “Echo,” “Computer,” and “Amazon. ” You can choose any of these wake words in the settings.
How Do I Change My Alexa Call Sound?
To change your Alexa call sound, open the Alexa app, go to Settings, select Device Settings, choose your device, then tap Sounds. Adjust the call sound as desired.
Conclusion
Changing what Alexa calls you is simple and fun. Follow the steps provided to customize your experience. Personalizing your Alexa device can make interactions more enjoyable. Enjoy the convenience and fun of a personalized assistant. Stay updated with new features to enhance your Alexa experience even further.