To add devices to Razer Synapse, connect the Razer device to your computer. Open Razer Synapse and follow the on-screen instructions.
Razer Synapse is a powerful software tool for managing Razer devices. It allows users to customize settings, create macros, and sync with the cloud. Gamers and professionals benefit from its intuitive interface. Adding devices to Razer Synapse enhances performance and personalization.
Users can easily manage multiple Razer products from one platform. Synapse supports a wide range of Razer peripherals, from keyboards to mice. The software updates regularly, ensuring compatibility with new devices. A streamlined setup process makes it user-friendly. With Razer Synapse, you can optimize your gaming or work setup effortlessly.
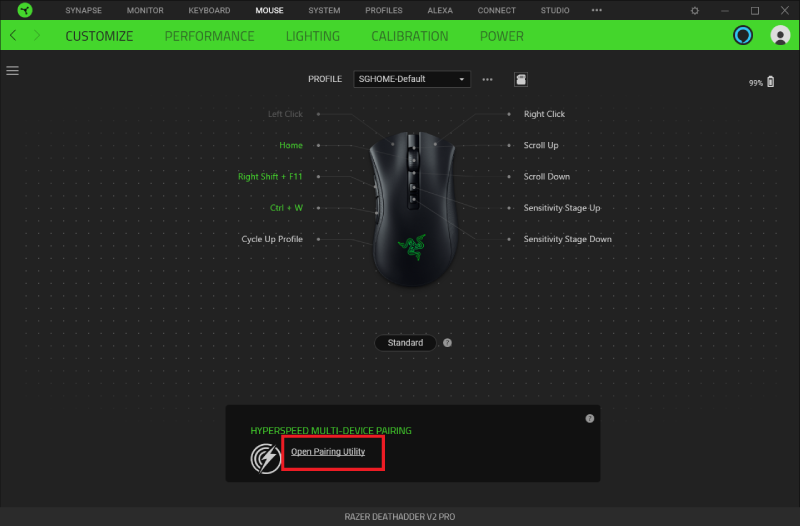
Credit: mysupport.razer.com
System Requirements
Adding devices to Razer Synapse can enhance your gaming experience. Before starting, check the system requirements. Ensure your system meets the necessary specifications for smooth operation.
Compatible Devices
Razer Synapse works with a variety of Razer devices. Below are some compatible devices:
- Razer Mice: DeathAdder, Naga, Lancehead
- Razer Keyboards: BlackWidow, Huntsman, Cynosa
- Razer Headsets: Kraken, Nari, Thresher
- Razer Controllers: Wolverine, Raiju
Ensure your device is listed for compatibility. Check the official Razer website for the latest list of supported devices.
Minimum System Specifications
Your PC must meet the minimum requirements. Here are the basic specs:
| Component | Minimum Requirement |
|---|---|
| Operating System | Windows 7 (64-bit) or macOS 10.10 |
| RAM | 4 GB |
| Processor | Intel Core i3 or equivalent |
| Storage | 250 MB available space |
| Internet | Stable internet connection |
Ensure your system meets these specs. This ensures smooth operation without lag.
Install the latest drivers and software updates. This helps maintain compatibility and performance.
Installing Razer Synapse
Razer Synapse is essential for managing your Razer devices. This software helps you customize your device settings. Learn how to install Razer Synapse step-by-step.
Downloading The Software
First, you need to download the software. Visit the Razer Synapse website. Find the download link for your operating system.
- Click on the download button.
- Save the file to your computer.
Installation Steps
After downloading, follow these steps to install the software:
- Open the downloaded file.
- Run the installer.
- Accept the license agreement.
- Choose the installation location.
- Click on the “Install” button.
- Wait for the installation to complete.
- Click “Finish” to close the installer.
Now, you have installed Razer Synapse. You can start adding your devices.
Creating A Razer Account
To add devices to Razer Synapse, you need a Razer account. This account allows you to sync and manage your devices efficiently. Follow these steps to create your Razer account.
Sign-up Process
Visit the Razer Synapse website. Click on the Sign Up button. Fill in your details like name, email, and password.
Make sure you use a strong password. It should contain letters, numbers, and symbols. After filling in the details, click on the Create Account button.
Account Verification
Check your email for a verification message. Open the email and find the verification link. Click on this link to verify your account.
Once verified, log in to your account on the Razer Synapse website. You can now start adding devices to your account.

Credit: www.youtube.com
Connecting Devices
Connecting devices to Razer Synapse is a straightforward process. It enhances your gaming experience. Follow these steps to add devices effortlessly.
Usb And Wireless Connections
Razer Synapse supports both USB and wireless connections. This ensures compatibility with various devices.
- Plug the device into a USB port.
- Ensure the cable is secure.
- Wait for the device to be recognized.
- Turn on the wireless device.
- Enable Bluetooth on your PC.
- Pair the device with your computer.
Initial Device Detection
Once connected, Razer Synapse will detect the device. Follow these steps for initial detection:
- Open Razer Synapse software.
- Navigate to the “Devices” tab.
- Check if the new device appears.
- Select the device to configure settings.
If the device is not detected:
- Ensure the device is powered on.
- Check the connection type (USB or wireless).
- Restart Razer Synapse software.
Following these steps ensures a smooth setup process. Enjoy your enhanced gaming experience with Razer Synapse!
Configuring Device Settings
Configuring device settings in Razer Synapse can elevate your gaming experience. You can customize RGB lighting and adjust performance settings. These options give you control over your devices.
Customizing Rgb Lighting
The RGB lighting feature allows you to create a unique look. To customize RGB lighting, follow these steps:
- Open Razer Synapse and select your device.
- Click on the Lighting tab.
- Select a lighting effect from the dropdown menu.
- Adjust the color, brightness, and speed using the sliders.
- Click Save to apply your settings.
You can also create custom lighting profiles. Use the Chroma Studio for advanced customization. Experiment with different effects to find your perfect setup.
Adjusting Performance Settings
Performance settings help optimize your device for gaming. To adjust performance settings, follow these steps:
- Open Razer Synapse and select your device.
- Click on the Performance tab.
- Adjust the DPI settings using the sliders.
- Customize the polling rate for better responsiveness.
- Click Save to apply your settings.
For advanced users, you can create multiple profiles. Switch between profiles based on your needs. This flexibility enhances your gaming performance.
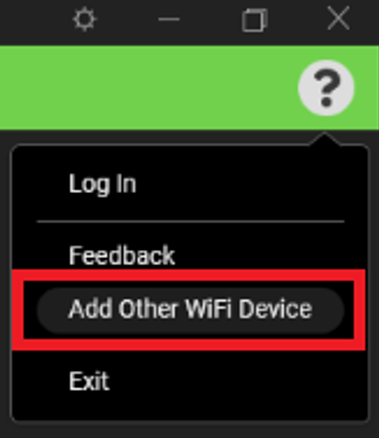
Credit: mysupport.razer.com
Syncing Profiles
Syncing profiles on Razer Synapse enhances your gaming experience. You can switch effortlessly between different settings. This guide will show you how to create and switch profiles.
Creating Profiles
Creating profiles in Razer Synapse is simple. Follow these steps:
- Open Razer Synapse software.
- Go to the “Profiles” tab.
- Click “Add” to create a new profile.
- Name your profile and click “Save”.
Each profile can have unique settings. You can customize lighting, macros, and more.
Switching Between Profiles
Switching between profiles is quick and easy:
- Open Razer Synapse.
- Navigate to the “Profiles” tab.
- Select the profile you want to use.
You can also assign profiles to specific games. This way, the right settings load automatically.
| Feature | Description |
|---|---|
| Creating Profiles | Allows you to save different settings for various needs. |
| Switching Profiles | Enables easy toggling between different profiles. |
Using profiles optimizes your gaming setup. It ensures you have the best settings for every game.
Troubleshooting
Experiencing issues while adding devices to Razer Synapse? Don’t worry! Here, we will guide you through troubleshooting steps to resolve common issues. Follow these simple steps to ensure smooth integration of your devices.
Common Issues
Sometimes, users face challenges while adding devices to Razer Synapse. Below are some common issues and their solutions:
- Device Not Recognized: Ensure the device is securely connected to your computer.
- Software Not Updated: Check if your Razer Synapse is up-to-date. Update if necessary.
- Driver Issues: Reinstall or update the drivers for your Razer device.
- USB Port Problems: Try connecting the device to a different USB port.
Contacting Support
If the issue persists, reach out to Razer Support for assistance. Follow these steps:
- Visit the Razer Support website.
- Navigate to the Contact Support section.
- Fill out the required fields with your details and issue description.
- Submit the form and wait for a response from the support team.
Razer Support will provide further instructions to resolve your issue.
Frequently Asked Questions
How Do I Get Razer Synapse To Recognize A New Device?
Connect the new device, then open Razer Synapse. Ensure all drivers and software are updated. Restart your computer.
How To Register A Device To Razer Synapse?
Open Razer Synapse software. Connect your Razer device via USB. Follow on-screen instructions to complete registration.
How Do I Add Things To Razer Synapse?
Open Razer Synapse. Click on the device you want to add. Use the “Modules” tab to add features.
How To Add A Non-razer Device To Razer Synapse?
To add a non-Razer device to Razer Synapse, use a third-party software like OpenRGB. Ensure compatibility and follow the software’s instructions.
Conclusion
Adding devices to Razer Synapse is simple and enhances your gaming experience. Follow these steps for seamless integration. Enjoy customizable settings and optimal performance. Stay updated with the latest software for the best results. Unlock the full potential of your Razer gear with Synapse’s powerful features.
Happy gaming!