To change the font and colors in Windows Command Prompt, simply right-click on the title bar, select Properties, and then customize the font and color settings to your preference. The Windows Command Prompt allows users to personalize the font and colors to enhance readability and aesthetics.
By following a few simple steps, you can customize the appearance of the Command Prompt to better suit your visual preferences. This customization can not only improve readability but also provide a more personalized and visually appealing experience. Making these adjustments can make working in the Command Prompt more enjoyable and efficient, as you can tailor the appearance to your specific needs.
We will explore the process of changing the font and colors in Windows Command Prompt, allowing users to create a more personalized computing environment.
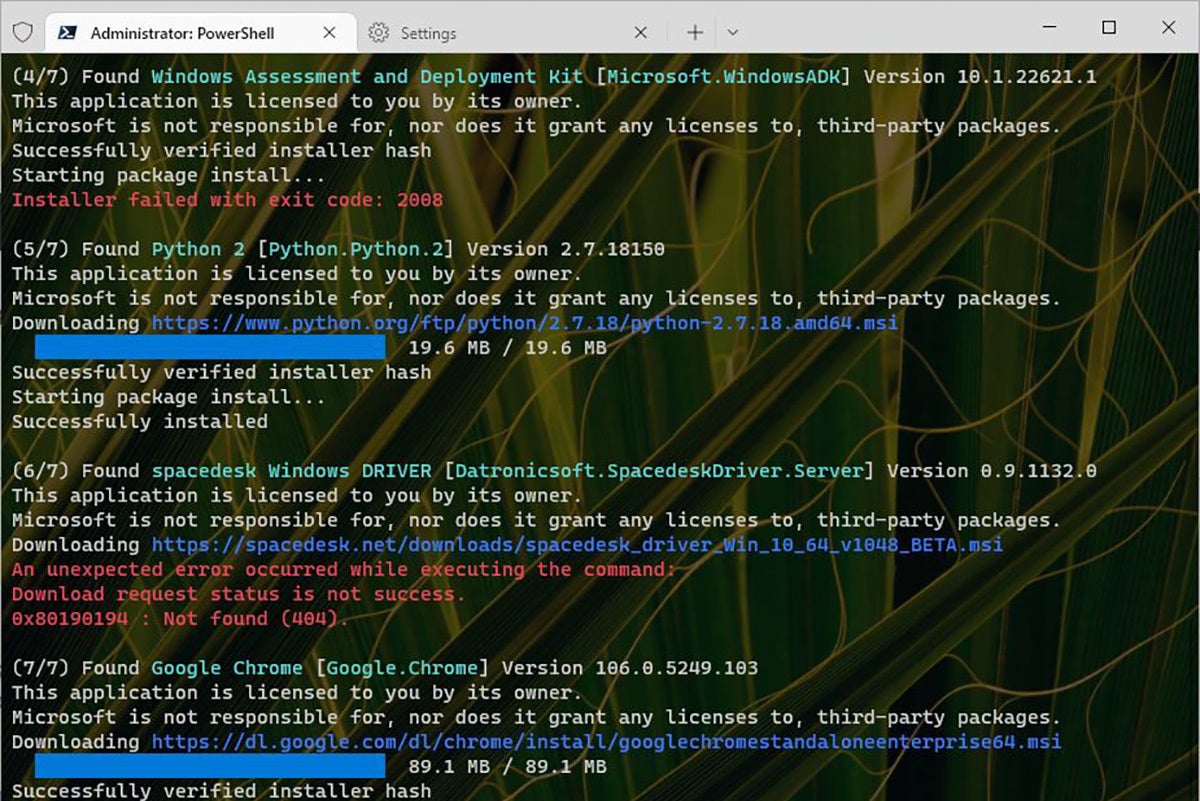
Credit: www.computerworld.com
Choosing The Right Font
When it comes to working with the Windows Command Prompt, it’s important to choose the right font to ensure optimal readability and visual comfort. A clear and visually appealing font can make the Command Prompt experience more enjoyable and efficient.
Understanding The Importance Of Font
The font used in the Command Prompt can significantly impact the readability and user experience. An appropriately chosen font can make text more legible and reduce eye strain, especially during long coding or system administration tasks.
Recommended Fonts For Command Prompt
When selecting a font for the Command Prompt, it’s essential to prioritize clarity and visibility. Some recommended fonts that provide excellent legibility in the Command Prompt include:
- Consolas
- Courier New
- Lucida Console
These fonts are specifically designed for programming environments and offer clear, well-defined characters that are paramount for coding and system administration tasks.

Credit: stackoverflow.com
Changing Colors In Command Prompt
Discover how to change the font and colors in the Windows Command Prompt and personalize your experience. Easily customize your command window to enhance readability and aesthetic appeal.
Changing colors in the Windows Command Prompt can enhance readability and visual appeal. It provides a personalized touch to the command-line interface, making the interaction more pleasant and effective. Customizing text and background colors, as well as modifying color intensity and opacity, allows users to tailor the Command Prompt to suit their preferences and needs.Customizing Text And Background Colors
Users can customize text and background colors in Command Prompt to match their preferences. To change the text and background colors, follow these steps:- Launch Command Prompt and right-click on the title bar to access the properties.
- Select the “Colors” tab.
- Choose the desired color for the text and the background by clicking on the respective color boxes.
- Click “OK” to apply the changes.
Modifying Color Intensity And Opacity
Changing the color intensity and opacity of the Command Prompt can further enhance the visual experience. Users can adjust the brightness and opacity of the text and background colors by following these steps:- Launch Command Prompt and access the properties by right-clicking on the title bar.
- Go to the “Colors” tab and click on “Screen Text” or “Screen Background” to adjust the intensity or opacity.
- Move the slider to the desired level and click “OK” to apply the changes.
Creating A Color Scheme
Discover how to change the font and colors in Windows Command Prompt effortlessly. Learn the steps to create a personalized color scheme for an enhanced user experience.
Creating a Color Scheme In Windows Command Prompt, creating a color scheme allows you to personalize your command line interface and enhance your experience. Whether you prefer vibrant colors or a more subdued palette, customizing the font and colors can make the Command Prompt easier on the eyes and improve readability. In this section, we will explore two essential aspects of creating a color scheme: working with color attributes and saving and importing color schemes. Let’s dive in!Working With Color Attributes
The Command Prompt offers a range of color attributes that you can modify to suit your preferences. These attributes include foreground and background colors, as well as text and image transparency. To change the color attributes, follow these simple steps:- Open the Command Prompt by pressing the “Windows” key and searching for “cmd”.
- In the Command Prompt window, right-click on the title bar and select “Properties”.
- Navigate to the “Colors” tab, where you’ll find options to customize the foreground and background colors.
- Click on each color box to open the color picker and choose your desired color.
- You can also adjust the RGB values for more precise color selection.
- Once you’re satisfied with your changes, click “OK” to apply the new color attributes.
Saving And Importing Color Schemes
If you’ve spent time perfecting your color scheme, you may want to save it for future use or share it with others. The Command Prompt allows you to save and import color schemes for easy accessibility. Here’s how:- Open the Command Prompt and access the “Properties” window by right-clicking on the title bar.
- In the “Properties” window, navigate to the “Colors” tab.
- Click on the “Schemes” dropdown menu and select “Save As”.
- Choose a name for your color scheme and click “Save” to store it.
- To import a saved color scheme, follow the same steps but select “Import” from the “Schemes” dropdown menu instead.
- Navigate to the location where your color scheme file is saved, select it, and click “Open”.
- Your imported color scheme will now be available in the “Schemes” dropdown menu.
Taking Control With Command Prompt Properties
The command prompt is a powerful tool for performing various tasks on your Windows operating system. With Command Prompt Properties, you can take control of how the command prompt appears by customizing its font and colors. This allows you to personalize your command prompt and make it more visually appealing.
Using Command Prompt Properties
Changing the font and color settings in Command Prompt Properties is a simple and straightforward process. Here’s how you can do it:
- Open the Command Prompt by pressing the Windows key + R and then typing “cmd” in the Run dialog box.
- Right-click on the Command Prompt title bar and select “Properties” from the context menu.
- In the Properties dialog box, navigate to the “Font” tab.
- Here, you can choose your preferred font type, size, and style. Selecting a font that you find easy to read is essential for a better command prompt experience.
- Next, go to the “Colors” tab to adjust the foreground and background colors of the command prompt. You can choose from a wide range of color options to suit your preferences.
- Once you are satisfied with your selections, click “OK” to apply the changes.
Applying Changes Automatically
If you want your font and color settings to be applied automatically every time you open the command prompt, follow these steps:
- Repeat steps 1 to 5 mentioned above to customize the font and colors to your liking.
- Navigate to the “Options” tab in the Properties dialog box.
- Check the “Apply properties to current window only” checkbox if you only want the changes to be applied to the current command prompt window.
- If you want the changes to be applied every time you open a new command prompt window, check the “Apply properties to all future windows with the same title” checkbox.
- Click “OK” to save your preferences and close the Properties dialog box.
That’s it! You have successfully taken control of your command prompt’s appearance by customizing its font and colors using Command Prompt Properties. Now you can enjoy a more personalized and visually pleasing command prompt experience on your Windows system.
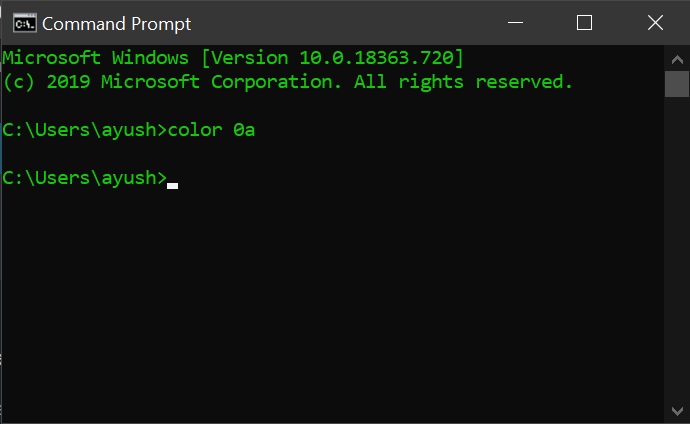
Credit: www.geeksforgeeks.org
Frequently Asked Questions For Windows Command Prompt Change The Font And Colors
How Do I Change The Font In Windows Command Prompt?
To change the font in Windows Command Prompt, follow these steps:
1. Right-click on the title bar of the Command Prompt window. 2. Select “Properties” from the context menu. 3. In the “Font” tab, choose your desired font and click “OK”.
How Can I Change The Colors In Windows Command Prompt?
To change the colors in Windows Command Prompt, simply follow these steps:
1. Right-click on the title bar of the Command Prompt window. 2. Choose “Properties” from the context menu. 3. Go to the “Colors” tab. 4. Select the desired colors for the Text and Background and click “OK”.
What Are Some Popular Fonts For Windows Command Prompt?
Windows Command Prompt supports a wide range of fonts. Some popular fonts commonly used include Consolas, Lucida Console, and Courier New. These fonts provide excellent readability and are widely used for programming and command line tasks.
Conclusion
To sum up, customizing the font and colors in Windows Command Prompt can greatly enhance your user experience. By following the step-by-step instructions mentioned in this blog post, you now have the power to personalize your command prompt window according to your preferences.
Experiment with different font styles and colors to make the system console more visually appealing and easier to read. Embrace this simple yet powerful customization option and take your command prompt usage to the next level. Start typing commands in style!



