No, you should not delete the AppData folder in Windows 11. The AppData folder contains important application data and settings that are crucial for the proper functioning of installed programs.
Are you considering deleting the AppData folder in Windows 11? You might want to rethink that decision. The AppData folder plays a crucial role in storing application data and settings for various programs on your system. Deleting it could lead to malfunctioning apps and loss of important data.
It’s best to leave the AppData folder untouched to avoid any potential issues with your operating system and the applications installed on it. We’ll delve into the significance of the AppData folder and why it’s essential to retain it in your Windows 11 environment.

Credit: www.pandorarecovery.com
Understanding The Appdata Folder
The Appdata folder in Windows 11 is a crucial part of the operating system, but many users are often unsure about its purpose and whether it can be safely deleted. Understanding the Appdata folder is essential for maintaining the functionality of the system and ensuring that important data is not accidentally lost. In this article, we will delve into the key aspects of the Appdata folder, including its contents and location in Windows 11.
What Does The Appdata Folder Contain?
The Appdata folder primarily contains application data for user-specific settings and configurations. It includes information such as program settings, temporary files, and cache data. Deleting this folder can lead to the loss of personalized settings for various applications, potentially causing issues with their functionality.
Appdata Folder Location In Windows 11
In Windows 11, the Appdata folder is located within the user’s profile directory. The full path to the Appdata folder is typically C:\Users\{Username}\AppData. It is important to note that the Appdata folder is hidden by default, so users may need to enable the option to view hidden files and folders in the Windows File Explorer settings.
Consequences Of Deleting The Appdata Folder
When considering deleting the Appdata folder on Windows 11, it’s important to understand the potential consequences. The Appdata folder contains essential data for applications and the operating system, and deleting it can lead to significant issues. Let’s explore the potential impacts of deleting the Appdata folder.
Loss Of Program Settings
When the Appdata folder is deleted, important program settings are lost. These settings include user preferences, custom configurations, and personalizations within various applications. As a result, applications may not function as intended and users may have to reconfigure settings or preferences, leading to inconvenience and potential data loss.
Impact On Application Functionality
The deletion of the Appdata folder can have a severe impact on the functionality of applications. Without access to the Appdata folder, applications may fail to load correctly, experience errors, or crash frequently. Users may encounter issues such as missing data, inaccessible features, and overall instability within the affected applications.
Determining Appdata Folder Safety For Deletion
Determining the safety of deleting the Appdata folder in Windows 11 is crucial for system stability and data accessibility. Careful consideration and understanding of its contents are necessary to avoid potential issues.
When it comes to cleaning up your Windows 11 system, you may wonder if it is safe to delete the Appdata folder. After all, decluttering your computer can lead to improved performance and more available storage. However, before you rush into deleting this folder, it is crucial to understand its potential implications.
Checking For Essential System Files
Before you decide to delete the Appdata folder in Windows 11, it is essential to check for any essential system files it may contain. These files could be crucial for the proper functioning of your operating system and various applications. To determine whether the Appdata folder includes essential files:
- Access the Appdata folder by clicking on the File Explorer icon in your taskbar and navigating to %userprofile%\Appdata.
- Look for files and folders related to your operating system, such as Microsoft, Windows, or any other system-related names.
- If you find any files or folders that seem important for the functioning of your system, it is recommended to avoid deleting the entire Appdata folder.
Assessing App-specific Implications
Deleting the Appdata folder can have implications on the functionality and settings of various applications installed on your Windows 11 system. It is crucial to assess these implications before proceeding:
- Determine which applications are currently using the Appdata folder for storing crucial data, settings or configurations.
- Research each application individually to understand the potential consequences of deleting their respective Appdata folders.
- Keep in mind that deleting the Appdata folder may lead to loss of application-specific settings, data, or even corruption of the application itself.
By considering the app-specific implications, you can ensure that deleting the Appdata folder won’t disrupt the performance or functionality of your installed applications.
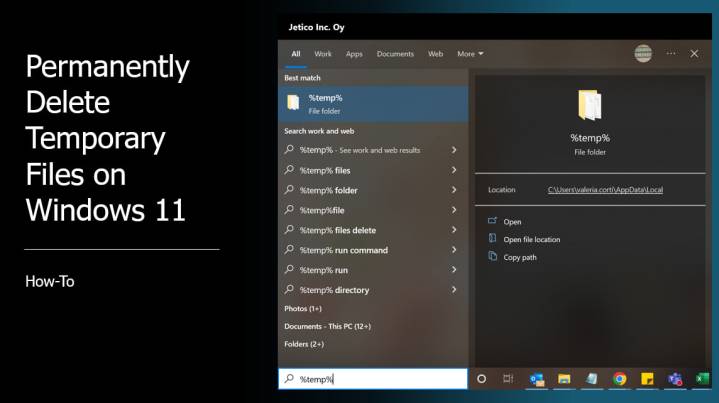
Credit: www.jetico.com
Safe Cleaning Of Appdata Folder
The Appdata folder in Windows 11 contains important data and settings for various applications installed on your computer. While it is not recommended to delete the entire Appdata folder, there are cases when you may need to clean it up to free up disk space or resolve issues with specific applications. In this blog post, we will explore the safe methods to clean the Appdata folder without causing any harm to your system.
Removing Unnecessary Files
To clean up the Appdata folder, it is important to identify and remove unnecessary files that are no longer needed. These files might include temporary files, cache data, and other remnants left behind by applications. By removing these unnecessary files, you can reclaim valuable disk space and potentially improve the performance of your system.
Here are some steps to remove unnecessary files from the Appdata folder:
- Open File Explorer by pressing Windows key + E on your keyboard.
- Navigate to the C:\Users\YourUsername\AppData folder, where YourUsername is your Windows username.
- Within the Appdata folder, you will find several subfolders like Local, Roaming, and LocalLow. These subfolders contain application-specific data.
- Open each subfolder and manually delete files that are no longer necessary.
- Exercise caution while deleting files and make sure you do not delete any important data or settings required by your applications.
Using Disk Cleanup Tools
Another safe and convenient method to clean up the Appdata folder is by using disk cleanup tools available in Windows 11. These tools are specifically designed to identify and remove unnecessary files, including those in the Appdata folder. Using a disk cleanup tool can save you time and effort compared to manually deleting files.
Here’s how to use the built-in disk cleanup tool:
- Press the Windows key and type “Disk Cleanup” in the search bar.
- Select the Disk Cleanup application from the search results.
- Choose the drive where your Windows operating system is installed (usually C:).
- Click on the Clean up system files button to scan for additional files that can be removed.
- Once the scan is complete, select the Temporary files option and any other categories you want to clean up.
- Click OK and then click on Delete Files to confirm the deletion.
By following these steps, you can safely clean up the Appdata folder using the disk cleanup tool.
Alternatives To Deleting The Appdata Folder
In Windows 11, the Appdata folder plays a crucial role in storing user-specific application data. While some users may consider deleting this folder to free up storage space, it is important to note that doing so can lead to issues with applications and even the operating system itself. However, there are alternatives to deleting the Appdata folder that can help you manage your storage without compromising your system’s stability. This article explores two such alternatives: archiving the Appdata folder and moving the Appdata folder to another location.
Archiving The Appdata Folder
If you find that the Appdata folder is taking up a significant amount of storage space but you still wish to keep its contents for future reference, archiving is a suitable option. Archiving involves compressing the Appdata folder into a single file, reducing its size and allowing you to store it on an external drive, cloud storage, or another location on your computer. Archiving the Appdata folder can be accomplished by following these simple steps:
- Create a new folder on your computer or external storage device to store the archived Appdata folder.
- Locate the Appdata folder on your Windows 11 system. You can usually find it by navigating to
C:\Users\YourUsername\AppData. - Right-click on the Appdata folder and select “Send to,” then choose the new folder you created for archiving.
- The Appdata folder will be copied to the new folder. Once the copy process is complete, right-click on the new folder and select “Send to,” then choose “Compressed (zipped) folder.”
- A zipped file containing the archived Appdata folder will be created. You can now store this file in a safe location, ensuring that you have a backup of your application data while freeing up storage space on your computer.
Moving The Appdata Folder To Another Location
If you prefer to keep the Appdata folder accessible on your system but wish to relocate it to another drive or directory, you can do so by moving it to a new location. This alternative allows you to manage storage space while still maintaining the functionality and accessibility of the Appdata folder. Here’s how you can move the Appdata folder:
- Create a new folder at the desired location where you want to move the Appdata folder. This could be on another drive or within an existing directory.
- Open the Start Menu, and in the search bar, type “Run” to launch the Run dialog box.
- Type “
%APPDATA%” in the Run dialog box and press Enter. - Copy the entire contents of the Appdata folder by selecting all the files and folders, right-clicking, and choosing “Copy.”
- Navigate to the newly created folder at the desired location.
- Paste the copied contents into the new folder by right-clicking and choosing “Paste.”
- Once the copying process is complete, you can delete the original Appdata folder from its original location, ensuring that you have successfully moved the folder to a new location.
By archiving or moving the Appdata folder, you can manage your storage effectively while retaining access to vital application data. These alternatives provide a balance between freeing up space and maintaining system functionality, minimizing the risk of encountering issues with applications or the Windows 11 operating system.

Credit: www.reddit.com
Frequently Asked Questions Of Can I Delete Appdata Folder In Windows 11
Q: Is It Safe To Delete The Appdata Folder In Windows 11?
A: No, it is not safe to delete the Appdata folder in Windows 11. This folder contains important data and settings for your installed applications. Deleting it may cause your apps to malfunction or even break your operating system.
Q: What Happens If I Delete The Appdata Folder On Windows 11?
A: Deleting the Appdata folder on Windows 11 can have serious consequences. This folder contains user-specific application data, including settings, preferences, and temporary files. Deleting it may result in the loss of important data, application errors, and even system instability.
Q: Can I Delete The Local Appdata Folder In Windows 11?
A: Deleting the Local Appdata folder in Windows 11 is not recommended. This folder contains user-specific application data that is used by various programs. Removing it may cause applications to lose their settings and data, leading to potential issues with those applications.
Q: Can I Delete The Roaming Appdata Folder In Windows 11?
A: It is not advisable to delete the Roaming Appdata folder in Windows 11. This folder contains application data that may sync across different devices or user accounts. Removing it may result in the loss of important settings and data for applications that rely on this folder.
Conclusion
To sum up, deleting the AppData folder in Windows 11 should be approached with caution. While it may appear to free up space, it can have unintended consequences on the functioning of your system and installed applications. It is advisable to consult with a technical expert or follow official guidelines before making any modifications.
Your system’s stability and performance should always be a priority.