To change to a 12-hour clock in Windows 11, go to Settings, click on Time & Language, then select Time. From there, choose the 12-hour format under “Change the format for date, time, and number.”
Are you tired of the 24-hour clock format and want to switch to the more conventional 12-hour clock format on your Windows 11 computer? Knowing how to make this adjustment can significantly improve your user experience. By following a few simple steps in the system settings, you can easily switch to the 12-hour clock format.
We will guide you through the process of changing time formats in Windows 11, ensuring your device displays time in a way that suits your preference. Let’s dive in to learn how you can switch to a 12-hour clock in Windows 11.
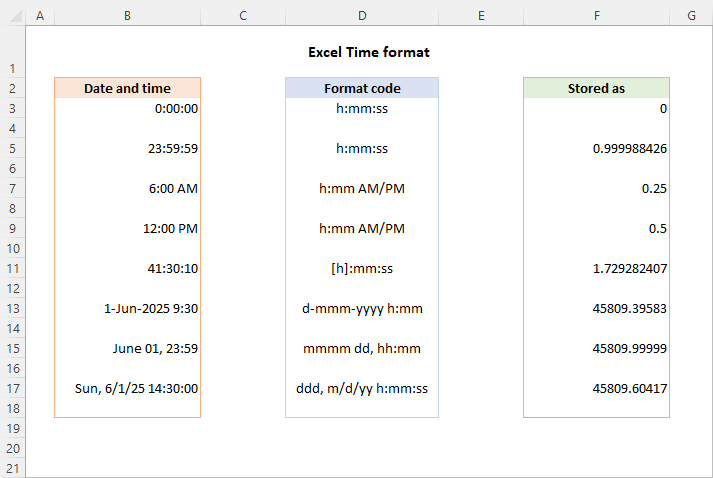
Credit: www.ablebits.com
Option 1: Changing The Clock Settings
Windows 11 brings a fresh and modern look to the operating system, including a change to the default 24-hour clock format. If you prefer the familiarity of the traditional 12-hour clock, don’t worry as Windows 11 provides multiple options to customize the clock settings. In this article, we will explore two simple methods to change the clock to a 12-hour format: using the Settings App and using the Control Panel. Let’s dive in!
Using The Settings App
If you prefer an intuitive and user-friendly approach, you’ll love the convenience of changing the clock settings through the Settings App. Here’s how:
- Click on the Start button in the taskbar, located at the bottom left corner of your screen.
- From the Start menu, click on “Settings,” which resembles a gear icon, to open the Windows Settings.
- In the Windows Settings, locate and click on “Time & Language.”
- Under the “Date & Time” section, you will find the option to customize your clock format. Click on the drop-down menu next to “Time format.”
- From the drop-down menu, select “12-hour” to change the clock format to a 12-hour format.
- Finally, close the Settings App, and you’ll see the clock on your Windows 11 taskbar displaying the time in the 12-hour format.
Using The Control Panel
If you are more comfortable with the classic control panel settings, you can still change the clock format by using the Control Panel. Here’s what you need to do:
- Open the Control Panel by clicking on the Start button in the taskbar and typing “Control Panel” in the search bar. Then, select the Control Panel app from the search results.
- In the Control Panel, click on “Clock and Region.”
- Next, click on “Region.”
- In the “Region” window, you’ll find the “Formats” tab. Click on it.
- Under the “Formats” tab, you will see a drop-down menu labeled “Short time.” Click on the drop-down menu and select the desired 12-hour format.
- Click on “Apply” and then “OK” to save the changes.
- Exit the Control Panel, and you’ll notice that the clock in the taskbar now showcases the time in a 12-hour format.
By following either of these methods, you can easily switch your Windows 11 clock to a 12-hour format. Whether you prefer the Settings App or the Control Panel, Windows 11 provides you the flexibility to customize the look and feel of your operating system to suit your personal preferences. Give it a try and enjoy the delight of a familiar 12-hour clock on your Windows 11 desktop!

Credit: www.health.harvard.edu
Option 2: Using Third-party Software
If you prefer not to adjust the system settings manually, you can opt for using third-party software to change to a 12-hour clock in Windows 11. This method allows for more flexibility and customization, providing you with additional features and options to personalize your clock settings. Here’s how you can do it.
Exploring Available Third-party Software
Before diving into the installation process, take some time to explore the available third-party software options for changing the clock to a 12-hour format in Windows 11. You can conduct a quick online search or visit trusted software download websites to find reputable programs that offer this functionality. Look for user reviews and ratings to ensure you choose a reliable and reputable software solution.
Installing And Configuring The Software
Once you’ve selected the third-party software you want to use, proceed with the installation process by following the provided instructions. After the installation is complete, launch the software and navigate to the settings or preferences section to configure the clock format. Most third-party software applications provide easy-to-use interfaces that allow you to customize the time and date display according to your preferences. Take advantage of these settings to switch to a 12-hour clock format and adjust any additional features that the software offers.
Tips For A Smooth Transition
Switching to a 12-hour clock in Windows 11 can be a simple process if you know the right tips and tricks. Whether you’re adjusting the clock display or managing time zone settings, these strategies will help you seamlessly integrate the new time format into your daily routine. Keep reading to discover how you can customize the clock display and make the most of time zone settings for a smooth transition.
Customizing Clock Display
When transitioning to a 12-hour clock in Windows 11, you have the freedom to customize the way the time is displayed on your device. Here are some helpful tips to ensure your clock display meets your preferences:
- Click on the Start button and select “Settings” to open the Windows Settings menu.
- From the settings menu, click on “Time & Language” to access the time-related settings.
- Scroll down and click on “Date & Time” to open the date and time settings.
- In the “Formats” section, click on “Change date and time formats.”
- Select the “Short time” drop-down menu and choose the “H:mm tt” option for a 12-hour format.
- Click “Apply” and then “OK” to save the changes.
Utilizing Time Zone Settings
Managing time zone settings is crucial to ensure that your device displays the correct time and seamlessly adjusts to daylight saving time changes. Here are a few essential tips to help you make the most of time zone settings:
- Open the Windows Settings menu by clicking on the Start button and selecting “Settings”.
- Navigate to “Time & Language” and select “Date & Time”.
- Scroll down to the “Time Zone” section and click on “Change time zone”.
- Choose your preferred time zone from the list or search for it using the search box.
- Ensure that the “Set time zone automatically” toggle is enabled if you want Windows 11 to automatically adjust your time zone based on your location.
- Click “Apply” and then “OK” to save the changes.
By following these tips, you can easily customize your clock display and utilize the time zone settings in Windows 11, ensuring a smooth transition to the 12-hour clock format.
:max_bytes(150000):strip_icc()/001_how-to-change-the-screen-timeout-in-windows-11-6829006-31203e553c8b4ea9943e96aa714421d9.jpg)
Credit: www.lifewire.com
Frequently Asked Questions Of Change To A 12 Hour Clock In Windows 11
How Do I Change To A 12-hour Clock In Windows 11?
To change to a 12-hour clock in Windows 11, follow these steps:
1. Go to the “Settings” app. 2. Click on “Time & Language”. 3. Select “Date & Time” in the left sidebar. 4. Under “Change date and time formats”, click on “Short time” and select the “h:mm tt” format.
Conclusion
The switch to a 12-hour clock in Windows 11 brings convenience and familiarity to users. With the ability to easily toggle between the 12-hour and 24-hour formats, users can customize their experience according to their preference. Whether it’s for work or personal use, the new clock feature enhances productivity and ensures seamless integration with other devices.
Stay updated with Windows 11 and enjoy a user-friendly timekeeping experience!



