To invert colors on a Chromebook, go to Settings > Advanced > Accessibility > Display and enable “Use high contrast mode.” By inverting colors on your Chromebook, you can enhance visual accessibility and reduce eye strain during prolonged use. Experiencing eye discomfort while staring at your Chromebook can be a common issue, especially in low-light conditions.
Inverting colors offers a solution by providing a dark background that can be easier on the eyes. This feature is a part of the accessibility options intended to improve the computing experience for users with vision impairments. It also benefits anyone who prefers a dark theme to mitigate the harshness of a bright screen.
By switching to high contrast mode, text, images, and other elements take on an alternative color scheme that promotes better readability and focus. With this simple adjustment, users can customize their display settings for optimal comfort and usability as they navigate through applications and the web on their Chromebook.
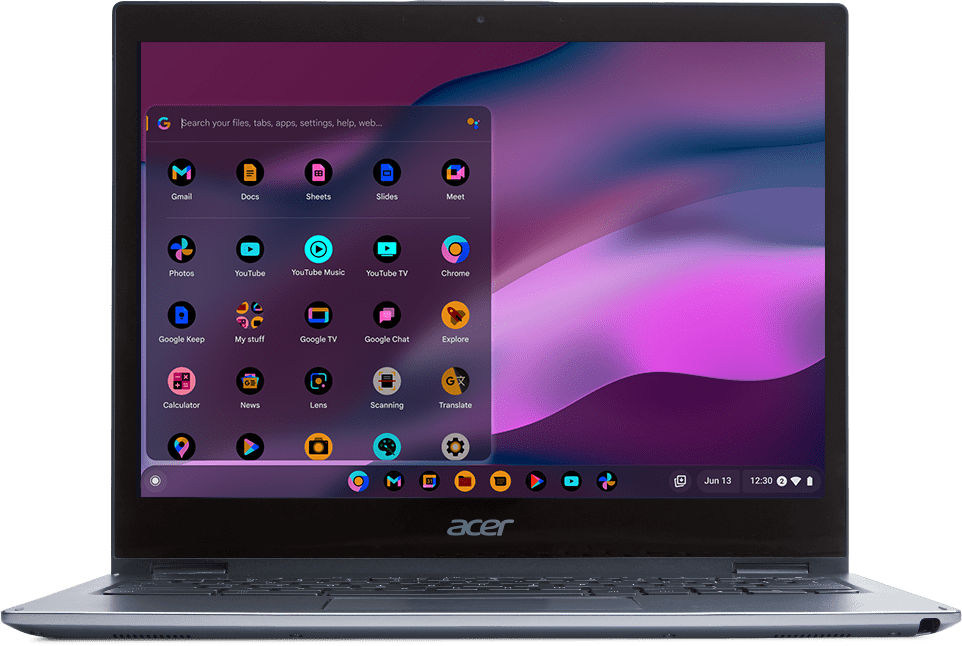
Credit: www.google.com
The Appeal Of Inverted Colors
Imagine opening your Chromebook to find a soothing, eye-friendly interface. That’s the magic of inverted colors. It’s more than an aesthetic choice; it’s a practical feature for many. By flipping the color scheme, text pops against dark backgrounds. This nifty trick benefits users in a multitude of ways, from reducing glare to aiding those with specific visual impairments. Let’s explore how inverting colors can transform your Chromebook experience!
Benefits For Visual Comfort
Bright screens can strain the eyes, especially after long hours of use. Inverting colors minimizes harsh whites, creating a comforting visual environment for reading and browsing. Consider the ways inversed hues can offer visual comfort:
- Less strain on the eyes in dimly lit settings
- Reduced screen glare, lessening potential headaches
- Improved text readability, making prolonged work sessions bearable
Enhancing Accessibility
Accessibility matters, and Chromebook’s inverted colors feature recognizes this. For individuals with certain visual impairments, traditional color schemes can be difficult to navigate. The color inversion option enhances usability. Here’s how:
| Accessibility Feature | Benefit |
|---|---|
| High Contrast | Makes text and icons stand out better, aiding visual recognition |
| Custom Color Schemes | Allows user to adjust colors to their visual preferences reducing eye fatigue |
| Visual Clarity | Enhances overall visibility and reduces visual noise |
Before You Begin: Know Your Chromebook
Discovering how to invert colors on a Chromebook starts with understanding what your device can do. Your Chromebook has built-in features designed to enhance user experience, especially for those requiring accessibility support. Before diving into the color inversion process, familiarize yourself with your Chromebook’s capabilities.
Understanding Accessibility Features
Chromebooks have various accessibility features tailored for users with different needs. These include screen magnifiers, text-to-speech options, and color adjustments. The color inversion feature falls under visual aids designed to reduce eye strain and improve readability.
- Bold text
- High contrast mode
- Screen magnifier
- Color inversion
Checking Your System Version
It is crucial to check for updates before attempting to invert colors. Updates often include improvements to accessibility features. To confirm your Chromebook’s system version:
- Click the status area.
- Select the Settings gear.
- Click on ‘About Chrome OS.’
- Find the ‘Check for Updates’ button.
Performing these steps ensures your device runs the latest features smoothly.
Quick Access To Inversion: Keyboard Shortcuts
Welcome to the handy guide for color inversion on Chromebooks. Color inversion is a helpful feature for those who desire high contrast or need relief from bright screens. Notably, Chromebooks offer a swift way to invert colors through keyboard shortcuts.
Default Shortcuts For Color Inversion
Activating color inversion is quick and straightforward. Chromebooks have built-in shortcuts for this. To invert colors instantly, use the following combination:
- Ctrl + Search + H: Toggles high contrast mode.
High contrast mode inverts colors across the Chromebook interface. This feature makes text easier to read and reduces eye strain.
Customizing Shortcuts For Efficiency
Personalize shortcuts for faster access. Chromebook allows for customization. Tailor shortcuts to fit your needs by following these steps:
- Open Settings.
- Scroll to Advanced and select Accessibility.
- Click Manage accessibility features.
- Go to Keyboard and text input.
- Find Customize your keyboard shortcuts.
- Adjust the High contrast mode shortcut.
With these tweaks, your Chromebook conforms to your individual style. Enjoy effortless color inversion, simplifying screen legibility and enhancing visual comfort.
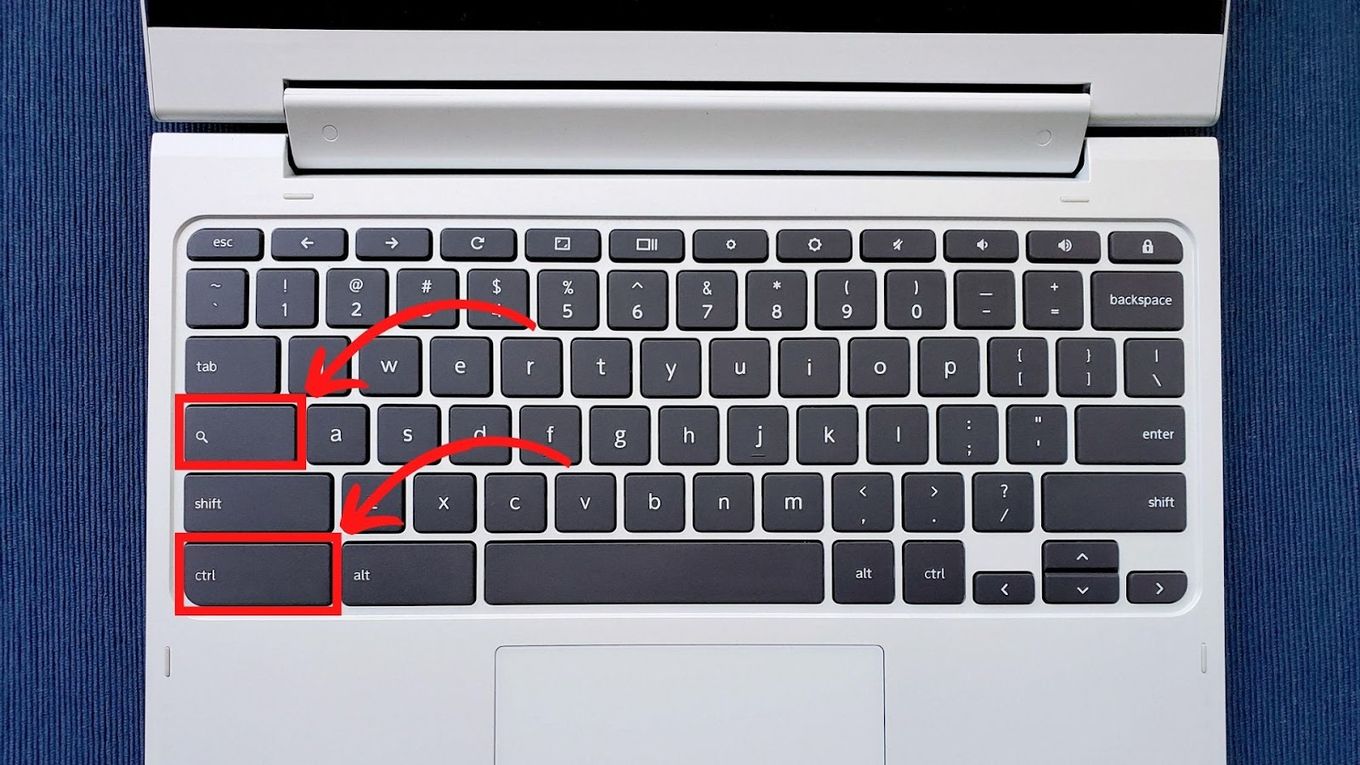
Credit: alvarotrigo.com
Step-by-step: Inverting Colors Through Settings
Need to change how colors look on your Chromebook? With just a few clicks, you can invert colors easily. This guide offers a simple walkthrough of the process. Inverting colors can help reduce eye strain and improve readability. The steps below show how to access this feature through the Chromebook’s settings.
Navigating The Accessibility Menu
Begin by finding the way to your Chromebook’s accessibility features. This area has tools designed to make using a Chromebook easier for everyone. To start:
- Click on the time displayed in the bottom-right corner of the screen.
- Next, select the gear icon to open Settings.
- Scroll down and choose ‘Advanced’ to expand the menu.
- Look for the ‘Accessibility’ section and click on it.
- Then, select ‘Manage accessibility features’.
Activating High Contrast Mode
Now that you’re in the accessibility features, you can enable high contrast mode. This option will invert colors on your Chromebook instantly. Here’s how:
- Under the ‘Display’ section, find the ‘Use high contrast mode’ option.
- Toggle the switch next to it to the on position.
Once activated, you’ll see the colors on your display flip. Text becomes white on a black background, making it easier to see. To switch back, just repeat the steps and toggle the high contrast mode off.
Troubleshooting Common Issues
Troubleshooting Common Issues with inverting colors on your Chromebook can sometimes be a challenge. The good news is that there are simple steps to fix these problems. Whether it’s a keyboard shortcut that’s not responding or colors that just won’t go back to normal, we’ve got you covered.
Resolving Shortcut Conflicts
Sometimes, key combinations for inverting colors may clash with other commands. Follow these steps to resolve shortcut conflicts:
- Press Ctrl + Shift + I to open Chrome’s Developer Tools.
- Navigate to the ‘Settings’ tab.
- Click on ‘Shortcuts’ and look for the “Invert colors” function.
- If there’s a conflict, you can reset or change the combination here.
Fixing Persistent Color Distortions
If the color inversion won’t turn off or your screen’s colors are distorted, try these steps:
- Hit Ctrl + Search + H to reset the high contrast mode.
- If that doesn’t work, restart your Chromebook by holding down the power button.
- After the restart, press Ctrl + Search + H again.
- Check your display settings if the problem continues. Adjust them if necessary.
If these steps don’t solve the issue, consider contacting Chromebook support or visiting the help center for further assistance.
Expanding Functionality With Chrome Extensions
Chromebook users often seek greater control over their display settings. Chrome Extensions offer a brilliant solution. These simple add-ons can invert colors on your screen with just a click. This feature is handy for those who read a lot or prefer a high-contrast visual. Ready to transform your Chromebook’s look? Let’s dive into choosing and installing the right color inversion extension.
Choosing The Right Extension For Color Inversion
Countless extensions can invert colors, but finding the right one matters. A good extension offers not just inversion but also customizable settings. Look for extensions with high ratings and positive reviews. These indicate user satisfaction and reliability.
- User-friendly interface
- Customizable features like partial inversion or specific color tweaks
- Quick toggles to switch between normal and inverted modes
Installation And Setup Of Extensions
Installing a Chrome Extension is easy. Follow these steps:
- Navigate to the Chrome Web Store.
- Search for the chosen color inversion extension.
- Click on ‘Add to Chrome.’
- Confirm by clicking ‘Add Extension.’
Once installed, an icon will appear in your toolbar. Click this icon to adjust settings. Most extensions offer a preview. Use it to see how your screen will look after inversion.
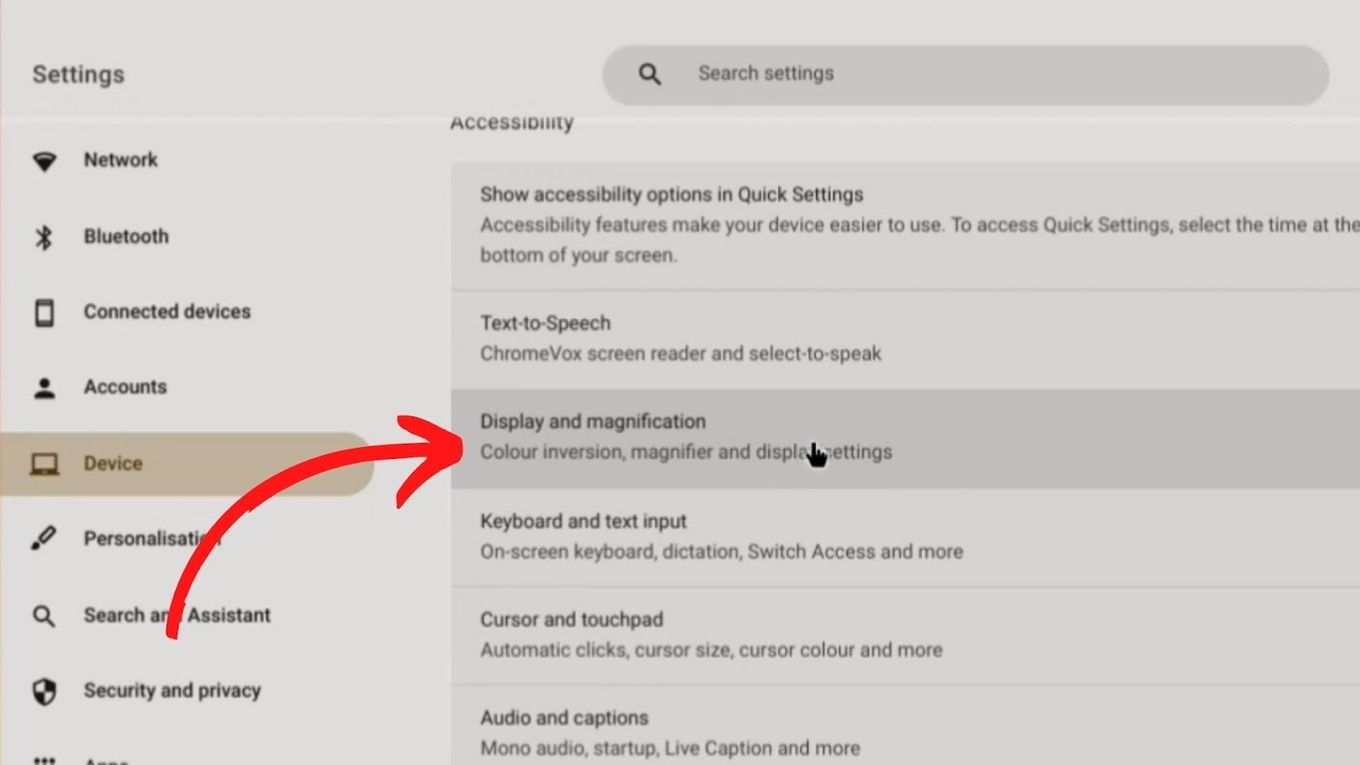
Credit: www.industrialvacuumsystems.com.au
Frequently Asked Questions For How To Invert Colors On Chromebook
How Do You Invert Colors On A Chromebook Keyboard?
To invert colors on a Chromebook, press the “Ctrl”, “Shift”, and “Refresh” keys simultaneously. This action toggles high-contrast mode, inverting colors on the screen, not just the keyboard.
How Do You Invert Reverse On A Chromebook?
To invert colors on a Chromebook, press Ctrl + Search + H. This shortcut toggles the high-contrast mode, effectively reversing the screen’s colors.
What Is The Shortcut To Invert The Screen On A Chromebook?
To invert the screen on a Chromebook, press Ctrl + Shift + Refresh (F3). The screen will rotate 180 degrees with each keystroke.
How Can I Invert The Colors On My Screen?
To invert colors on your screen, go to your device’s settings. Select ‘Accessibility,’ then choose ‘Display & Text Size. ‘ Tap the ‘Invert Colors’ option and switch it on.
Conclusion
Mastering your Chromebook’s display settings, including color inversion, can significantly enhance your user experience. With this guide’s straightforward steps, you’ll navigate these adjustments with ease, ensuring your device aligns with your visual preferences. Embrace the versatility of your Chromebook and enjoy a customized, comfortable screen view for all your browsing and app needs.



