To reinstall Bluetooth drivers in Windows 10, go to Device Manager, find the Bluetooth driver, right-click, and select “Uninstall device.” Then, restart your PC and the driver will be automatically reinstalled.
This simple process can solve many Bluetooth connectivity issues. Having trouble with your Bluetooth connection? Windows 10 allows users to easily reinstall Bluetooth drivers, which can fix various connectivity problems. Whether you’re experiencing issues with pairing devices or your Bluetooth peripheral isn’t working correctly, reinstalling the Bluetooth drivers can often resolve these issues.
In this guide, we’ll walk you through the simple steps to reinstall Bluetooth drivers in Windows 10, helping you get your Bluetooth devices connected and working seamlessly again.
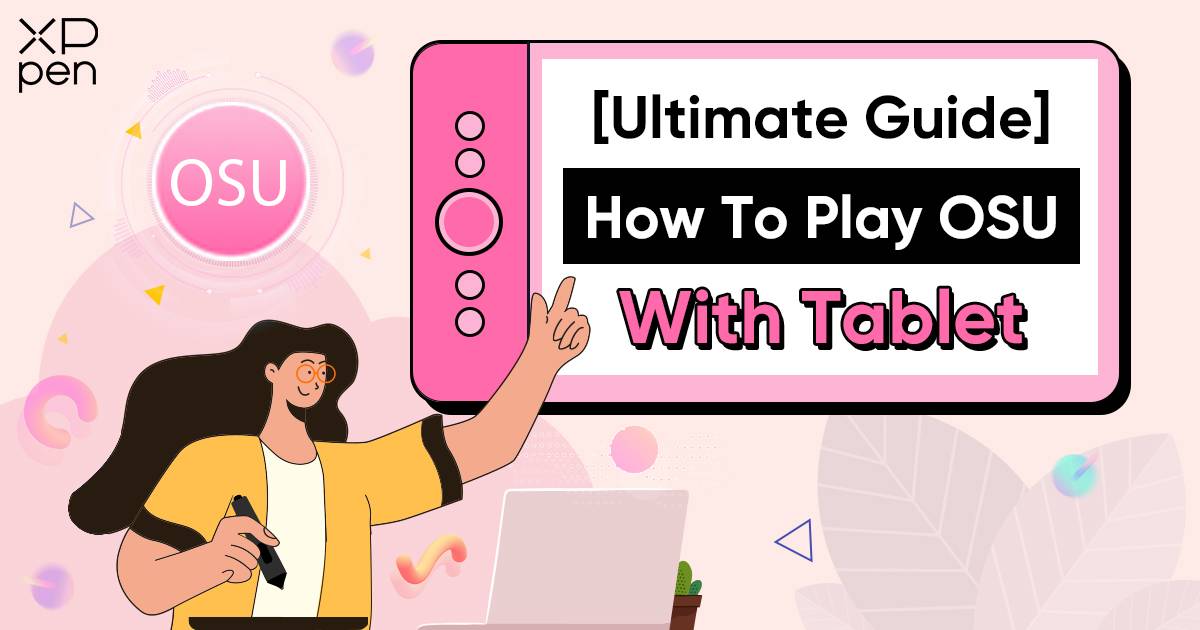
Credit: www.xp-pen.com
Uninstalling Bluetooth Drivers
In some cases, you may encounter issues with the Bluetooth functionality on your Windows 10 system. One of the troubleshooting steps to resolve such issues involves uninstalling the Bluetooth drivers. This process can help in fixing connectivity problems and restoring functionality. Here’s how you can uninstall Bluetooth drivers in Windows 10 using two different methods.
Using Device Manager
To begin the uninstallation process using the Device Manager, follow these steps:
- Right-click on the Start button and select “Device Manager” from the menu.
- In the Device Manager window, locate and expand the “Bluetooth” category.
- Right-click on the Bluetooth adapter and select “Uninstall device” from the context menu.
- If prompted, check the box that says “Delete the driver software for this device” and click “Uninstall.”
- Once the uninstallation process is complete, restart your computer to allow Windows to reinstall the necessary drivers.
Using Powershell Command
If you prefer utilizing the PowerShell command to uninstall Bluetooth drivers, the following steps will guide you through the process:
- Launch PowerShell as an administrator by searching for “PowerShell” in the Start menu, right-clicking on it, and selecting “Run as administrator.”
- Enter the command
Get-PnpDevice -Class Bluetooth | Remove-PnpDevice -Confirm:$falseand press Enter. - Wait for the command to execute and then restart your computer for the changes to take effect.

Credit: www.wepc.com
Downloading And Installing Latest Drivers
Downloading and installing the latest drivers for your Bluetooth device is crucial to ensure seamless connectivity and functionality. In this section, we will guide you through the process of obtaining and updating your Bluetooth drivers on a Windows 10 system.
Checking Manufacturer’s Website
When updating Bluetooth drivers, it’s essential to first visit the manufacturer’s website of your Bluetooth device. Manufacturers often provide downloadable driver files tailored specifically for their products, ensuring compatibility and optimal performance. Navigate to the support or downloads section of the manufacturer’s website, and locate the latest Bluetooth driver available for your specific model.
Alternative Driver Download Sources
If you encounter difficulties finding the latest Bluetooth drivers from the manufacturer’s website, consider alternative sources for driver downloads. Trusted third-party websites such as DriverGuide or DriverPack Solution may offer a comprehensive selection of Bluetooth drivers for various devices. However, exercise caution and ensure the legitimacy of these sources before downloading any files to prevent potential security risks.
Troubleshooting Bluetooth Connectivity Issues
Facing Bluetooth connectivity issues in Windows 10? Troubleshoot by reinstalling Bluetooth drivers. This simple solution can resolve most problems and improve device compatibility.
If you are experiencing problems with Bluetooth connectivity on your Windows 10 computer, don’t worry – you’re not alone. Bluetooth issues can be frustrating, but the good news is that there are several troubleshooting steps you can take to get it working again. In this article, we will discuss some common methods to fix Bluetooth connectivity problems, including updating Windows, performing a system restore, and reinstalling Bluetooth drivers.
Updating Windows
One of the first steps you should take when troubleshooting Bluetooth connectivity issues is to ensure that your Windows 10 operating system is up to date. Microsoft regularly releases updates that include bug fixes and improvements, which can help resolve Bluetooth issues. Here’s how you can update Windows:
- Go to the Start menu and click on “Settings”.
- In the Settings window, select “Update & Security”.
- From the left-hand menu, click on “Windows Update”.
- Click on the “Check for updates” button and let Windows search for available updates.
- If there are any updates available, click on “Download and install” to install them.
Once the updates are installed, restart your computer and check if the Bluetooth connectivity issues have been resolved.
Performing A System Restore
If updating Windows didn’t solve the Bluetooth connectivity problems, you can try performing a system restore. This will revert your computer’s settings back to a previous point in time when Bluetooth was working fine. Here’s how you can perform a system restore:
- Go to the Start menu and type “System Restore” in the search bar.
- Click on the “Create a restore point” option that appears in the search results.
- In the System Properties window, click on the “System Restore” button.
- Follow the on-screen instructions to choose a restore point and start the restoration process.
- Once the system restore is complete, your computer will restart, and hopefully, the Bluetooth connectivity issues will be resolved.
Reinstalling Bluetooth Drivers
If updating Windows and performing a system restore didn’t resolve the Bluetooth connectivity issues, you can try reinstalling the Bluetooth drivers. This process will remove the existing drivers and install them again. Here’s how you can reinstall Bluetooth drivers in Windows 10:
- Go to the Start menu and type “Device Manager” in the search bar.
- Click on the “Device Manager” option that appears in the search results.
- In the Device Manager window, expand the “Bluetooth” category.
- Right-click on your Bluetooth device and select “Uninstall device”.
- Once the device is uninstalled, restart your computer.
- After the restart, Windows will automatically reinstall the Bluetooth drivers.
Hopefully, by following these troubleshooting steps, you will be able to fix Bluetooth connectivity issues on your Windows 10 computer. Remember to always keep your operating system up to date and regularly check for driver updates to avoid future problems.

Credit: www.backblaze.com
Frequently Asked Questions On Reinstall Bluetooth Drivers In Windows 10
How Do I Reinstall Bluetooth Drivers In Windows 10?
To reinstall Bluetooth drivers in Windows 10, follow these steps:
1. Press Windows key + X, then click on Device Manager. 2. Expand the Bluetooth category and right-click on the Bluetooth driver you want to reinstall. 3. Select Uninstall device and confirm the uninstallation. 4. Restart your computer and Windows will automatically reinstall the Bluetooth driver.
Why Should I Reinstall Bluetooth Drivers In Windows 10?
It is recommended to reinstall Bluetooth drivers in Windows 10 to resolve issues such as connectivity problems, driver conflicts, or when the Bluetooth device is not recognized. Reinstalling the drivers ensures that you have the latest and compatible drivers for a smooth Bluetooth experience.
Can I Reinstall Bluetooth Drivers Without Losing Data?
Yes, reinstalling Bluetooth drivers in Windows 10 will not result in any data loss. However, it is always a good practice to create a backup of your important files and documents before making any changes to your system. This way, you can revert back to your previous data if any unexpected issues occur during the driver reinstallation process.
Conclusion
Reinstalling Bluetooth drivers in Windows 10 can resolve connectivity issues and improve the overall performance of your devices. By following the step-by-step guide provided in this blog post, you can easily troubleshoot and fix any problems related to Bluetooth functionality.
Ensuring that your drivers are up-to-date is crucial for a seamless and hassle-free user experience. So, don’t hesitate to reinstall your Bluetooth drivers and enjoy the benefits of smooth wireless connectivity!