To view all startup programs in Windows, press Ctrl + Shift + Esc to open Task Manager. Then click on the “Startup” tab to see the list of programs.
Are you curious about the programs that automatically start when you power up your Windows PC? Knowing the startup programs can help you manage your computer’s performance and streamline its boot time. We will walk you through the steps to view all startup programs in Windows.
By the end, you will have a clear understanding of how to access and manage the programs that run when your computer starts up. Let’s dive in and take control of your PC’s startup process.

Credit: www.flir.com
Identifying Hidden Performance Leaks
When it comes to optimizing your computer’s performance, identifying hidden performance leaks is crucial. Startup programs that run in the background can significantly slow down your system, impacting productivity and overall user experience. By uncovering and managing these hidden performance leaks, you can enhance your computer’s speed and efficiency.
Check Windows Task Manager
One effective way to identify hidden performance leaks is by utilizing the Windows Task Manager. By accessing the Task Manager, you can view all the startup programs that are running in the background, consuming system resources. To do this, simply right-click on the taskbar and select “Task Manager” or use the shortcut “Ctrl + Shift + Esc.” Navigate to the “Startup” tab to view a list of programs that launch during startup, including their impact on system performance.
Use Third-party Software
If you are looking for a more comprehensive analysis of startup programs, using third-party software can provide detailed insights into hidden performance leaks. There are various tools available that offer advanced features to identify and manage startup programs, such as Autoruns, CCleaner, or Sysinternals Suite. These third-party applications can help you pinpoint resource-intensive programs and disable or remove them to improve your system’s performance.
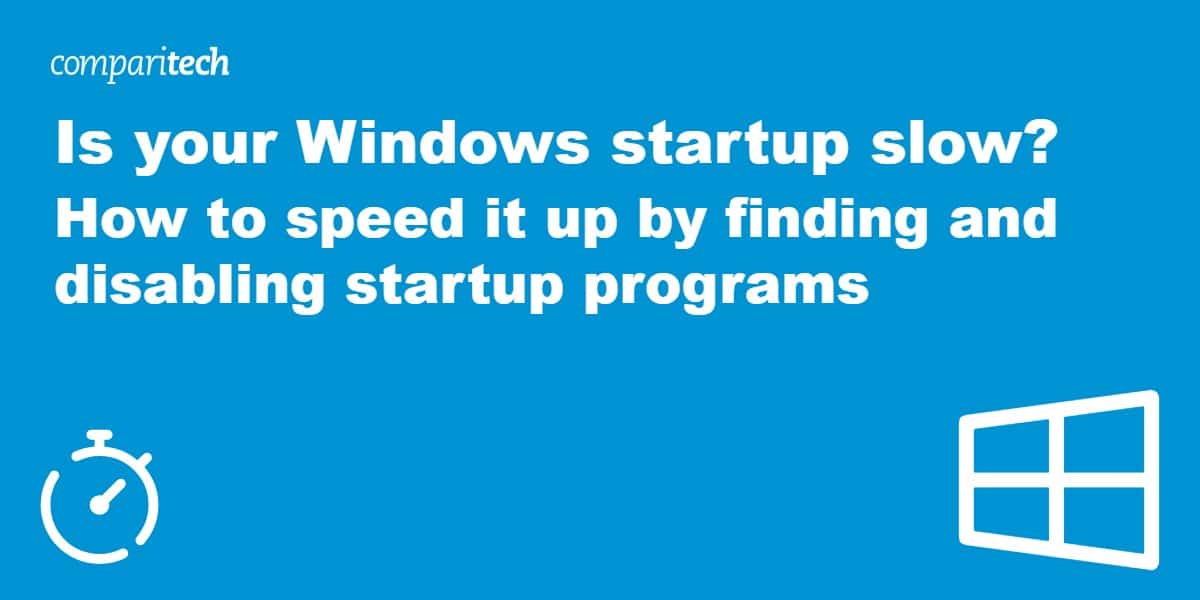
Credit: www.comparitech.com
Optimizing Startup Programs
When it comes to optimizing your computer’s startup programs, it’s essential to streamline the process by disabling unnecessary programs, adjusting startup delay, and managing startup services. By taking these steps, you can ensure that your Windows system boots up efficiently and quickly, allowing you to get to work without any unnecessary delays.
Disable Unnecessary Programs
If you want to optimize your Windows startup programs, keeping only the essential ones running is key. To disable unnecessary programs, follow these quick steps:
- Press Ctrl + Shift + Esc to open Task Manager.
- Click on the Startup tab.
- Right-click on the programs you want to disable and select Disable.
Change Startup Delay
Changing the startup delay allows you to prioritize which programs start first, optimizing your computer’s boot-up time. Here’s how to do it:
- Open the Run dialog by pressing Win + R.
- Type regedit and hit Enter to open the Registry Editor.
- Navigate to HKEY_LOCAL_MACHINE\SOFTWARE\Microsoft\Windows\CurrentVersion\Explorer\Serialize.
- Create a new DWORD value called StartupDelayInMSec.
- Set the value data to 0 for the program you want to start first, and increment it by 100 for each subsequent program.
Manage Startup Services
Managing startup services can significantly impact your computer’s boot-up time. Here’s how you can do it:
- Open the Run dialog by pressing Win + R.
- Type msconfig and press Enter to open the System Configuration tool.
- Go to the Services tab, where you can manage and disable unnecessary startup services.
- Uncheck the services that are not essential for your computer to start.
Advanced Techniques To Improve Performance
Welcome to the world of advanced techniques to improve the performance of your Windows startup programs. In this section, we will explore two powerful methods that can help you optimize your system’s startup process: using the Registry Editor and analyzing startup impact. These techniques are designed to help you identify and remove unnecessary startup programs, ensuring that your Windows experience is as fast and efficient as possible.
Using Registry Editor
If you’re comfortable making changes to your Windows Registry, then this method can be incredibly effective in managing your startup programs. The Registry Editor allows you to access and modify the registry settings of your operating system, giving you the power to control which programs launch at startup.
Here’s how you can use the Registry Editor to manage your startup programs:
- Press Windows Key + R to open the Run dialog box.
- Type regedit and press Enter to open the Registry Editor.
- Navigate to HKEY_CURRENT_USER\Software\Microsoft\Windows\CurrentVersion\Run (for programs that launch at user login) or HKEY_LOCAL_MACHINE\SOFTWARE\Microsoft\Windows\CurrentVersion\Run (for programs that launch at system startup).
- Review the list of programs in the right pane and identify the ones you want to disable.
- Right-click on the program entry and select Delete.
- Restart your computer for the changes to take effect.
Analyzing Startup Impact
To further optimize your startup programs, it’s essential to understand the impact each program has on your system’s boot time. Windows 10 offers a built-in tool called “Task Manager” that provides detailed information on the performance impact of startup programs.
Here’s how you can analyze the startup impact of your programs using Task Manager:
- Right-click on the Taskbar and select Task Manager.
- Click on the Startup tab.
- The “Startup impact” column lists the impact of each program on your system’s boot time. You can sort the list by clicking on the column header.
- Identify the programs with a high startup impact and consider disabling or removing them if they are not necessary for your daily use.
By utilizing these advanced techniques, you can take control of your Windows startup programs and ensure that only the essential programs launch with your system. This optimization can lead to significant improvements in boot time and overall performance. Remember to proceed with caution while making changes to your system’s registry and always create a backup before making any modifications.
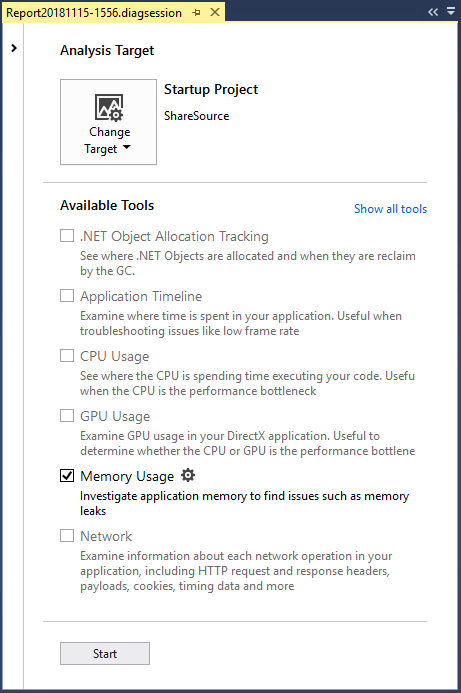
Credit: learn.microsoft.com
Frequently Asked Questions On View All Startup Programs In Windows
How Do I View All Startup Programs In Windows?
To view all startup programs in Windows, you can open the Task Manager by pressing Ctrl+Shift+Esc. Then go to the “Startup” tab, where you will find a list of all the programs that are set to start when your computer boots up.
From there, you can enable or disable any program as needed.
Why Is It Important To View Startup Programs In Windows?
Viewing startup programs in Windows is important because it allows you to see which programs are consuming system resources and slowing down your computer’s startup time. By identifying unnecessary or unwanted startup programs, you can improve your computer’s performance and boot time.
How Can I Disable Startup Programs In Windows?
To disable a startup program in Windows, open the Task Manager by pressing Ctrl+Shift+Esc. Then, navigate to the “Startup” tab and right-click on the program you want to disable. Finally, select “Disable” from the context menu. This will prevent the program from running when your computer starts up.
Conclusion
To wrap things up, exploring and managing startup programs in Windows is vital for optimizing system performance. By familiarizing yourself with the various methods provided in this blog post, you can take control of your computer’s startup process and ensure smoother operations.
From utilizing the Task Manager to modifying system settings, the power is in your hands to customize your Windows experience to suit your needs. So, why wait? Dive in and master the art of managing startup programs today!