Access advanced BIOS settings on an HP computer by restarting it and repeatedly pressing the F10 key during startup. This procedure should bring up the BIOS menu, allowing you to explore advanced options.
Diving into the BIOS of an HP machine can seem daunting, but it’s a crucial step for those needing to tweak hardware settings for optimal performance. The BIOS is the gateway to adjust settings such as boot order, enable virtualization, or change memory configurations.
These settings are not just for tech enthusiasts but can be essential for anyone looking to maximize their computer’s potential or troubleshoot specific issues. Accessing the advanced BIOS settings is typically the first step in deep system customization or performance enhancement. With a firm understanding of the process, users can confidently navigate the BIOS to ensure their HP computer operates at its best. Remember to proceed with caution; incorrect BIOS configurations can affect system stability.
Accessing Advanced Bios Settings On Hp Devices
Adjusting BIOS settings on an HP device is a critical task. It often leads to improved performance. Before attempting this, users must know the correct steps. This ensures a smooth and safe process.
Preparation Before Accessing Bios
Ready your HP device for BIOS access with a few preliminary steps. It prevents any mishaps during the process.
- Backup important data to avoid potential loss.
- Ensure the device is plugged into a power source. This avoids unexpected shutdowns.
- Keep your system update to date. Check for any firmware or driver updates.
- Close all running applications to ensure a clean boot.
- Have your HP support documents handy for reference.
Key Combinations For Bios Entry
To access the BIOS on an HP device, certain key combinations are essential.
| Device State | Key Combination |
|---|---|
| Starting Up | F10 or Esc then F10 |
| Windows Environment | Shift while selecting Restart |
After pressing the required keys, the HP BIOS menu appears. Navigate to the ‘Advanced’ tab. Modify settings with caution. Incorrect changes can affect system stability.
Exploring The Hp Bios Interface
The BIOS (Basic Input/Output System) is a critical component. It is the first program that your HP computer runs when powered on. The BIOS oversees communication between the system’s hardware and the operating system. If you need to optimize your HP machine, accessing the BIOS is key. Below, we uncover how to navigate the BIOS interface efficiently and identify the features that help you get the most out of your HP computer.
Navigating Through Basic Options
Finding your way through the BIOS can seem daunting. But it is like a treasure map to your system’s performance. Upon entering the BIOS, you’re greeted with a menu full of options. The main screen usually provides system information and a set of configurable settings.
- Use the arrow keys to move around.
- Search for ‘System Information’ to see details about your computer.
- Adjust the time and date under the ‘Main’ tab.
Ease into the exploration by starting with these simple steps, and you’ll soon become more comfortable adjusting settings.
Identifying Advanced Features
Ready for more? Dive into the advanced features of your HP BIOS to truly tailor your PC experience. These settings go beyond the basics and allow for deeper adjustments, such as:
| Feature | Description |
|---|---|
| Boot Order | Set the sequence of boot devices. |
| Virtualization | Enable or disable CPU virtualization capabilities. |
| Security Settings | Manage passwords and security features. |
To locate these settings, often look for tabs labeled ‘Advanced’, ‘Security’, or ‘Boot’. Each tab reveals a new set of options to fine-tune. Always proceed with caution here. Changing advanced settings can significantly affect your computer’s performance.
Unlocking Hidden Bios Features
Unlocking Hidden BIOS Features on an HP computer can feel like unlocking a treasure chest. The Basic Input/Output System (BIOS) serves as the backbone of your computer’s operational commands. But beyond the basics lie hidden settings that can unleash your computer’s full potential. Is your HP concealing these advanced features? It’s time to uncover the secrets and access a new world of customization.
Understanding Bios Version Limitations
Before diving into advanced BIOS settings, know that your HP’s BIOS version could restrict access. Each BIOS version comes with a set of features; some might hide additional settings.
- Check your BIOS version: A quick system check reveals your current version.
- Manufacturer updates: HP periodically releases updates that may unlock features on your machine.
- Version-specific limitations: Sometimes, the chipset supports features your BIOS doesn’t expose.
Methods To Unlock Advanced Settings
Are you ready to unlock the hidden secrets within your HP BIOS? Intriguing options for performance, boot order, and more await the savvy user.
| Method | Pros | Cons |
|---|---|---|
| BIOS Key Combination | Simple and quick | May not work for all models |
| Third-Party Software | Access hidden settings | Carries risk of bricking |
| BIOS Modding | Highly customizable | Technical and voids warranty |
- Press the BIOS access key during boot-up.
- Use reputable third-party tools to reveal additional settings.
- Expert users might consider modding the BIOS for highly specific customizations.
Note: Proceed with caution! Making changes to BIOS settings can affect system stability.
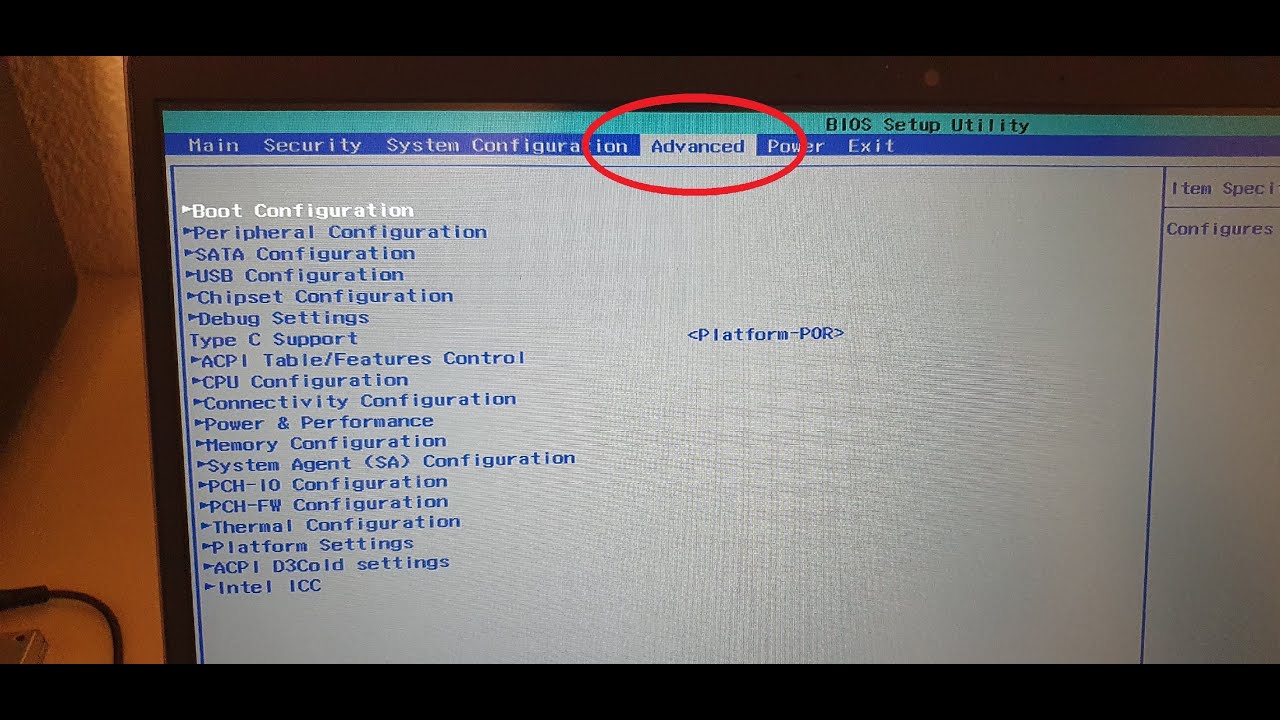
Credit: m.youtube.com
Safely Tweaking Bios For Performance
Tuning the BIOS on an HP computer can boost its performance. This must be done with care to avoid harming the system. The BIOS, or Basic Input Output System, controls the communication between the operating system and the hardware of your computer. Making the right adjustments to the BIOS settings can lead to gains in speed and efficiency. Below, you’ll find ways to tweak the BIOS settings for better performance, focusing on overclocking and power management.
Overclocking Cpu And Memory
Overclocking means increasing the operating speed of your computer’s processor or memory beyond the official rating. This can result in better performance, but must be approached with caution to prevent overheating or hardware failure. Here’s how to safely overclock your HP computer:
- Restart your HP computer and press the key to enter BIOS Setup.
- Navigate to the overclocking options.
- Start with a small increase in CPU or memory speed.
- Monitor system stability and temperature.
- Never exceed hardware limits.
Apply the changes and reboot. Use reliable tools to test for stability.
Adjusting Power Management Settings
Optimizing power settings can also improve performance and efficiency. Adjusting power settings helps balance energy consumption with system performance. Consider these steps:
- Enter the BIOS during startup.
- Look for ‘Power Management’ options.
- Set ‘Performance’ or similar to prioritize speed.
- Adjust sleep mode settings to match usage.
After adjusting, save your changes and restart. Your HP computer should now use power more effectively while offering enhanced performance.
Troubleshooting Common Bios Adjustments Issues
Navigating BIOS settings on your HP device does not have to feel like a maze. Sometimes, wrong settings can lead to boot problems or other system instabilities. Fear not! Understanding how to troubleshoot these issues can get you back on track swiftly.
Resolving Boot Problems
Boot issues often stem from incorrect BIOS settings. Check boot order to ensure your primary drive is set to start first. If errors persist, consider these steps:
- Disable fast boot and secure boot options.
- Check hardware connections inside your PC.
- Perform a hard reset by powering down and unplugging your system.
- Update your BIOS if an update is available.
If steps fail, BIOS recovery might be necessary.
Restoring Bios To Default Settings
Restoring BIOS to default is often a quick fix for stability issues.
- Restart your HP computer and press the BIOS access key.
- Select the option to restore defaults, often F9.
- Save your changes and exit, usually F10.
- Your PC will reboot with default settings applied.
Remember, adjustments in the BIOS can impact your system’s performance. Take care when altering settings and always note the original configuration. Use these troubleshooting steps to rectify common BIOS issues and maintain system stability.
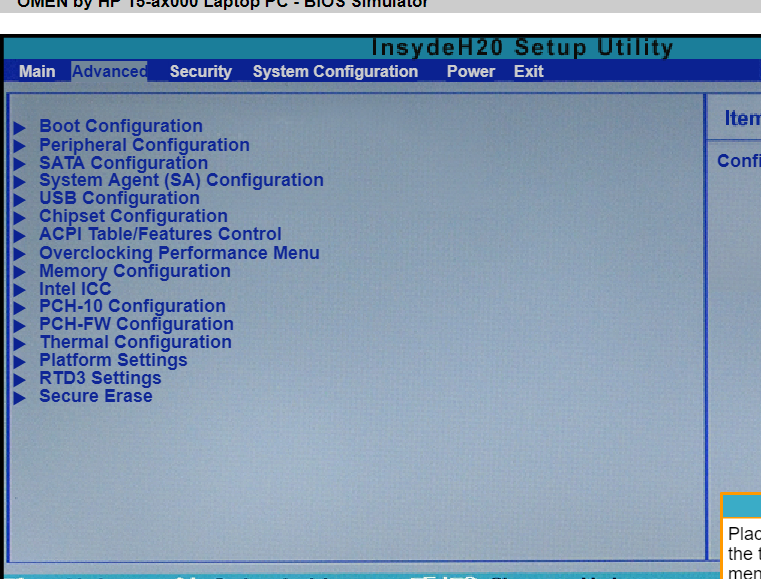
Credit: h30434.www3.hp.com
Updating Bios Firmware For Enhanced Compatibility
Ensuring your HP computer runs smoothly often requires a BIOS update. BIOS firmware updates can improve compatibility with new hardware and fix bugs. This step is crucial for your PC’s performance and stability.
Finding The Right Bios Update
Locating the correct BIOS update is the first step. Visit the HP Support website. Enter your computer’s model number. It will direct you to the latest BIOS version designed for your HP device.
To confirm your current BIOS version before updating, restart your HP computer. Press Esc or F10 during startup to enter the BIOS menu. Here you can find your current BIOS version.
Step-by-step Update Process
Once you’ve located the correct BIOS file, follow these steps to update safely:
- Download the BIOS update file from the HP Support site.
- Connect your device to a reliable power source to prevent interruptions.
- Close any open applications to ensure a smooth update process.
- Click on the downloaded file and follow the on-screen instructions.
- Do not turn off your computer during the update.
- After completion, the system will restart. Check the BIOS version again to confirm the update.
Remember, updating your BIOS can be crucial for system enhancements. Execute each step carefully to ensure a successful update. This can lead to better system stability and hardware compatibility.

Credit: h30434.www3.hp.com
Frequently Asked Questions For Access Advanced Bios Settings Hp
How Do I Get To The Advanced Setting On My Hp Bios?
To access the advanced settings in your HP BIOS, restart your computer and press the “F10” key repeatedly upon startup to enter the BIOS menu. Select ‘Advanced’ to modify settings.
How Do I Get To Advanced Bios Features?
To access advanced BIOS features, restart your computer and press the key prompted during startup, often F2, DEL, or ESC. Navigate through the BIOS menus to locate and adjust advanced settings. Save changes before exiting to apply.
Why Doesn’t My Bios Show Advanced Settings?
Your BIOS may not display advanced settings due to manufacturer restrictions or a simplified interface. Update the BIOS or check the manual for a keystroke that reveals these options.
How Do I Change My Bios To Advanced Mode?
To switch to advanced mode in BIOS, reboot your computer and press the key displayed for entering BIOS (commonly F2, Del, or F10). Once in BIOS setup, look for an ‘Advanced Mode’ option or press the designated key, often F7, to toggle advanced settings.
Conclusion
Navigating advanced BIOS settings on HP computers can seem daunting at first. Yet, with the proper guidance outlined in this post, it’s manageable. Remember to tread carefully, making adjustments only when certain. Armed with these insights, you’re now equipped to unlock the full potential of your HP machine’s performance.
Empowered to customize, you’re ready to make your computing experience truly your own.