To turn off AirPods notifications, go to the Settings app, tap Notifications, then tap Announce Notifications to toggle it off. This will prevent Siri from reading out messages and notifications through your AirPods.
Have you ever found yourself in a situation where constant pings from your AirPods interfere with your concentration or relaxation? It’s not uncommon for users to seek a more peaceful and interruption-free experience with their audio devices. Apple’s AirPods, with their deep integration into the iOS ecosystem, are designed to bring convenience through features like announcing notifications.
But receiving every alert directly in your ear can sometimes be more of a nuisance than a benefit. Luckily, Apple provides a straightforward way to manage these notifications. This guide delivers a clear, concise method to help you reclaim your auditory space, ensuring that you won’t be bombarded by every text, email, or app alert while enjoying your favorite tunes or podcasts.
Why Silence Airpods Notifications
Notifications can be distracting, especially when you’re diving deep into your favorite tunes or podcast episodes. Your AirPods chirp with every new alert, pulling your focus away. Disabling these notifications ensures an uninterrupted auditory experience. Let’s dive into the benefits of turning off these sounds and explore the best settings for silent AirPods.
The Benefits Of Distraction-free Listening
- Improved Concentration: With notifications off, your mind won’t stray with each ding or buzz.
- Better Enjoyment: Enjoy music or audiobooks without pause, savoring every moment.
- Enhanced Productivity: Work or study sessions remain productive without constant interruption.
- Stress Reduction: Continuous pings from your device can cause stress. Silence is golden for peace of mind.
Situations Where Silent Airpods Are Ideal
| Scenario | Reason for Silence |
|---|---|
| Workplace | Focus without coworkers hearing your notifications. |
| Library | Maintain a quiet environment for yourself and others. |
| Public Transportation | Avoid drawing attention in crowded spaces. |
| Gyms | Stay in the zone and keep your workout going strong. |
| During Creative Work | Let creativity flow without tech interruptions. |
Credit: www.businessinsider.com
Different Notification Settings On Ios
In the world of iOS, users have extensive control over how and when they receive notifications. Whether it’s a text message, a phone call, or a social media alert, the settings are customizable to one’s preferences, particularly when paired with AirPods. With different notification options to choose from, it’s simple to personalize how you stay connected, even with your AirPods on.
Understanding Do Not Disturb And Focus Modes
Do Not Disturb silences all incoming calls and notifications. It lets you enjoy moments without interruptions. The Focus Modes, on the other hand, offer tailored settings for various activities. Whether you are working, driving, or sleeping, you can filter notifications based on what you are doing. Within these modes, you have the option to allow notifications from specific people or apps to come through, ensuring you never miss anything critical.
- Silent Mode: Turns off all AirPods sounds and vibrations.
- Scheduled: Automatically activates at chosen times.
- Allow Calls From: Choose who can reach you when Do Not Disturb is on.
- Focus Status: Informs contacts when you have notifications silenced.
Customizing Alert Styles For Airpods
Alert styles for AirPods can be fine-tuned to fit your lifestyle. iOS provides different settings to adjust how you receive notifications when AirPods are connected.
| Option | Description |
|---|---|
| Announce Notifications | Reads messages and alerts aloud. |
| Notification Preview | Shows a snippet of the content on your screen. |
| Announce Calls | Announces the name of the incoming caller. |
To customize your AirPods’ notifications, go to Settings, tap on Notifications, then select Announce Notifications. Here you can change which apps announce messages through your AirPods. You can also adjust these settings to only work when your phone is locked, ensuring you stay focused on the task at hand.
Step-by-step Guide To Muting Notifications
Welcome to our step-by-step guide on how to mute notifications for your AirPods. With just a few simple changes to your device’s settings, you can enjoy your music or podcasts without interruption. Follow these easy steps to customize your experience and maintain focus whether you’re at work, exercising, or relaxing at home.
Accessing Bluetooth Settings For Airpods
To adjust your AirPods settings, you need to access Bluetooth options. Bluetooth settings are your first stop to manage your device connections and notification preferences. The process is quick and straightforward:
- Open the Settings app on your iPhone or iPad.
- Select ‘Bluetooth’ from the list.
- Find your AirPods in the ‘My Devices’ section.
- Tap on the ‘i’ icon next to your AirPods.
Adjusting Notifications Via The Control Center
Managing notifications is easier when you use the Control Center. It offers a handy shortcut to customize alerts without digging through various menus. Here is what you need to do:
- Swipe down from the top-right corner of your screen to open the Control Center.
- Press and hold on the audio card.
- Tap on the AirPlay icon. This action will display a list of audio devices.
- Select your AirPods.
Scroll to ‘Notifications’ and toggle the switch to turn notifications off.
By following these instructions, you can customize your listening experience and keep your focus free from the distraction of unwanted notifications.
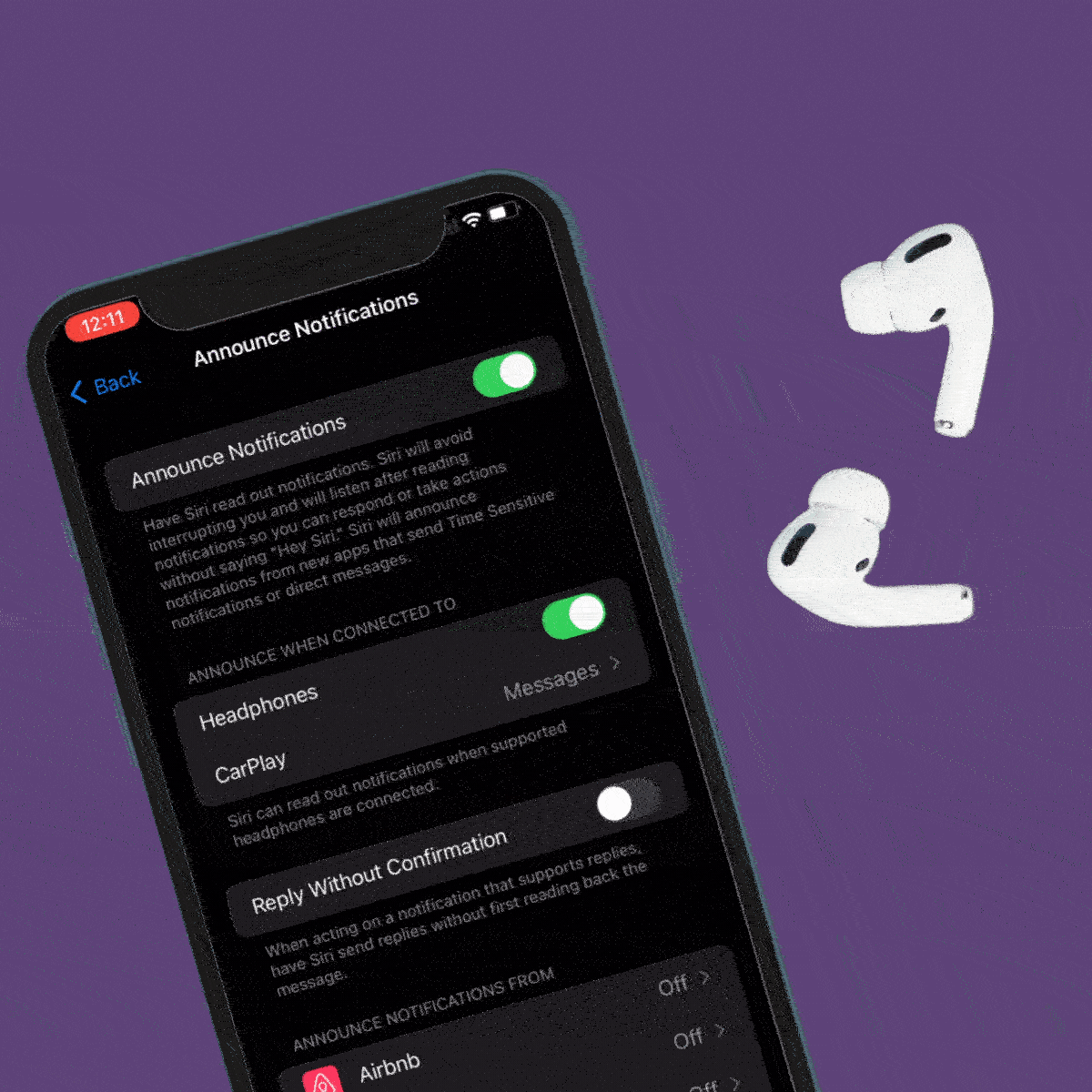
Credit: www.rd.com
Troubleshooting Common Issues
Turning off AirPods notifications can sometimes lead to unexpected hiccups. This section dives into common problems and how to fix them. With a few simple steps, regain control of your listening experience.
Resolving Persistent Notification Problems
Sometimes, disabling notifications doesn’t work as planned. Persistent notification sounds can disrupt your AirPods experience. Here’s what to do:
- Restart your device to refresh the settings.
- Check for software updates which often include bug fixes.
- Reset your AirPods by holding the setup button for 15 seconds.
- Ensure AirPods are selected in Bluetooth settings.
Tips For Reconnecting Airpods To Your Device
If AirPods won’t connect properly, they might not honor settings changes like turning off notifications. Try these tips:
- Place AirPods back in their case, then remove them to retry connection.
- Turn off Bluetooth, wait 10 seconds, then re-enable.
- Forget the device in Bluetooth settings and pair again.
- Check the AirPods’ battery levels as low power might affect connectivity.
Remember: A stable connection ensures your preferences stay active!
Maintaining Silence Across Devices
Maintaining silence across devices ensures peace of mind and concentration. Whether working or resting, notification pings can disrupt. Let’s manage these interruptions by turning off notifications on your AirPods. Follow along for seamless synchronicity for a quieter environment.
Syncing Preferences With Icloud
First, ensure your settings stay consistent across all devices. Synchronize preferences with iCloud. Turn off the AirPods notifications once. They remain off on any device linked to your iCloud account. Here’s how:
- Open Settings on your iPhone.
- Tap your name at the top, then iCloud.
- Toggle on iCloud Drive.
- Ensure your devices are signed in with the same Apple ID.
Managing Notifications On Mac And Ipad
Now, tailor notification settings on your other Apple devices.
On a Mac:
- Click on the Apple menu > System Preferences.
- Select Notifications.
- Choose an app and disable its notifications.
On an iPad:
- Go to Settings > Notifications.
- Select an app.
- Toggle off Allow Notifications.
Synchronizing notification settings can lead to a more focused day. It syncs your preferences, keeping your environment free from unwanted noise.
Best Practices For Notification Management
Best practices for notification management ensure that your daily interactions with technology remain pleasant and non-intrusive. It’s essential to strike the right balance, keeping the important updates at your fingertips while silencing the unnecessary distractions. Mastering your AirPods notifications contributes to a focused and serene environment, enhancing the overall usage experience.
Creating A Seamless User Experience
Notifications should aid your workflow, not disturb it. To create a seamless experience, start with these steps:
- Customize notifications for each app via your iPhone’s settings.
- Set specific times for notifications to avoid disturbances during meetings or rest.
- Use Do Not Disturb during crucial tasks to silence non-essential alerts.
This strategy personalizes your tech ecosystem to match your lifestyle perfectly.
Revisiting Settings After Ios Updates
Post-iOS updates, double-check your notification settings. It’s common for system upgrades to reset or alter customized preferences.
Adherence to these practices will not only ensure that vital notifications reach you, but also that your peace of mind is preserved in the digital age.
Notice: Be sure to replace example steps with real ones when finalizing the post.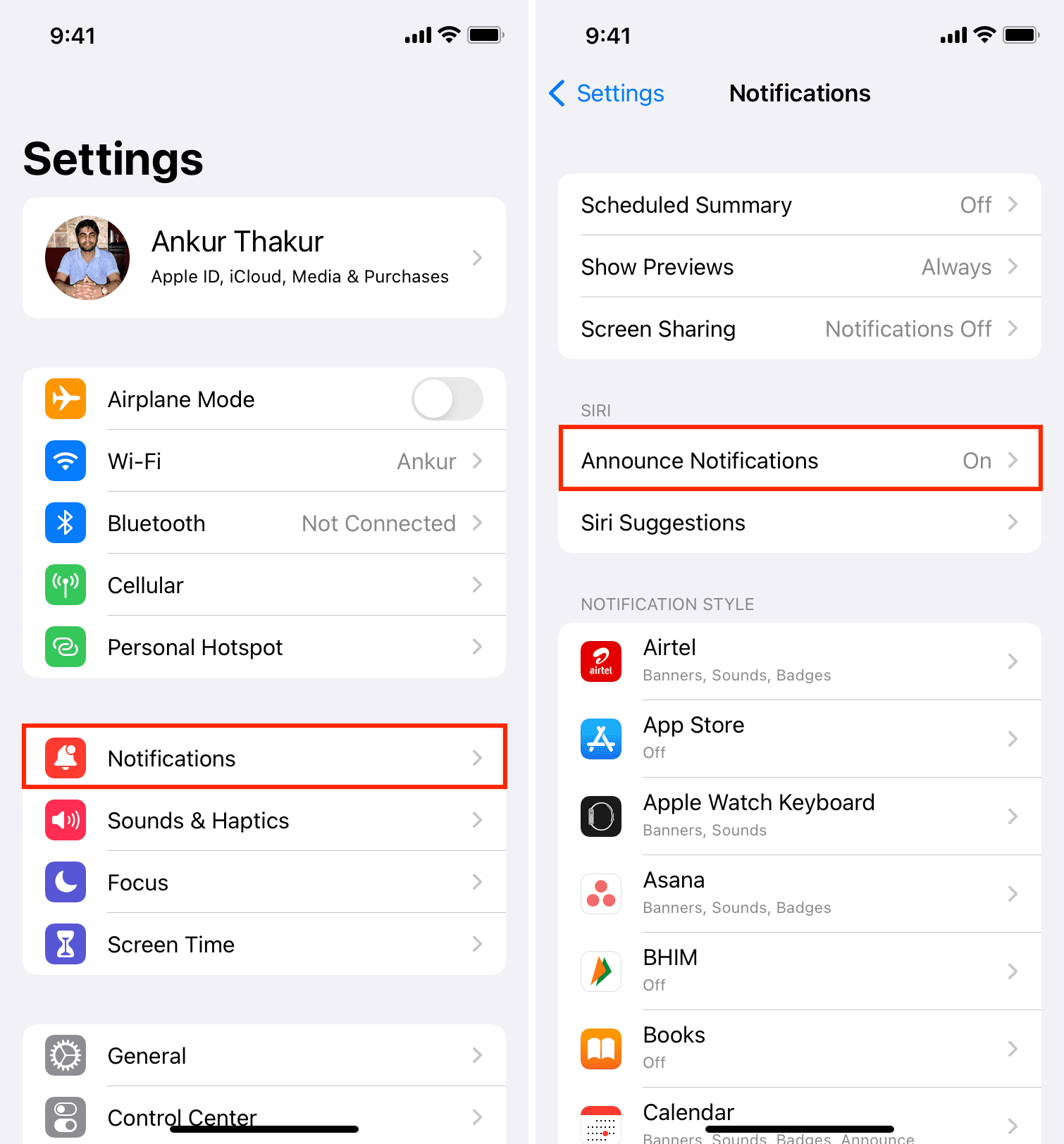
Credit: www.idownloadblog.com
Frequently Asked Questions For How To Turn Off Airpods Notifications
How Do I Stop Airpods Announcing Notifications?
To stop AirPods from announcing notifications, go to Settings on your iPhone, select Notifications, tap Announce Notifications, and toggle it off for AirPods.
How Do I Get Rid Of Airpods Detected Notification?
To disable AirPods detected notification, go to your device’s Bluetooth settings and turn off the ‘Notify When Left Behind’ feature for your AirPods.
How Do I Turn Off Airpods Nearby Notifications?
Disabling AirPods nearby notifications involves going to your iPhone’s Bluetooth settings. Select the ‘i’ next to your AirPods and choose ‘Disconnect’ or ‘Forget This Device’.
Why Does My Airpod Notification Keep Popping Up?
Your AirPod notification may keep appearing due to connectivity issues, low battery, or needing a firmware update. Ensure your AirPods are charged, reconnect them, and check for updates to resolve this problem.
Conclusion
Taming the flood of notifications on your Airpods enhances your listening experience. By following the steps outlined, you gain control over your auditory space, without missing out on what matters. Remember to adjust settings as your needs evolve. Keep your focus sharp and your Airpods attuned to you.