To enable Equation Editor in Microsoft Word, go to the “Insert” tab and then select “Object” from the “Text” group. Next, choose “Microsoft Equation 3.0” and click “OK.” Microsoft Word’s Equation Editor allows users to add complex mathematical equations and symbols seamlessly into their documents.
Enabling this feature is essential for academics, scientists, and professionals who often need to insert mathematical equations into their documents. Whether it’s for creating educational materials, technical documents, or research papers, the Equation Editor can streamline the process and ensure accuracy.
With its user-friendly interface, users can easily input and edit complex equations in a visual format, enhancing the overall presentation of the document. By following a few simple steps within Microsoft Word, users can make the Equation Editor readily accessible, allowing them to work more efficiently and effectively.
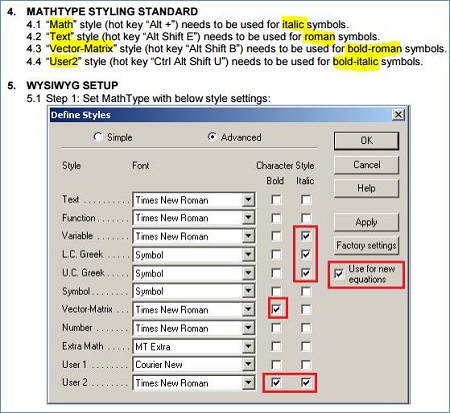
Credit: authorservices.wiley.com
Why Use The Equation Editor In Microsoft Word
When it comes to working with mathematical expressions, it’s imperative to have a tool that seamlessly integrates with your documents. Microsoft Word’s Equation Editor is designed to make the insertion and manipulation of mathematical equations a breeze, offering a wide range of functionalities to cater to various mathematical and scientific requirements.
the Importance Of Mathematical Expressions
Mathematical expressions play a crucial role in academic and professional documents, as they are often used to illustrate complex concepts and calculations. Whether you’re writing a scientific research paper, a technical report, or academic content, conveying mathematical equations accurately is essential for clarity and precision.
benefits Of Using The Equation Editor In Microsoft Word
1. Enhanced clarity: The Equation Editor allows for neatly formatted mathematical expressions, enhancing the clarity and comprehension of complex mathematical concepts within your documents.
2. Versatility: With a wide range of symbols, operators, and structures, the Equation Editor in Microsoft Word offers versatility in creating and customizing mathematical expressions to suit specific requirements.
3. Integration: Seamless integration with the overall document, allowing mathematical equations to be seamlessly incorporated alongside textual content, tables, and graphics.
4. Accessibility: Equations created using the Equation Editor are accessible and compatible across various platforms and devices, ensuring that your documents can be easily shared and viewed by others.
5. Precision: The Equation Editor ensures precise formatting and alignment, maintaining the integrity of mathematical expressions even when documents are edited or shared.
Enabling The Equation Editor In Microsoft Word
Microsoft Word is a powerful tool for creating documents, and for those needing to incorporate mathematical equations into their work, the Equation Editor feature is an essential component. Enabling the Equation Editor in Microsoft Word is a straightforward process that allows users to easily insert, edit, and manipulate mathematical equations within their documents. This blog post provides a step-by-step guide for accessing and enabling the Equation Editor in different versions of Microsoft Word.
Accessing The Equation Editor Feature
To access the Equation Editor feature in Microsoft Word, users can simply navigate to the “Insert” tab on the ribbon at the top of the application. From there, they can click on the “Equation” button, which will reveal a drop-down menu with various pre-built equations and an option to “Insert New Equation.” Clicking on “Insert New Equation” will open the Equation Editor, allowing users to create and customize their mathematical expressions.
Enabling The Equation Editor In Different Versions Of Microsoft Word
Enabling the Equation Editor may vary slightly depending on the version of Microsoft Word being used. Below are the specific steps to enable the Equation Editor in different versions of Microsoft Word:
For Microsoft Word 2010 and later versions:
- Click on the “File” tab in the upper-left corner of the screen.
- Choose “Options” from the list on the left-hand side.
- Click on “Customize Ribbon” from the options displayed.
- Check the box next to “Developer” under the “Main Tabs” section, then click “OK.” This will enable the Developer tab on the ribbon, where the Equation Editor can be accessed.
For Microsoft Word 2007:
- Click on the circular Office button in the top-left corner of the application window.
- Select “Word Options” at the bottom of the drop-down menu.
- Click on “Popular” in the list on the left-hand side.
- Check the box next to “Show Developer tab in the Ribbon,” then click “OK.” This will enable the Developer tab on the ribbon, where the Equation Editor can be accessed.
Creating And Editing Mathematical Expressions With The Equation Editor
Creating and editing mathematical expressions with the Equation Editor in Microsoft Word can be daunting for some, but with a little understanding of the interface and some handy editing techniques, you’ll be able to create professional-looking mathematical equations in no time.
Understanding The Equation Editor Interface
The Equation Editor interface in Microsoft Word provides a user-friendly way to input and format mathematical expressions. To access it, simply navigate to the “Insert” tab in Word and click on the “Equation” button. This will open up the Equation Editor toolbar.
Once you have the Equation Editor toolbar open, you’ll notice several sections that can aid in creating and editing mathematical expressions. These sections include:
- Templates: This section provides pre-designed equation templates that can be easily customized to suit your needs.
- Symbols: In this section, you’ll find a comprehensive list of mathematical symbols that you can insert into your equations.
- Structures: The Structures section allows you to build complex equations using a combination of symbols, operators, and placeholders.
- Tools: Here, you’ll find tools for adding accents, radicals, matrices, and more to your mathematical expressions.
Writing Mathematical Expressions
Writing mathematical expressions using the Equation Editor is quite straightforward. You can simply click on the symbols and operators you need from the Symbols and Structures sections in the toolbar, and they will be inserted into the equation at the cursor position.
To create fractions, exponents, or roots, use the corresponding buttons in the Tools section. These buttons allow you to add these elements to your equations effortlessly.
If you prefer to write mathematical expressions using LaTeX syntax, you can do that too! Simply click on the “Insert Equation” button in the Equation Editor toolbar and choose “Insert a new equation” from the drop-down menu. This will open a blank equation space where you can type your LaTeX code.
Editing Techniques For Mathematical Expressions
Once you have created a mathematical expression using the Equation Editor, you might need to make some edits to fine-tune it. Here are some handy editing techniques:
- Changing font size: Select the desired portion of the equation and adjust the font size using the “Font Size” drop-down menu on the Home tab.
- Changing font style: Similarly, you can change the font style of a selected portion of the equation using the “Font Style” drop-down menu.
- Resizing brackets and parentheses: Click on the bracket or parentheses you want to resize and use the “larger” or “smaller” button in the Tools section.
- Adjusting spacing: To increase or decrease the spacing between elements in an equation, select the element and use the “Space” button in the Tools section.
- Aligning equations: Select the equations you want to align and click on the “Align at” button in the Equation Editor toolbar to choose the desired alignment option.
These editing techniques can help you polish your mathematical expressions and make them visually appealing.
Advanced Features Of The Equation Editor
Discover the advanced features of the Equation Editor in Microsoft Word to unleash your creativity and enhance your mathematical equations effortlessly. Enable this powerful tool and unlock a world of possibilities in creating visually appealing and accurate mathematical expressions with ease.
In Microsoft Word, the Equation Editor is a powerful tool for creating and editing complex mathematical equations. While the basics of creating equations are fairly straightforward, there are several advanced features that can take your equation creation to the next level. In this section, we will explore these advanced features in detail, focusing on using symbols and functions, formatting options, and adding equations to equations.
Using Symbols And Functions
One of the key features of the Equation Editor is the ability to add symbols and functions to your equations. With a wide range of symbols and functions available, you can easily create equations that include everything from Greek letters to mathematical operators.
To use symbols and functions, simply click on the symbol or function you want to add from the Equation Editor toolbar. This will insert the symbol or function at the cursor position in your equation. You can also search for specific symbols or functions using the search bar on the toolbar for added convenience.
For example, if you want to add the square root symbol (√) to your equation, simply click on the square root symbol in the toolbar, and it will be added at the cursor position. Similarly, if you want to add the sigma (∑) symbol to your equation, you can search for “sigma” in the search bar and select the appropriate symbol from the search results.
Formatting Options
In addition to adding symbols and functions, the Equation Editor also offers a variety of formatting options to customize the appearance of your equations. These formatting options allow you to adjust the size, color, font style, and alignment of your equations to ensure they match the style and tone of your document.
You can access the formatting options by right-clicking on the equation or by selecting the equation and clicking on the “Equation Tools” tab in the Word toolbar. From there, you can choose from a range of formatting options, such as changing the font size, applying bold or italic styling, changing the equation color, or adjusting the alignment.
For instance, if you want to make your equation bold and change the font color to red, simply select the equation, click on the “Equation Tools” tab, and choose the desired formatting options from the toolbar.
Adding Equations To Equations
Another advanced feature of the Equation Editor is the ability to add equations to equations, allowing you to create more complex mathematical expressions. This feature is particularly useful when you need to represent nested equations or equations that involve multiple variables.
To add equations to equations, simply place the cursor at the desired position within the equation and click on the “Equation Tools” tab. From there, you can choose the “Subscript” or “Superscript” option to add a smaller equation below or above the main equation, respectively.
For example, if you want to create an equation with a subscript, such as xn, place the cursor after the variable ‘x’, click on the “Equation Tools” tab, and select the “Subscript” option. This will allow you to enter the subscript value and create the nested equation.
Overall, the advanced features of the Equation Editor open up a world of possibilities for creating and editing mathematical equations in Microsoft Word. Whether you need to include special symbols and functions, customize the formatting of your equations, or nest equations within equations, the Equation Editor has you covered.
Tips And Tricks For Efficient Usage Of The Equation Editor
Microsoft Word’s Equation Editor is a powerful tool for creating complex mathematical expressions and equations in your documents. While it may seem intimidating at first, mastering a few tips and tricks can make your experience with the Equation Editor more efficient and effortless. In this post, we will explore some handy shortcuts, ways to add frequently used equations to the gallery, and autocorrect options for mathematical expressions.
Keyboard Shortcuts For Equation Editor
Using keyboard shortcuts can significantly speed up your workflow when working with the Equation Editor. Here are some keyboard shortcuts you can use:
| Shortcut | Description |
|---|---|
Alt + = |
Insert an equation at the cursor position |
Ctrl + Shift + F9 |
Toggle the selected equation between display and inline mode |
Ctrl + Shift + Q |
Toggle the equation numbering on or off |
Ctrl + Space |
Toggle between the script styles (subscript/superscript) |
Alt + Right Arrow |
Move the cursor to the next placeholder within an equation |
Alt + Left Arrow |
Move the cursor to the previous placeholder within an equation |
Adding Frequently Used Equations To The Gallery
Instead of recreating frequently used equations from scratch every time, you can save them to the equation gallery for quick and easy access. Here’s how:
- Select the equation you want to add to the gallery.
- Click on the “Insert” tab in the top menu.
- Click on the “Equation” button and select “Save Selection to Equation Gallery”.
- Give your equation a name and click “OK”.
Now, the saved equation will be available in the equation gallery for future use.
Autocorrect Options For Mathematical Expressions
Microsoft Word offers autocorrect options specifically designed for mathematical expressions. This feature automatically converts certain text strings into commonly used mathematical symbols or equations. Here are some examples:
| Autocorrect Text | Corresponding Equation |
|---|---|
sqrt |
√ (√) |
neq |
≠ (≠) |
sum |
∑ (∑) |
To customize autocorrect options for mathematical expressions:
- Go to the “File” tab in the top menu and select “Options”.
- Click on “Proofing” in the left sidebar.
- Click on the “AutoCorrect Options” button.
- In the “Replace” field, enter the text string you want to autocorrect.
- In the “With” field, enter the corresponding equation.
- Click “Add” and then “OK” to save your changes.
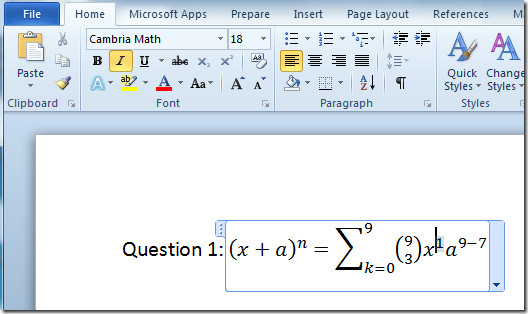
Credit: www.addictivetips.com

Credit: mrchasemath.com
Frequently Asked Questions Of Enable Equation Editor In Microsoft Word
How Do I Enable Equation Editor In Microsoft Word?
To enable Equation Editor in Microsoft Word, go to the “File” tab, select “Options,” click on “Customize Ribbon,” and check the box next to “Developer. ” Then, click “OK” to enable the Equation Editor in the toolbar.
What Is Equation Editor Used For In Microsoft Word?
Equation Editor in Microsoft Word is used to create and edit mathematical equations, symbols, and formulas. It provides a variety of mathematical symbols and functions that can be inserted into the document, making it easier to present complex mathematical equations.
Can I Use Equation Editor In Older Versions Of Microsoft Word?
Yes, Equation Editor can be used in older versions of Microsoft Word. It is available in Word 2007, Word 2010, Word 2013, and Word 2016. Just follow the same steps to enable Equation Editor as mentioned earlier, and you can start using it in older versions of Microsoft Word.
Conclusion
To sum up, enabling the Equation Editor in Microsoft Word is a simple yet incredibly useful feature for anyone working with mathematical or scientific content. By following the steps outlined in this blog post, you can effortlessly insert and edit complex equations within your documents.
Enhancing the functionality and professional appearance of your work has never been easier. So why wait? Start using the Equation Editor in Microsoft Word today and elevate your writing to the next level.



