If your Apple MacBook Pro 13-Inch (M1, 2020) is experiencing issues, restart the device. Update macOS to the latest version.
The Apple MacBook Pro 13-Inch (M1, 2020) is known for its powerful performance and efficiency. Despite its robust design, users may encounter occasional problems. Common issues include software glitches, performance lags, and hardware malfunctions. Troubleshooting these problems can often resolve them quickly.
Restarting the device and updating the operating system frequently solve many issues. This guide provides easy-to-follow steps to address common problems. Regular maintenance and updates can help keep your MacBook running smoothly. For persistent issues, contacting Apple Support may be necessary. Proper troubleshooting ensures your MacBook Pro remains reliable and efficient.
Common Startup Issues
Are you facing issues starting your Apple MacBook Pro 13-Inch (M1, 2020)? Don’t worry. We have solutions for common startup problems. Let’s explore the MacBook Won’t Turn On issue and what to do if it is Stuck on Apple Logo.
Macbook Won’t Turn On
If your MacBook Pro won’t turn on, try these steps:
- Ensure the MacBook is plugged into a power source.
- Check if the power outlet is working.
- Hold the power button for 10 seconds.
- Reset the SMC (System Management Controller).
If none of these steps work, try an NVRAM reset:
- Shut down your MacBook.
- Turn it on and immediately press Option, Command, P, and R.
- Hold the keys for 20 seconds.
Stuck On Apple Logo
If your MacBook Pro is stuck on the Apple logo, follow these steps:
- Force restart your MacBook by holding the power button.
- Boot into Safe Mode by holding the Shift key during startup.
- Run Disk Utility from Recovery Mode.
To use Disk Utility:
- Restart your MacBook and hold Command + R.
- Select Disk Utility and click Continue.
- Choose your startup disk and click First Aid.
- Click Run to repair your disk.

Credit: www.reddit.com
Performance Problems
The Apple MacBook Pro 13-Inch (M1, 2020) offers great performance. Yet, users face some performance issues. This guide helps you tackle these problems.
Slow Performance
Experiencing slow performance on your MacBook Pro? First, ensure your software is updated. Outdated software can cause slowdowns.
- Open System Preferences.
- Click on Software Update.
- Install any available updates.
Check your storage space. A full disk slows down your system. Free up space by removing unnecessary files:
- Open Finder.
- Navigate to Documents and other folders.
- Delete unused files.
Disable unnecessary startup programs. These programs consume resources:
- Open System Preferences.
- Go to Users & Groups.
- Click on Login Items.
- Remove unnecessary items from the list.
Frequent Freezing
Frequent freezing is frustrating. First, ensure your MacBook is not overheating. Overheating leads to frequent freezes. Use your laptop on a hard surface. Avoid using it on soft surfaces like beds or couches.
Check for app conflicts. Some apps might not be compatible with the M1 chip. Update all your apps:
- Open the App Store.
- Click on Updates.
- Install all pending updates.
Reset the System Management Controller (SMC) and NVRAM. This helps resolve freezing issues:
- Shut down your MacBook.
- Press and hold Shift + Control + Option.
- Press the Power button at the same time.
- Hold for 10 seconds, then release.
- Turn on your MacBook.
For NVRAM reset:
- Shut down your MacBook.
- Turn it on and immediately press Option + Command + P + R.
- Hold for 20 seconds, then release.
These steps will help resolve most performance problems.
Battery And Charging
The Apple Macbook Pro 13-Inch (M1, 2020) is known for its efficiency. Yet, users may face battery and charging issues. This section will help you troubleshoot common problems.
Battery Draining Quickly
A rapidly draining battery can be frustrating. Follow these steps to diagnose and fix it:
- Check for background apps. Some apps consume more power.
- Reduce screen brightness. High brightness drains battery fast.
- Update macOS. Software updates often fix battery issues.
- Disable Bluetooth if not in use. Bluetooth can consume power.
- Use Activity Monitor. Identify apps using too much energy.
If the problem persists, consider resetting the SMC (System Management Controller):
- Shut down your Macbook Pro.
- Press and hold Shift + Control + Option + Power button for 10 seconds.
- Release all keys and turn on your Macbook Pro.
Not Charging Properly
When your Macbook Pro doesn’t charge, it can be due to several reasons. Try these solutions:
| Issue | Solution |
|---|---|
| Faulty Charger | Inspect the charger for damage. Use a different charger if possible. |
| Dirty Charging Port | Clean the charging port with a soft brush. Remove any debris. |
| Software Glitch | Restart your Macbook Pro. Software resets can fix charging issues. |
If none of these solutions work, you might need to reset the NVRAM (Non-Volatile Random Access Memory):
- Shut down your Macbook Pro.
- Turn it on and immediately press Option + Command + P + R.
- Hold these keys for about 20 seconds.
- Release the keys and allow your Macbook to start up normally.
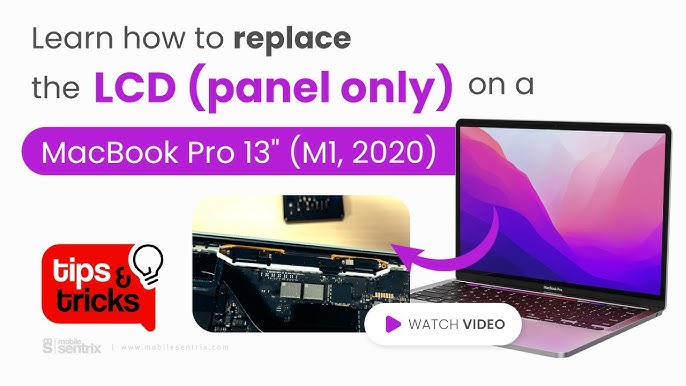
Credit: m.youtube.com
Display Issues
Experiencing display issues with your Apple MacBook Pro 13-Inch (M1, 2020) can be frustrating. These problems can disrupt your workflow. This guide will help you troubleshoot common display issues.
Screen Flickering
Screen flickering is a common issue. It can be caused by various factors.
- Check the refresh rate: Go to System Preferences > Displays > Display. Ensure the refresh rate is set to 60Hz.
- Reset the NVRAM: Shut down your MacBook. Turn it on and hold Option + Command + P + R for 20 seconds.
- Update macOS: Ensure your macOS is up to date. Go to System Preferences > Software Update.
Resolution Problems
Resolution problems can affect the clarity of your display. Here’s how to fix them.
- Adjust the resolution: Go to System Preferences > Displays. Choose Scaled and select a resolution.
- Check for external display issues: If using an external monitor, check the connections. Ensure the cables are properly connected.
- Reset the SMC: Shut down your MacBook. Hold Shift + Control + Option and press the power button for 10 seconds.
By following these steps, you can resolve most display issues. For persistent problems, contact Apple Support.
Keyboard And Trackpad
The Apple MacBook Pro 13-Inch (M1, 2020) is known for its sleek design and powerful performance. Yet, some users encounter issues with the keyboard and trackpad. This section will guide you through troubleshooting these components.
Unresponsive Keys
Experiencing unresponsive keys can be frustrating. Follow these steps to resolve this issue:
- Check for debris under the keys. Use compressed air to clean.
- Restart your MacBook. Sometimes a simple restart fixes the issue.
- Update macOS. Ensure your system is up to date.
- Reset the SMC (System Management Controller).
Trackpad Not Working
A non-working trackpad can hamper your productivity. Here’s how to troubleshoot it:
- Ensure no external devices interfere. Disconnect all accessories.
- Check System Preferences. Navigate to System Preferences > Trackpad and verify settings.
- Update macOS. Install any pending updates.
- Reset the SMC.
If the above steps don’t work, consider contacting Apple Support. They provide further assistance.
Audio And Sound
The Apple Macbook Pro 13-Inch (M1, 2020) is a powerful device. Yet, users sometimes face issues with audio and sound. This section will help you troubleshoot common problems. Follow these steps to resolve your sound issues.
No Sound Output
If your MacBook Pro has no sound output, follow these steps:
- First, ensure the volume is not muted. Click the volume icon in the menu bar.
- Next, check the sound output settings. Go to System Preferences > Sound > Output.
- Make sure the correct output device is selected.
- If you still have no sound, restart your MacBook Pro.
- Check for software updates. Go to System Preferences > Software Update.
Distorted Sound
If your MacBook Pro has distorted sound, try these solutions:
- Ensure your speakers are clean and free of dust.
- Check the sound settings. Go to System Preferences > Sound > Output. Ensure the balance is centered.
- Disconnect any external audio devices. Test the sound again.
- Reset the NVRAM. Turn off your MacBook Pro. Hold
Option + Command + P + Rfor 20 seconds. - Update macOS to the latest version. Go to System Preferences > Software Update.
Troubleshooting sound issues can be simple with these steps. Ensure you follow each step carefully for the best results.
Connectivity Problems
The Apple MacBook Pro 13-Inch (M1, 2020) is a powerful device. Yet, users sometimes face connectivity problems. These issues can disrupt your workflow. Let’s explore solutions for common connectivity problems.
Wi-fi Issues
Wi-Fi issues can be frustrating. Here are steps to fix them:
- Restart your MacBook Pro. Sometimes, a simple restart helps.
- Check your Wi-Fi router. Ensure it is working properly.
- Forget the network and reconnect. Go to System Preferences > Network > Wi-Fi > Advanced. Select your network and click Forget.
- Update macOS. Ensure your system is running the latest version.
- Reset the SMC and PRAM. This can solve many connectivity problems.
Bluetooth Not Connecting
Bluetooth issues can also be a hassle. Follow these steps to resolve them:
- Turn Bluetooth off and then on. Go to System Preferences > Bluetooth. Click Turn Bluetooth Off and then Turn Bluetooth On.
- Remove the device and pair again. In System Preferences > Bluetooth, find your device and click the X next to it. Then, pair it again.
- Update macOS. Make sure your MacBook Pro has the latest software updates.
- Reset Bluetooth module. Press and hold Shift + Option and click the Bluetooth icon in the menu bar. Select Reset the Bluetooth module.
These steps should help resolve most Bluetooth connectivity issues.
Software Glitches
The Apple Macbook Pro 13-Inch (M1, 2020) is a reliable machine. Yet, software glitches can occur and disrupt your work. Understanding common issues helps in resolving them quickly.
App Crashes
App crashes are frustrating. They interrupt your workflow and waste time. Here are steps to fix them:
- Restart the App: Close and reopen the app.
- Update the App: Ensure you have the latest version.
- Reinstall the App: Delete and reinstall the app.
- Check for Compatibility: Make sure the app is compatible with macOS.
Operating System Errors
Operating system errors can be challenging. They might slow down your MacBook or cause it to freeze. Here are some solutions:
- Restart your MacBook: This can resolve minor glitches.
- Check for Updates: Update macOS to the latest version.
- Reset PRAM/NVRAM: Hold down Option, Command, P, and R keys for 20 seconds.
- Run Disk Utility: Use Disk Utility to repair your disk.
| Issue | Solution |
|---|---|
| App Crashes | Restart, Update, Reinstall, Check Compatibility |
| OS Errors | Restart, Update, Reset PRAM/NVRAM, Run Disk Utility |
External Device Compatibility
The Apple MacBook Pro 13-Inch (M1, 2020) is a powerful machine. But connecting external devices can sometimes be tricky. This section will cover common problems and solutions.
Usb Device Issues
Many users face problems with USB devices. Here are some common issues and solutions:
- Device Not Recognized: Ensure the USB device is properly connected. Try using a different port or cable. Restart your MacBook if needed.
- Slow Performance: Check if the device supports USB 3.0. Use the correct cable for faster speeds.
- Power Issues: Some devices need more power. Use an external power source or powered USB hub.
External Monitor Problems
Connecting an external monitor can enhance productivity. Here are some solutions for common issues:
- No Signal: Check the cable connections. Ensure the monitor is set to the correct input.
- Flickering Screen: Update your MacBook’s software. Try a different cable or port.
- Low Resolution: Go to
System Preferences > Displays. Select the correct resolution.
Recovery And Reset
The Apple MacBook Pro 13-Inch (M1, 2020) is a powerful device. Sometimes, users face issues that need recovery and reset solutions. This section will guide you through troubleshooting steps. Follow these steps to get your MacBook running smoothly again.
Resetting Nvram/pram
NVRAM (non-volatile random-access memory) and PRAM (parameter RAM) store settings like volume, display resolution, and startup disk. Resetting them can fix several issues.
- Shut down your MacBook.
- Press and hold the Option, Command, P, and R keys together.
- Turn on your MacBook while holding these keys.
- Keep holding for about 20 seconds. Release the keys.
- Your MacBook will restart with reset NVRAM/PRAM.
Using Macos Recovery
macOS Recovery helps you reinstall macOS, restore from a backup, or use Disk Utility. Follow these steps to enter macOS Recovery mode.
- Turn off your MacBook.
- Press and hold the Command and R keys.
- Turn on your MacBook while holding these keys.
- Release the keys when you see the Apple logo or spinning globe.
- Select Disk Utility to check and repair your disk.
- Choose Reinstall macOS to reinstall the operating system.
- Follow the on-screen instructions to complete the process.
Remember to back up your data before performing any reset or recovery action. This will prevent data loss and ensure a smooth recovery process.

Credit: www.reddit.com
Frequently Asked Questions
What Do I Do If My Macbook Pro 2020 Won’t Turn On?
Press the power button for 10 seconds. Connect to power and ensure the charger works. Try resetting the SMC. If it still won’t turn on, contact Apple Support.
How Do I Fix Unresponsive Macbook Pro?
Restart your MacBook Pro by holding the power button. Check for software updates. Reset the SMC and PRAM/NVRAM. Remove any recently installed apps. Visit an Apple Store for professional help if needed.
How Do I Fix My Macbook Pro That Won’t Boot Up?
To fix a MacBook Pro that won’t boot, try resetting the SMC and PRAM. Check for power issues. Boot in Safe Mode. Reinstall macOS if needed. Seek professional help if the problem persists.
How Do You Reset A Macbook Pro M1?
To reset a MacBook Pro M1, go to Apple menu > System Preferences > Erase All Content and Settings. Follow the prompts.
Conclusion
Resolving issues with the MacBook Pro 13-Inch (M1, 2020) can be straightforward. Follow these troubleshooting steps for effective solutions. Keep your device updated and seek professional help if needed. Enjoy a smoother, more efficient computing experience with your MacBook Pro.
Remember, regular maintenance can prevent future problems.



